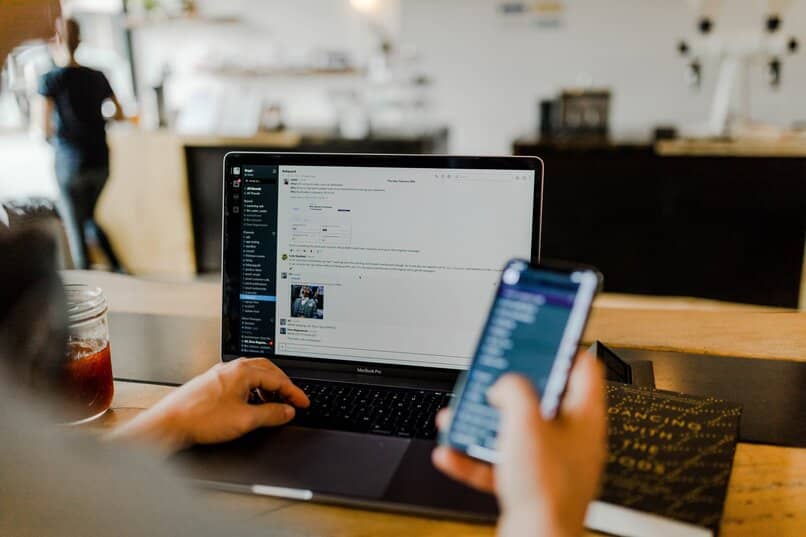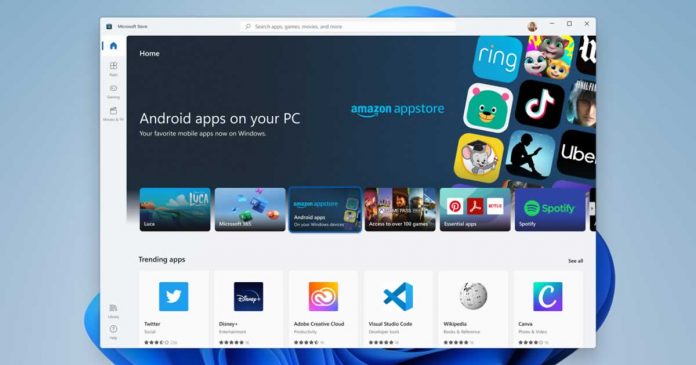واحدة من أفضل الأدوات التي تمكنت إصدارات نظام التشغيل Windows من تقديمها لنا هي Paint، والتي أصبحت أداة موثوقة يمكننا الاعتماد عليها جميعًا في حالة الحاجة إليها.
ومع ذلك، فهذا أكثر بكثير من مجرد أداة يمكنك من خلالها رسم شبكة أو خطين أو أسهم، نظرًا لأنه بشكل عام أكثر من مجرد برنامج تحرير أساسي، نظرًا للوظائف والأدوات المفيدة التي يمكنك الاعتماد عليها داخل البرنامج نفسه . والأفضل من ذلك كله، إذا كان لديك الإصدار الأحدث من Windows، فلا يزال بإمكانك الحصول على برنامج Paint على جهاز الكمبيوتر الخاص بك.
سنعرض لك في هذه المقالة الطريقة المفيدة التي يمكنك من خلالها عكس الألوان الموجودة داخل الصورة في برنامج الرسام بسهولة وسرعة.

اعكس ألوان الصورة بهذه الخطوات
Microsoft Paint، المعروف سابقًا باسم Paintbrush. يمكنك العثور ضمن هذا البرنامج على مجموعة واسعة من الأدوات التي تغيرت وظائفها وتصميمها كثيرًا. حيث بدأت نفس الشركة في تنفيذ سلسلة كبيرة من الأدوات والواجهات، بدءًا من الإصدار 1.0 من Windows.
هنا سنتركك خطوة بخطوة. الطريقة الصحيحة التي يمكنك من خلالها عكس الألوان داخل أداة الويندوز هذه، لكننا سنتناول كل إصدار منها شيئًا فشيئًا.
الطلاء في نظام التشغيل Windows 7،8 و10
للبدء، وكما لو كان هذا جزءًا من أي برنامج تعليمي. يجب أن تبدأ بفتح البرنامج المعني، والذي سيكون في هذه الحالة Microsoft Paint .
بعد ذلك، يجب عليك فتح الصورة التي تريد تغيير ألوانها وفتحها داخل البرنامج المذكور، والذي يمكنك أيضًا النقر فوق “ملف”، حيث ستجد قائمة منسدلة. يجب عليك فيها الضغط على الزر “فتح” مفتاح “، وهناك، ابحث عن الصورة التي تريدها.
بمجرد فتح الملف، يجب عليك المتابعة للنقر على السهم الذي ستراه في الأسفل، بجوار خيار “للتحديد”.
هنا يجب عليك الدخول إلى قسم “تحديد الكل”. والذي ستستخدم فيه النقر بزر الماوس الأيمن من خلال الضغط على الصورة فقط، لتظهر لوحة منسدلة، بها خيارات مختلفة
كخطوة أخيرة، يجب عليك تحديد خيار ” الألوان المقلوبة ” . والذي ستشاهد فيه التغيير تلقائيًا، مثله مثله. ومع ذلك، يمكنك أيضًا استخدام اختصار مختلف مثل ” Ctrl+Shift+I” والذي سترى من خلاله أننا نقوم بنفس الإجراء ولكن بطريقة أقصر بكثير.
هذه طريقة تحرير سهلة وبسيطة. يمكنك من خلالها إجراء ترتيب سريع وبسيط للصورة التي تريدها، بخطوات بسيطة. بعد ذلك، سنتركك خطوة بخطوة، من نفس الطريقة ولكن في إصدارات النوافذ مثل العرض وبعض الإصدارات السابقة.
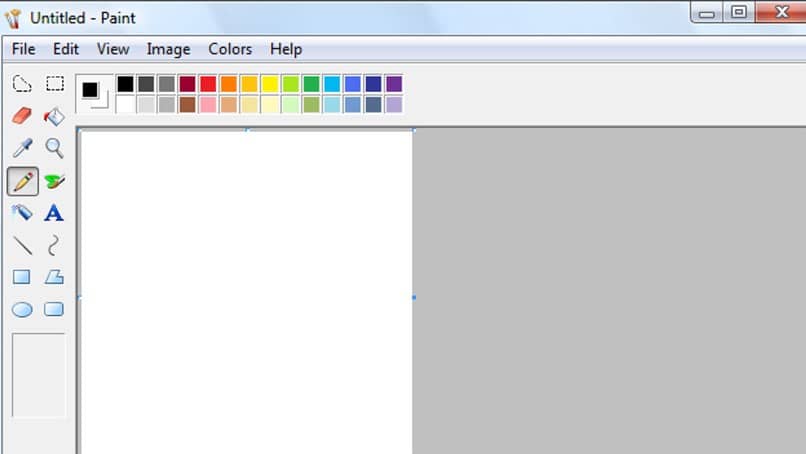
كيفية عكس ألوان الصورة في برنامج الرسام على نظام التشغيل Windows Vista والإصدارات الأقدم
- ابدأ بتشغيل تطبيق Microsoft Paint، لكن بمجرد تحديد موقعه ضمن قائمة التطبيقات الموجودة على جهاز الكمبيوتر الخاص بك.
- بمجرد فتح التطبيق. يجب عليك الآن المتابعة لفتح الصورة لبدء التحرير. للقيام بذلك، لكن يجب عليك المتابعة للدخول إلى قسم الملفات وتحديد الصورة التي تريد تحريرها هناك.
- بمجرد فتحه داخل شريط الأدوات، لكن يجب عليك الدخول إلى قسم الأدوات الموجود في القسم العلوي وهناك، والمتابعة لتحديد خيار “الصورة”.
- كخطوة أخيرة، لكن يجب عليك النقر على خيار “عكس الألوان”. والذي يمكنك من أجله أيضًا استخدام مجموعة الأحرف ” Ctrl+I “.
وبهذا ستتمكن من التحقق من أن الطريقة التي يتم بها عكس الألوان باستخدام هذه الأداة بسيطة جدًا واستباقية وديناميكية، نظرًا لأن برنامج الرسام لا يوفر لك الخيارات الأساسية فحسب. بل أيضًا بعض الخيارات المتقدمة التي ستكون مفيدة جدًا لك.