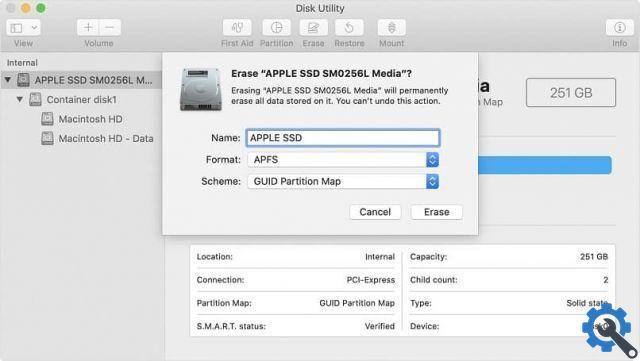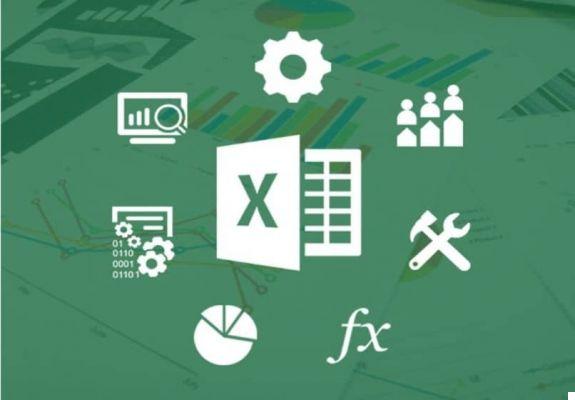يمكننا تطبيق تغييرات معينة على أجهزتنا، خاصة تلك التي سنستخدمها خارجيًا، أي تلك التي سنوصلها بجهاز الكمبيوتر الخاص بنا، مثل محركات الأقراص الثابتة ومحركات أقراص USB وما إلى ذلك. سنوضح لك في المقالة التالية ما يجب عليك فعله إذا كنت تريد تغيير أذونات القرص الصلب الخارجي على جهاز Mac.
نحن نعلم بالفعل أن الإعدادات التي نجريها فيما يتعلق بالأذونات ستحدد من يمكنه إجراء تغييرات أو رؤية معلومات معينة في الملفات والمجلدات ومحركات الأقراص لدينا. داخلية أو خارجية .
من السهل جدًا القيام بذلك على أجهزة كمبيوتر Mac، على سبيل المثال، يمكنك منح أذونات للمستخدمين الذين يشاركون جهاز Mac الخاص بك أو يتصلون به حتى يتمكنوا من عرض الملفات، ولكن لا يمكنهم تعديلها.
هذه عادةً مهمة يجب أن تعرفها إذا كنت الشخص الذي يدير الأذونات على جهاز الكمبيوتر الخاص بك، ولكن إذا كنت لا تعرف كيفية القيام بذلك، فلا تقلق، فبفضل هذا البرنامج التعليمي ستعرف ما عليك القيام به. . تمامًا كما فعلنا في مقال آخر يمكن أن يوضح لك الخطوات التي يجب اتباعها لتغيير سمات محرك الأقراص الثابتة للقراءة فقط في Windows.
كيفية تغيير الأذونات على القرص الصلب الخارجي على جهاز ماك
سنعرض لك بعد ذلك ما يجب عليك فعله لتتمكن من تعيين أذونات لمحرك أقراص ثابت خارجي سنقوم بتوصيله بجهاز Apple Mac . تعمل هذه الخطوات أيضًا مع المستخدمين الفرديين كما تفعل مع المجموعات. أول شيء يجب علينا فعله هو توصيل القرص الصلب الخارجي بالكمبيوتر، ثم يجب عليك تحديده واختيار خيار الملف.
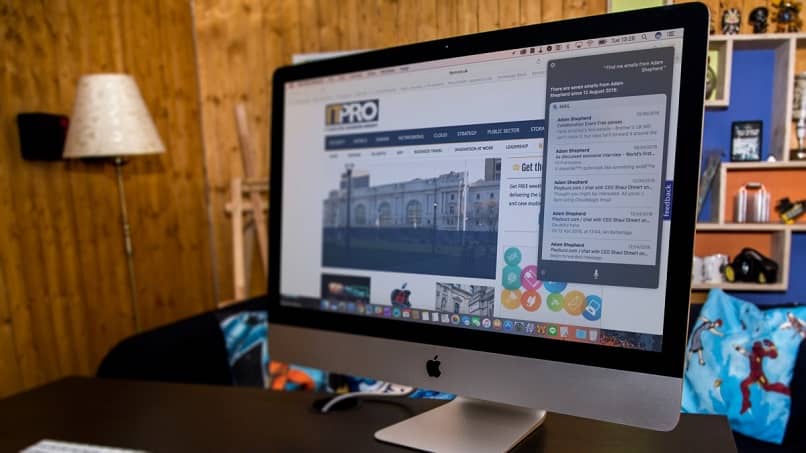
الخطوة التالية هي النقر على خيار الحصول على المعلومات، وهنا يجب أن يكون خيار المشاركة والأذونات مرئيًا. إذا لم يكن الأمر كذلك، فيجب عليك النقر على المثلث لعرض القائمة وهنا ستجد هذا الخيار. ثم تذهب إلى الأيقونة على شكل قفل وتضغط عليها لفتحه.
الخطوة التالية هي إضافة اسم المسؤول ومعلومات كلمة المرور التالية. ثم يجب عليك اختيار أو تحديد أحد الأسماء الموجودة في العمود. بعد ذلك يجب عليك اختيار أحد الامتيازات الموجودة في القائمة. القراءة والكتابة، إذا اخترت هذا الخيار فسوف يسمح للمستخدمين بفتح القرص وتعديل محتوياته .
خيارات مختلفة لتغيير أذونات القرص الصلب
خيار الكتابة فقط، إذا اخترت هذا البديل فلن تتمكن إلا من تسجيل المعلومات فيه، دون أن تتمكن من الوصول لفتحه. وأخيرًا خيار عدم الوصول، حيث يتم حظر الوصول إلى القرص. يمكنك متى شئت التراجع عن التغييرات التي أجريتها على امتيازات المسؤول، وذلك عن طريق الدخول إلى قسم المشاركة والأذونات .
بمجرد فتح النافذة، تذهب مباشرة إلى خيار الإجراء. قم بتحديده ومن القائمة يجب عليك اختيار خيار استعادة التغييرات. إذا كان ما تريده هو منح الأذونات لجميع عناصر القرص، فيجب عليك القيام بما يلي، اختر القرص الذي قمت بتوصيله، ثم انقر فوق ملف ثم على الحصول على معلومات، حيث يمكنك أيضًا استرداد المعلومات إذا تم نقل القرص تالف
الخطوة التالية هي النقر على أيقونة القفل لفتحه وإدخال اسم المسؤول وكلمة المرور.
بعد ذلك، من القائمة، ستحدد خيار “الإجراء” وتبحث عن خيار “التطبيق على جميع العناصر” وتختاره. التالي هو عندما تريد تغيير مالك عنصر ما، في هذه الحالات يجب عليك القيام بما يلي. يجب عليك أولاً تحديد العنصر ثم ملف ثم الحصول على المعلومات، انقر فوق القفل لفتحه .
الخطوة التالية هي إدخال اسم كمسؤول وإضافة كلمة مرور، إذا لم يتم العثور على هذا الاسم في القائمة، فيجب عليك القيام بما يلي. انتقل إلى خيار الإضافة، حتى تتمكن من إدخال الاسم الجديد.
بعد الانتهاء من هذه الخطوة، حدد هذا الاسم في العمود. ثم انقر فوق “إجراء”، ثم اختر خيار “إنشاء __ مالك”.

كما هو الحال دائمًا، يمكنك التراجع عن التغييرات التي أجريتها، وللقيام بذلك. انتقل إلى قسم المشاركة والأذونات. ثم انقر فوق خيار “الإجراء” واختر أخيرًا خيار “استعادة التغييرات”.
وهكذا وصلنا إلى نهاية هذا البرنامج التعليمي. الذي يشرح بالتفصيل الخطوات التي يتعين عليك اتباعها لتغيير أذونات محرك الأقراص الثابتة الخارجي على جهاز Mac.