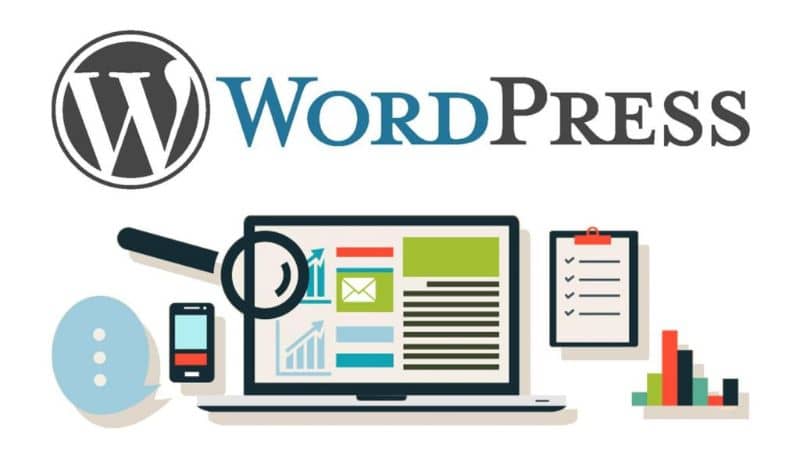يعد عنوان WordPress مهمًا جدًا حيث يشير عنوان URL إلى عنوان موقعك على الويب وموقع ملفات موقعك. في بعض الأحيان يكون من الخطر القيام بذلك دون اتباع الخطوات بشكل صحيح لأنه إذا تم تغيير عنوان URL، فستفشل الملفات الأخرى التي تحمل نفس الاسم. ولهذا السبب نوصيك بمعرفة المزيد من التفاصيل عن عنوان URL والغرض منه وما هي أجزائه.
على الرغم من أن الأمر معقد بعض الشيء، إلا أن هناك العديد من الطرق الفعالة لتغيير عنوان URL، وهي أبسط وأقل خطورة.
ربما تحتاج إلى تغيير عنوان URL للمجال، أو نقل نطاق فرعي، أو التحديث من www إلى غير www، أو نقل الملفات، أو الترحيل من HTTP إلى HTTPS. مهما كانت حالتك، سنحاول أن نشرح بطريقة سهلة وبسيطة خطوات إجراء هذا التغيير باستخدام طرق مختلفة. وفي حالة عدم تمكنك من العثور على عنوان URL، فإننا نعلمك كيفية البحث والعثور على عنوان URL محدد على Google
كيفية تغيير عنوان URL للمجال في ووردبريس؟
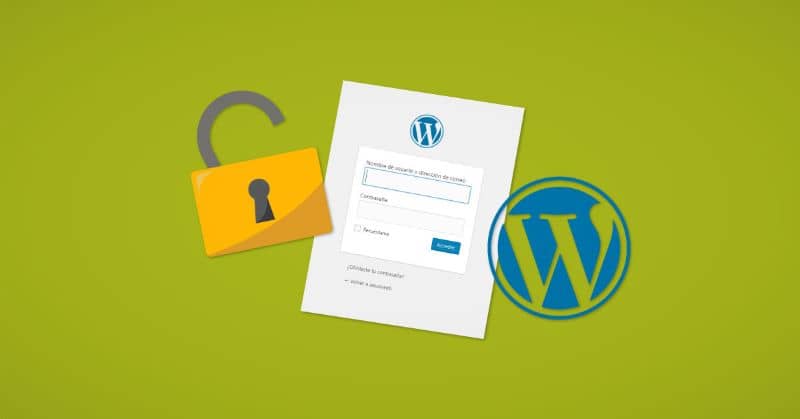
وبعد ذلك سنشرح بالطريقة جميع الخطوات التي يجب تنفيذها. يجب أن تدرك أن تعديل هذه القيم يمكن أن يتسبب في تعطل موقعك إذا لم يتم إدخالها بشكل صحيح، لذا كن حذرًا قدر الإمكان.
<h2″>قم بتغيير عنوان URL الخاص بـ WordPress في لوحة الإدارة
هذه هي الطريقة الأكثر شيوعًا على الإطلاق، لأنها تعتمد على تغيير عنوان URL مباشرةً من لوحة التحكم كمسؤول. على الجانب الأيسر ضمن خيار “الإعدادات” ستجد خيار “عام”، اضغط على.
سيظهر خياران “عنوان WordPress (URL)” و “عنوان موقعك (URL)” عنوان WordPress هو عنوان الوصول إلى مدونتك وعنوان موقعك هو المكان الذي توجد فيه ملفات WordPress الرئيسية، ويجب أن يكون لكل منهما نفس عنوان URL.
بعد تحديث أو تغيير عنوان URL للنطاق، ستحتاج إلى النقر فوق “حفظ التغييرات” وستتمكن من الوصول إلى مدونتك من خلال عنوان URL الجديد الذي قمت بتكوينه. في حالة استخدام Blogger، يمكنك أيضًا تغيير أو تخصيص عنوان URL لمنشور ما.
قم بتغيير عنوان URL الخاص بـ WordPress في ملف wp-config.php
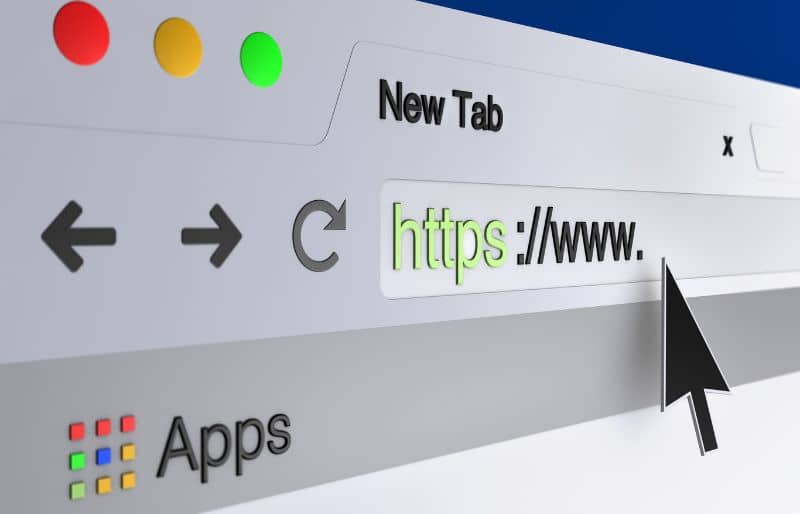
الطريقة الثانية لتتمكن من تغيير عنوان URL للمجال هي من خلال ملف wp-config. لاحظ أن القيم الموجودة في wp-config تتجاوز الإعدادات بالطريقة المذكورة أعلاه. إذا كانت الحقول غير قابلة للتحرير، فمن المحتمل أن يكون ذلك بسبب تشفيرها في الملفات.
يوجد ملف wp-config في جذر موقع WordPress الخاص بك ويمكن الوصول إليه عبر FTP أو SSH أو WP-CLI . لتشفير WP_HOME وWP_SITEURL، ما عليك سوى إدخال الكود التالي في أعلى الملف حتى تتمكن من تغيير القيم لتعكس نطاقك.
- تعريف(‘WP_HOME’,’https://yourdomain.com’);
- تعريف(‘WP_SITEURL’,’https://yourdomain.com’);
تغيير عنوان URL الخاص بـ WordPress من قاعدة البيانات
تتم هذه الطريقة لتغيير عنوان URL لـ WordPress مباشرة من قاعدة البيانات باستخدام phpMyAdmin، والذي يمكن الوصول إليه من لوحة تحكم MyKinsta الخاصة بك، على الرغم من أنه سيتم استخدامه كملاذ أخير.
قبل شرح الإجراء، من المهم أن تتذكر أن تحرير الجداول أو معالجتها مباشرة من phpMyAdmin يمكن أن يؤدي إلى تعطيل موقعك إذا لم يتم ذلك بشكل صحيح. إذا لم تكن متأكدًا من كيفية تنفيذ هذا الإجراء، فمن الأفضل الاتصال بشخص لديه خبرة أكبر في تنفيذ هذا النوع من الإجراءات.
أول شيء يجب فعله في phpMyAdmin هو النقر على قاعدة البيانات الموجودة على الجانب الأيسر. ثم تحتاج إلى التمرير لأسفل والنقر على جدول “wp_options”. إذا كانت قاعدة بياناتك تحتوي على بادئة، فيمكنك تغييرها إذا أردت ذلك.
الشيء التالي الذي عليك القيام به هو تعديل قيم “siteurl” و”home” التي تحتاجها لإدخال نطاقك أو عنوان URL الخاص بك والنقر على “انتقال” وستتمكن من الوصول إلى موقع الويب الخاص بك من خلال عنوان URL الجديد.
قم بتغيير عنوان URL الخاص بـ WordPress باستخدام WP-CLI
تتم هذه الطريقة الأخيرة مباشرةً باستخدام WP-CLI . هذه الطريقة مفيدة بشكل أساسي للمطورين. أدناه سنترك لك مثالاً على أمر تحديث قيم عنوان URL الخاص بـ WordPress الخاص بك:
- تحديث خيار wp في الصفحة الرئيسية “http://example.com”
- تحديث خيار wp siteurl “http://example.com”.
نظرًا لأنه ليس من السهل تنفيذ الإجراءات المذكورة أعلاه، نوصي بعمل نسخة احتياطية من قاعدة البيانات الخاصة بك. بيانات ووردبريس حتى تتمكن من استعادة كل شيء في حالة حدوث أي فشل.