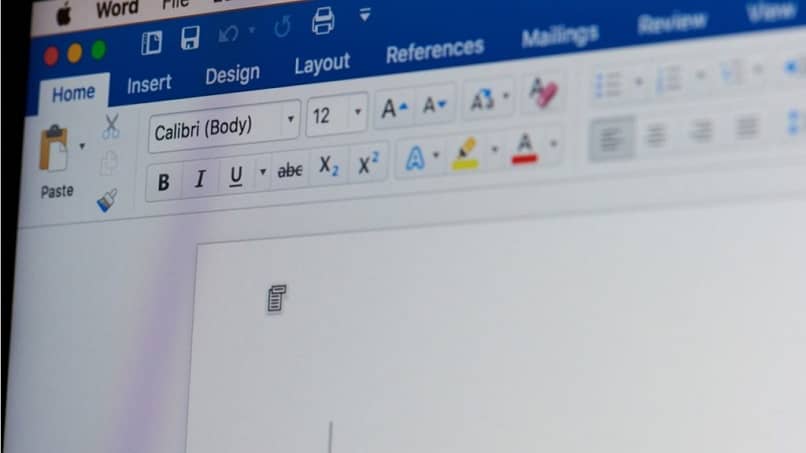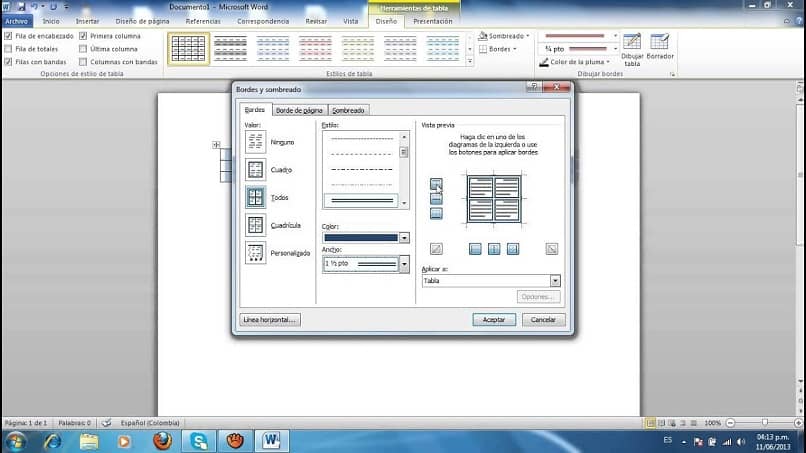الجداول في كلمة؟ نعم، إنها إحدى الأدوات التي تجعل هذا البرنامج هو المفضل للأعمال الكتابية، يمكنك تطوير وتبسيط طريقة تقديم معلوماتك من خلال إنشاء الجداول بطريقة احترافية وجمالية وملفتة للنظر. وسنوضح لك كيفية تغيير حجم ونمط وارتفاع صف الجدول في Word. كيف؟ نشرحها لك خطوة بخطوة.
إدراج جدول في ورد
لإنشاء جدول، قم بذلك من علامة التبويب “إدراج” ، ويمكنك القيام بذلك بثلاث طرق، أولاً من الجدول، حدد في الشبكة كيفية تكوين الجدول؛ ثانيًا، يمكنك استخدام إدراج جدول، حيث يتم عرض نافذة يمكنك من خلالها الإشارة إلى عدد الصفوف والأعمدة، أو الدخول باستخدام لوحة المفاتيح أو باستخدام الأسهم.
ثالثاً، اختر رسم جدول واسحب القلم الرصاص إلى أسفل الصفحة حتى نحصل على مربع، ثم نرسم الخطوط الداخلية التي ستشكل الصفوف والأعمدة، الآن يمكنك إضافة المحتوى رأسياً أو أفقياً، لكن كيف يمكنك تغيير الحجم، نمط الجدول في Word؟ هناك أكثر من طريقة للقيام بذلك، تابع القراءة وسنقدم لك الإجابة.
تغيير حجم الجدول في كلمة
يؤدي تحديد الجدول إلى تنشيط علامات تبويب أدوات الجدول، وهي التصميم والتخطيط. في العرض التقديمي يمكنك ضبط حجم الصفوف في الاحتواء التلقائي، لديك 3 خيارات:
- الاحتواء التلقائي للمحتوى، لكن سيتكيف ارتفاع الأعمدة وعرضها مع النص الموجود في الجدول،
- الاحتواء التلقائي للنافذة، بحيث يتناسب الحجم مع صفحة المستند،
- عرض عمود ثابت، تحافظ الأعمدة على حجمها وسيتم ضبط ارتفاع الصفوف حسب ما تكتبه، بحيث تكون بالطول الذي تحتاجه للمحتوى الخاص بك.
يمكننا أن نضيف أنه من خلال النقر على زر الفأرة المقابل على الجدول، يتم عرض نافذة حيث يمكنك الحصول على خصائص الجدول هنا يتم عرض مربع مع عدة علامات تبويب، تحصل على خيار الصف، حيث يمكنك تحديد الارتفاع ؛ في كل هذه الحالات، لكن يمكنك القيام بذلك صفًا تلو الآخر أو تحديد كافة المربعات.
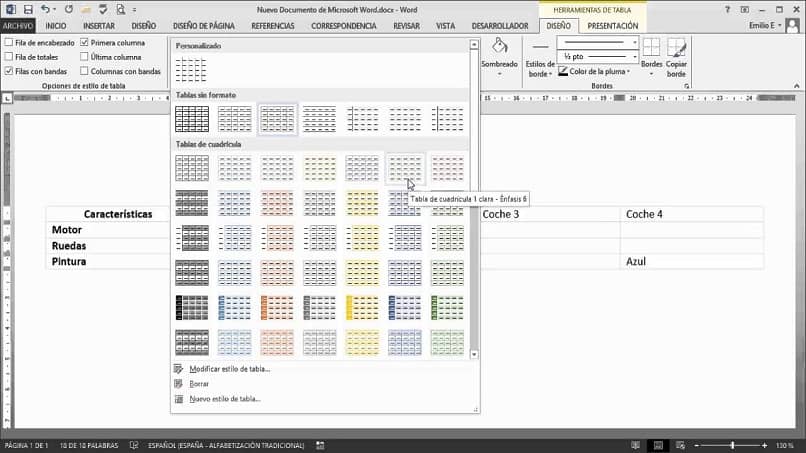
تغيير نمط الجدول في كلمة
- أما بالنسبة للأسلوب، فالاحتمالات كثيرة، أولاً في علامة التبويب “التصميم” تحصل على أنماط مختلفة. لكن سيتم تطبيق ذلك على كافة الصفوف فورًا عند التحديد. هناك مجموعة متنوعة من الألوان، تعمل على تعديل نمط النص، ويمكن أن تكون الحروف غامقة أو عادية، وهذا يختلف في كل تصميم. ومع ذلك، سيظل الخط الذي حددته كما هو.
- عند عرض نافذة الجداول المصممة مسبقًا بالكامل، ترى الخيار الموجود بالأسفل، تعديل نمط الجدول. يمكنك تغيير الخط والألوان وسمك الخط وأي من الأنماط المصممة مسبقًا.
- يمكنك حفظ النمط الجديد الذي تنشئه للعمل المستقبلي.
- ضمن علامة التبويب “تخطيط” في “أدوات الجدول”، لديك خيارات لتغيير النمط. يمكن للتظليل تلوين صفوف الجدول أو إنشاء مجموعة خاصة بك أو تغيير لون التخطيطات الافتراضية.
- الحدود يمكنك اختيار الخطوط الحدودية التي تريد أن تكون مرئية أم لا.
- على يمين هذه القائمة لديك خيار رسم الحدود ، باستخدام القلم يمكنك رسم الخطوط يدويًا بالنمط الذي تريده. قم أيضًا بتعديل السمك واللون. يتيح لك القلم تعديل أقسام معينة.
يمكنك أيضًا القيام بذلك من خصائص الجدول. يوجد في الجزء السفلي من النافذة زر الحدود، ومن هناك يمكنك إجراء كافة التعديلات المظللة.
لا شك أن Word يقدم لك مجموعة متنوعة من الأدوات لمستنداتك. بالإضافة إلى ذلك، فإن الخيارات التي قدمناها لك مفيدة جدًا عند تغيير حجم ونمط أي طاولة. سواء كنت تستخدم أدوات الوصول السريع أو قررت الدخول إلى القوائم الأكثر تعقيدًا، نأمل أن تجد المعلومات مفيدة.