تعد خدمات المراسلة عبر البريد الإلكتروني ضرورية اليوم من أجل الأداء الفعال للأنشطة المتعددة. في الواقع، من الضروري عمليًا أن يكون لدى الأشخاص عنوان بريد إلكتروني يمكنهم من خلاله تلقي الرسائل الواردة من مصادر مختلفة. في العديد من الأماكن، يكون من الضروري الحصول على مستند، أو طلب وظيفة، أو فتح حسابات مصرفية، أو شبكات اجتماعية، وما إلى ذلك.
يعد Outlook إحدى خدمات البريد الإلكتروني التي توفر لنا العديد من الموارد لتنظيم الرسائل في البريد الوارد. اعتمادًا على أنشطتنا، قد نضطر إلى التحقق بشكل متكرر من حساب Outlook الخاص بنا لرؤية الرسائل التي نتلقاها. قد يكون الانتقال إلى الويب وفتح المتصفح فقط للتحقق من البريد الإلكتروني أمرًا مملاً. سنوضح في هذه المقالة كيفية إنشاء اختصار لبرنامج Outlook لفتح خادم المراسلة الخاص بنا بسرعة.
ما الذي يجب عليك فعله للوصول المباشر إلى حساب بريدك الإلكتروني؟
إذا كنت تريد الوصول بسرعة إلى بريدك الإلكتروني لرؤية الرسائل المستلمة، فمن المناسب إنشاء اختصار. إذا كانت رسائلك منظمة بشكل جيد ولديك إمكانية الوصول المباشر إلى حسابك، فستوفر الكثير من الوقت . وبعد ذلك، نوضح كيفية القيام بذلك باستخدام جهاز الكمبيوتر الخاص بك، سواء كان يعمل بنظام التشغيل Windows أو Mac .
على جهاز الكمبيوتر الخاص بك الذي يعمل بنظام Windows

عند تثبيت برامج Microsoft Office على الكمبيوتر، يمكننا إنشاء اختصار لأي منها. إذا لم نقم بذلك في ذلك الوقت، ولكننا الآن نريد إنشائه، فيمكننا القيام بذلك بسهولة. للقيام بذلك على جهاز الكمبيوتر الخاص بك الذي يعمل بنظام Windows، تابع على النحو التالي.
إذا كنا نستخدم نظام التشغيل Windows 10، فيجب علينا النقر فوق مفتاح Windows ثم في “كافة البرامج” نبحث عن Outlook. بمجرد تحديد موقعه، نضغط عليه ونسحبه إلى سطح المكتب . سيتم إنشاء اختصار Outlook تلقائيًا.
يمكننا أيضًا النقر بزر الماوس الأيمن على Outlook ثم تحديد ” فتح موقع الملف “. في النافذة الجديدة، حدد موقع Outlook وانقر بزر الماوس الأيمن مرة أخرى وحدد “إنشاء اختصار”. ستظهر رسالة تسألك عما إذا كنت تريد إنشاء الاختصار على سطح المكتب. اضغط على “نعم” للانتهاء.
بالنسبة لإصدارات نظام التشغيل Windows 8 أو الإصدارات الأقدم، انقر فوق مفتاح Windows ثم في “كافة البرامج”، حدد موقع رمز Outlook وانقر بزر الماوس الأيمن. بعد ذلك نحدد خيار “فتح موقع الملف”، وانقر على اسم البرنامج وفي “إرسال إلى” نختار ” سطح المكتب (إنشاء اختصار) ” وهذا كل شيء.
مع ماك الخاص بك
إذا كان لديك جهاز Mac أو قمت بالتبديل إلى جهاز آخر بعد Windows، فيمكنك أيضًا إنشاء اختصارات لملفاتك أو برامجك. في نظام التشغيل Mac OS، تتم إعادة تسمية الاختصارات باستخدام “الاسم المستعار” . يعد إجراء إنشاء اختصارات أو أسماء مستعارة باستخدام جهاز Mac الخاص بك بسيطًا وسريعًا تمامًا كما هو الحال مع Windows. اتبع الخطوات التالية.
أولاً، نقوم بتحديد موقع الملف أو المجلد أو البرنامج الذي نريد إنشاء الاختصار له، وهو Outlook في هذه الحالة. ثم نضغط بزر الماوس الأيمن على الاسم أو الرمز ومن نافذة الخيارات المعروضة نختار “إنشاء اسم مستعار”. سيتم إنشاء الوصول في نفس موقع Outlook، وكل ما تبقى هو نسخه أو قصه ولصقه على سطح المكتب أو في أي مكان نريده.
هناك طريقة أخرى أبسط وهي تحديد موقع أيقونة برنامج Outlook ثم الضغط في الوقت نفسه على مفاتيح Alt + Command، والنقر عليها وسحبها إلى المكان الذي نريد إنشاء الاسم المستعار أو الاختصار فيه.
كيف يمكنك إضافة اختصار إلى تطبيق Outlook Mail من الهاتف المحمول؟
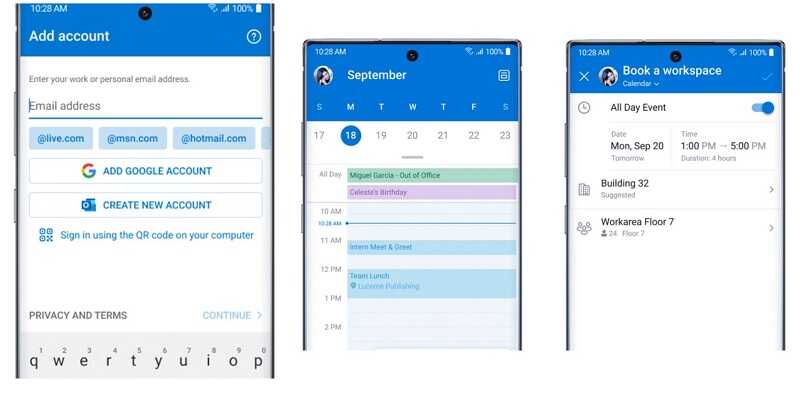
إحدى المزايا التي يقدمها لنا Outlook هي أنه متعدد المنصات. يمكننا استخدامه على أجهزة الكمبيوتر المكتبية والمحمولة. مع نظام التشغيل Windows أو Mac OS. أيضًا على الأجهزة المحمولة التي تعمل بنظام Android أو iOS. بالنسبة لهذا الأخير، لديه تطبيقات الهاتف المحمول خاصة.
مع جهاز iOS
بمجرد تثبيت تطبيق Outlook لنظام التشغيل iOS، سيظهر الرمز تلقائيًا على الشاشة الرئيسية لجهازك. إذا لم يكن التطبيق مثبتًا لديك وتريد الوصول إلى Outlook من الويب، فاتبع الخطوات الموضحة أدناه.
افتح Safari وابحث عن Outlook على الويب، وبمجرد فتح الصفحة الرئيسية، حدد خيار “المشاركة” في الأسفل. من الخيارات اختر ” إضافة إلى الشاشة الرئيسية “، يمكننا تغيير الاسم أو تركه كما هو والقبول أو “الإضافة”. سيظهر الوصول المباشر إلى الويب على الشاشة الرئيسية للجوال.
على هاتف محمول يعمل بنظام Android
تمامًا كما هو الحال في نظام التشغيل iOS، سيظهر رمز Outlook تلقائيًا على شاشة Android الرئيسية بمجرد تثبيت تطبيق الهاتف المحمول. إذا لم يكن التطبيق مثبتًا لديك وتريد إنشاء اختصار لصفحة ويب، في حالتنا إلى موقع Outlook الرسمي، فتابع على النحو التالي.
من متصفح هاتفك المحمول، انتقل إلى موقع Outlook الرسمي وحدد موقع رمز النقاط الثلاث في الجزء العلوي الأيمن بجوار نافذة البحث. ستظهر عدة خيارات يجب عليك اختيار “إضافة إلى الشاشة الرئيسية” منها. يمكنك تغيير الاسم أو تركه كما هو ثم الضغط على “إضافة” وهذا كل شيء.

أدوات Outlook عبارة عن عناصر مضمنة تسمح لك بالوصول بسرعة إلى ميزات Outlook بنقرة واحدة. لإضافته إلى الشاشة الرئيسية لهاتفك المحمول، اضغط مع الاستمرار على مكان فارغ على الشاشة حتى يظهر خيار إضافة الأدوات.
ابحث عن أداة Outlook التي تريدها وانقر عليها لسحبها لاحقًا إلى مكان ما على الشاشة . قم بتحريره وستفتح نافذة تكوين عنصر واجهة المستخدم، وقم بتكوينه ثم اضغط على “إضافة عناصر واجهة المستخدم”.



