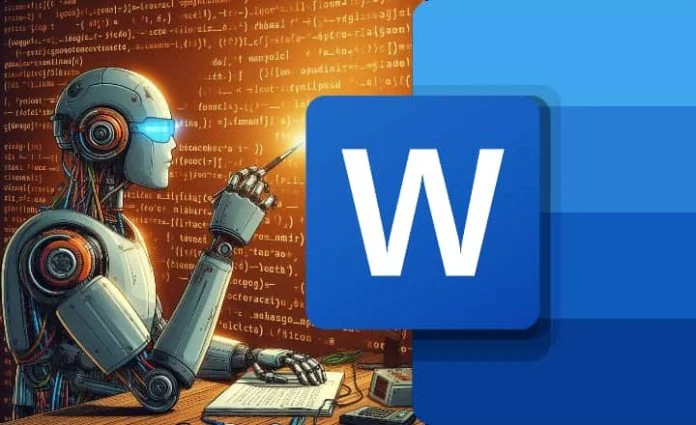لقد أدركنا منذ وقت طويل أن ChatGPT كان مفيدًا لأكثر من مجرد الدردشة أو إجراء محادثة مثيرة للاهتمام إلى حد ما. يحتوي ChatGPT على بعض المطالبات الأساسية المذهلة حقًا، وإذا دخلنا في مجال أتمتة المكاتب والإنتاجية، فيمكننا حتى أن نطلب منه إنشاء عرض تقديمي Power Point لنا ، أو إنشاء ماكرو لبرنامج Excel . باتباع نفس الديناميكية، سنرى اليوم كيف يمكننا إنشاء وحدات ماكرو Word باستخدام ChatGPT .
كما هو الحال في بقية تطبيقات Microsoft Office، تتم برمجة وحدات ماكرو Word باستخدام Visual Basic ، لذا كان من الضروري حتى الآن معرفة القليل من البرمجة لإنشاء هذا النوع من الأتمتة. لحسن الحظ، قام الذكاء الاصطناعي بتبسيط العملية برمتها إلى حد كبير ولم يعد من الضروري بالنسبة لنا كتابة سطر واحد من التعليمات البرمجية لإنشاء وحدات الماكرو الخاصة بنا.
“ولماذا أحتاج إلى التشغيل الآلي في Word؟” سوف تسأل نفسك. في معالج النصوص، تهدف وحدات الماكرو عادةً إلى تعديل نمط النص، وتنفيذ إجراءات مثل تغيير الخط، وحجم الحرف، وإحاطة أجزاء من النص بين قوسين، وأشياء من هذا القبيل. ولكن إذا ذهبنا إلى أبعد من ذلك بقليل. فيمكننا تحقيق أتمتة أكثر إثارة للاهتمام، مثل إنشاء الفهارس، أو إدراج نص في أجزاء معينة من المستند، أو حتى طباعة المستندات الموجودة في مجلد معين. كل هذا يتوقف على ما نريد تحقيقه.
كيفية إنشاء ماكرو بسيط لبرنامج Microsoft Word باستخدام ChatGPT
في هذا المثال. سنطلب من ChatGPT إنشاء التعليمات البرمجية لتنفيذ ماكرو Word المسؤول عن إنشاء القائمة. ستكون القائمة بمثابة نوع من الفهرس الذي يسرد جميع العناوين الموجودة في المستند ويعرضها بالترتيب بعد الفقرة الثالثة.
- افتح المتصفح وادخل إلى موقع ChatGPT . ملاحظة: إذا كان لديك حق الوصول إلى Copilot على نظام التشغيل Windows، فيمكنك أيضًا استخدام مساعد الذكاء الاصطناعي الآخر هذا لإنشاء الماكرو. كما أنها تعمل بشكل جيد.
- اطلب من ChatGPT إنشاء ماكرو لبرنامج Word وتحديد ما تريد تحقيقه بتفصيل كبير. كلما كنت دقيقا في الوصف، كلما حققت نتائج أفضل.
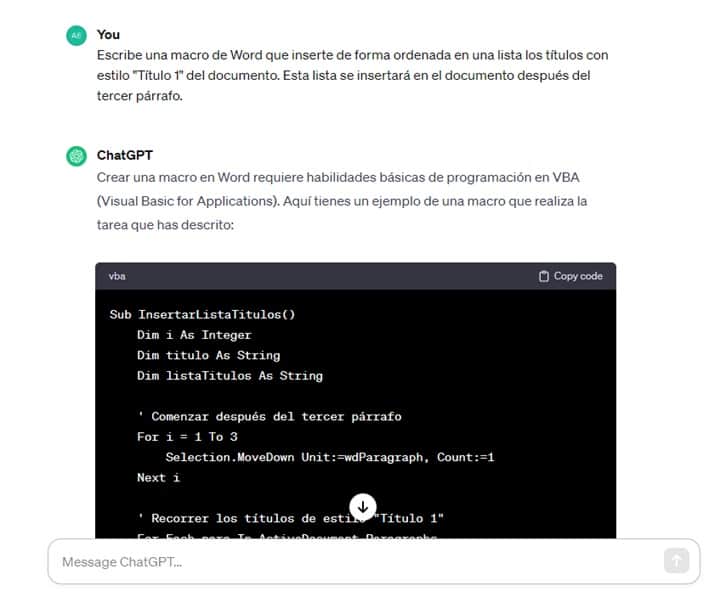
- بمجرد حصولك على الكود، قم بنسخه إلى الحافظة.
- افتح مستند Word الذي تريد تطبيق الماكرو عليه.
- اضغط على تركيبة المفاتيح ALT+F11 لفتح محرر Visual Basic.
- في القائمة العلوية لبرنامج Visual Basic، انقر فوق ” إدراج -> وحدة نمطية “.
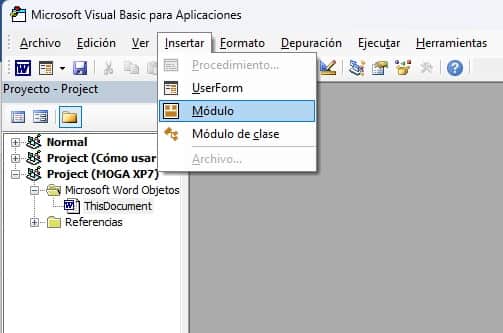
- الصق النص الذي نسخته من ChatGPT، ثم اضغط على CONTROL+S لحفظ التغييرات. أغلق محرر Visual Basic.
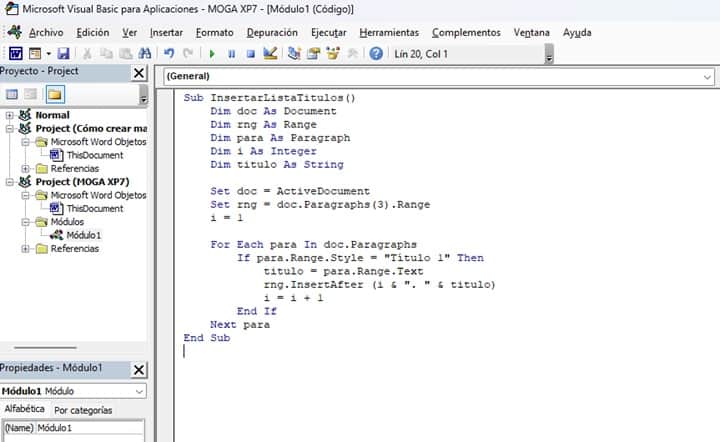
- ارجع إلى مستند Word واضغط في نفس الوقت على المفاتيح ALT+F8 . حدد الماكرو الذي قمت بإنشائه للتو واضغط على زر ” تشغيل “.
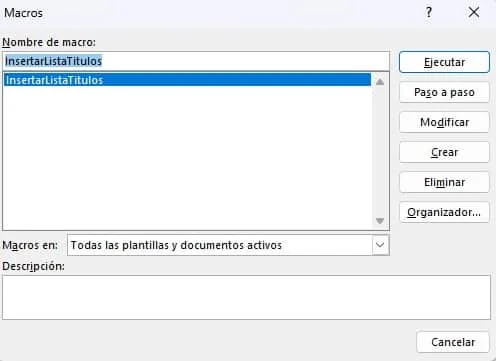
- سيتم تنفيذ الماكرو الذي برمجه ChatGPT لك تلقائيًا. إذا لم تكن النتيجة كما توقعت. فاطلب من ChatGPT تصحيح الكود وشرح الخطأ الذي حدث حتى يعرف كيفية إصلاحه. ثم ارجع إلى Word، وافتح Visual Basic، وقم بتعديل الماكرو، واحفظ التغييرات. وقم بتشغيل الماكرو مرة أخرى.
في حالتنا، طلبنا منك إنشاء قائمة في الفقرة الثالثة تدرج جميع عناوين المستند.
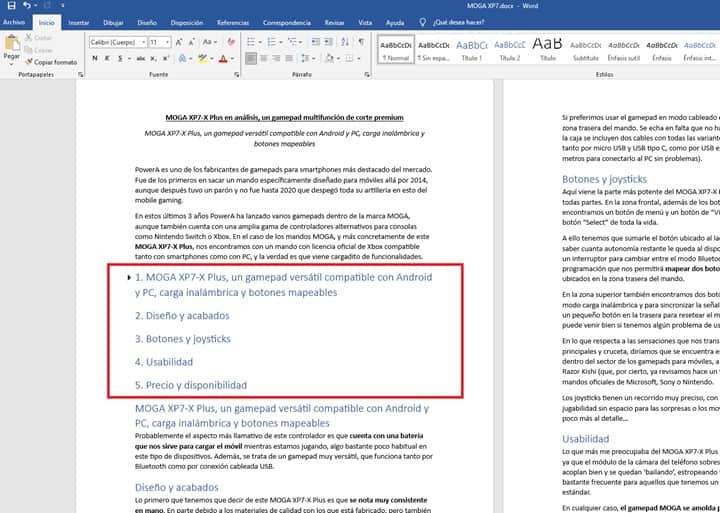
في البداية، ترك الماكرو فاصل أسطر بين كل عنصر من العناصر الموجودة في القائمة، ولكن بعد تفصيل الخطأ، قام ChatGPT بتصحيحه. وأعاد التعليمات البرمجية التي تم تصحيحها إلينا وعمل كما أردنا.
كما ترون، هذا مجرد مثال. ولكن يمكنك أن تطلب من ChatGPT إنشاء وحدات ماكرو تناسب تمامًا ما تحتاجه في مهام مكتبك المحددة. سيسمح لك هذا بتوفير الوقت في جميع مهام Word المتكررة حتى تتمكن من تكريس نفسك لمهام أكثر إنتاجية.