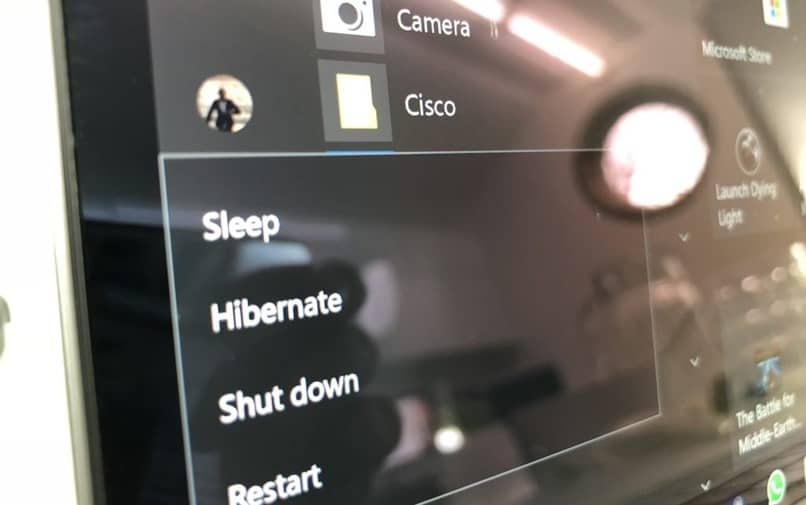عندما يكون لدينا جهاز كمبيوتر، لدينا افتراضيًا طريقة لإيقاف تشغيله، ومع ذلك، فإن الطريقة الكلاسيكية التي تتم بها هذه المهمة هي الانتقال إلى الزر “ابدأ ثم الضغط على الزر باستخدام رمز إيقاف التشغيل وبهذه الطريقة سيعطيك النظام الخيارات التي تتوافق مع إيقاف أو إيقاف النظام .
ومع ذلك، هناك خيارات أخرى يمكنك الاختيار من بينها إذا كنت في حاجة إليها:
- بالضغط على مجموعة الحروف Alt + F4، لكن يمكنك أيضًا إيقاف تشغيل النظام. لأنه لا يعمل فقط على إغلاق جميع النوافذ المفتوحة في تلك اللحظة
- وبالمثل، إذا قمت بالضغط على مفاتيح Windows + L . فيمكنك إغلاق أو قفل الجلسة النشطة في تلك اللحظة، بدلاً من إيقاف تشغيل الكمبيوتر ببساطة .
- يمكنك أيضًا استخدام مفتاح Windows + R واستخدام الأوامر التي ستراها أدناه لإيقاف تشغيل الكمبيوتر، ومع ذلك، في هذه المقالة، سنعرض لك بعض الحيل الجديدة التي يمكنك من خلالها ترك هذه الرموز في مكانها الذي تريده. وبهذه الطريقة يمكنك النقر نقرًا مزدوجًا أو بدلاً من ذلك القيام بما تريد إيقاف تشغيل جهاز الكمبيوتر الخاص بنا أو إعادة تشغيله أو تعليقه والذي يعمل بنظام التشغيل Windows 10

إنشاء اختصار لإيقاف التشغيل أو التعليق أو إعادة التشغيل أو السبات داخل نظام التشغيل Windows 10
إحدى الخطوات الأولى التي يجب علينا اتخاذها عند تنفيذ هذه الخطوة هي إنشاء اختصار . وهي خطوة سهلة إلى حد ما، حيث أن كل ما يتعين علينا القيام به هو النقر بزر الماوس الأيمن على أي مساحة فارغة داخل سطح المكتب وبهذه الطريقة نقوم يمكن رؤية قائمة سياقية معروضة. ويجب علينا اتباع الخطوات التالية:
- ابدأ بالضغط على الخيار الذي يقول “جديد”
- بعد ذلك، قم بالدخول إلى علامة التبويب ” الاختصار” التي يجب أن نكتب فيها الأوامر التالية. والتي ستعتمد أيضًا على الوظيفة التي سيؤديها كل اختصار.
- اغلاق : اغلاق -s -t 0
- إعادة التشغيل : إيقاف التشغيل -r -t 0
- تسجيل الخروج : إيقاف التشغيل -l -t 0
- تعليق/إسبات : rundll32.exe powrprof.dll,SetSuspendState 0,1,0
وبالمثل، من المهم أن نأخذ في الاعتبار حقيقة أنه إذا لم يتم تفعيل خيار السبات على الكمبيوتر. فلن يصبح ساري المفعول، بل على العكس، سيتم تعليقه فقط، ومن الواضح أنه إذا قمت بتنشيط وظيفة السبات. سيقوم النظام بهذا الإجراء بالضبط . لديك أيضًا خيار ضبط مؤقت لإيقاف تشغيل Windows 10.
بمجرد إدخال هذه الأوامر. سنرى كيف سيطلب منا النظام إعطاء اسم للاختصار المذكور، ولهذا السبب يوصى بأن يكون لديهم الأسماء التي تتوافق معها وظيفتهم ؛ نضغط على “إنهاء” وعندما نضغط مرتين على الأيقونة سيتم إعادة تشغيل الكمبيوتر كما لو كنا نفعل ذلك من قائمة ” ابدأ” .
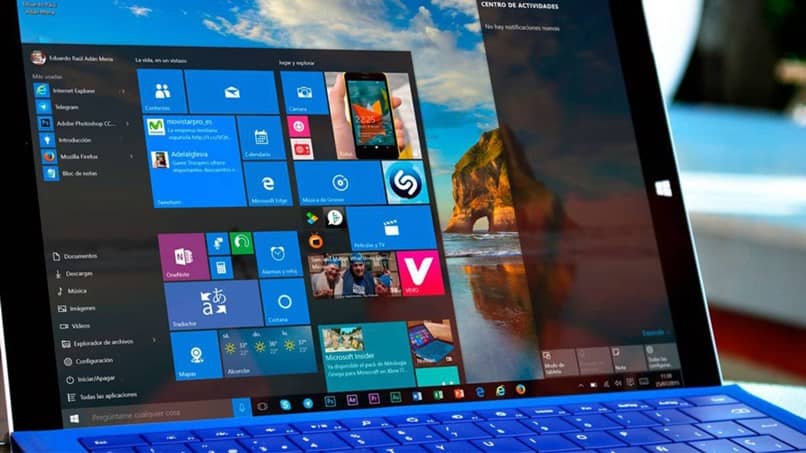
خيارات أخرى يمكنك أن تأخذها بعين الاعتبار
من المهم أن تعرف أنه سيتم إنشاء جميع الاختصارات كأيقونات افتراضية، والتي، مع ذلك، لا تبدو عادةً جيدة بشكل مباشر، لذلك يجب علينا تغيير اسم الرموز المذكورة وبهذه الطريقة تخصيصها حسب رغبتك. لكن حتى نتمكن من قم بذلك، ما عليك سوى اتباع الخطوات التالية:
- ابدأ بالنقر بزر الماوس الأيمن على الأيقونات التي أنشأناها، ومن ثم الدخول إلى قائمة السياق والمتابعة للنقر على خيار “الخصائص”
- بعد ذلك، ما يجب علينا فعله هو الضغط على خيار ” تغيير وبهذا، لكن يمكننا رؤية نافذة صغيرة، تحتوي على مجموعة كبيرة ومتنوعة من الرموز. هنا كل ما تبقى لك هو اختيار تلك التي تفضلها أكثر فيها لتحديد الاختصارات التي قمت بإنشائها.