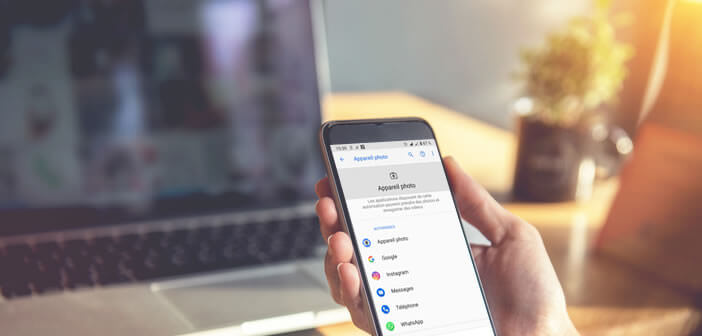إن فهم البيانات الرقمية التي يوفرها لنا جدول بيانات LibreOffice سيكون دائمًا مفيدًا للغاية، وسوف يتحدث جيدًا عنك كمحترف. يمنحنا Calc من LibreOffice خيار عرض الأرقام بشكل مرئي في رسم بياني في جدول البيانات الخاص بك ، ويمكنك إنشاء شريط ديناميكي أو رسم بياني دائري في Calc، وهو دعم ممتاز لتفسير البيانات التي قمنا بتدوينها على الورقة بشكل أفضل. ستحب أن تعرف أننا أعددنا هذا المنشور حتى تتمكن من معرفة كيفية إنشاء أحد هذه الرسوم البيانية.
وهذا مهم لأن استخدام الرسوم البيانية يلعب دورًا مهمًا في فهم هذه البيانات. معهم يكون من الأسهل التحليل ومعرفة ومقارنة الأرقام والمواقف وكيفية ارتباطها ببعضها البعض. وهذا يسمح لعقولنا بفهم أفضل لكل تلك الأرقام المقدمة.
قم بإنشاء مخطط شريطي أو دائري ديناميكي باستخدام Calc في دقائق معدودة
إذا كان لديك هذا البرنامج الذي يأتي مع برنامج LibreOffice المجاني مثبتًا بالفعل ، فافتحه وقم بإفراغ البيانات التي تريد ظهورها على الرسم البياني. لا يهم إذا كان هناك الكثير أو القليل، الشيء المهم هو أن يتم تحديدهم وتنظيمهم بشكل جيد بحيث يصبح عملنا أسهل بكثير.
كما نعلم جميعًا، يحتوي جدول البيانات على مجموعة من الخلايا التي يمكننا وضعها في نطاق ما. هنا ستكون كل من الخلايا التي تحتوي على العناوين، وكذلك الأرقام المخصصة لها، موجودة.
إذن ما سنفعله هو تحديد نطاق الخلايا الذي توجد به جميع المعلومات. بمجرد الانتهاء من ذلك، ننتقل إلى قسم “إدراج” الذي سنحدد موقعه في أعلى الصفحة.
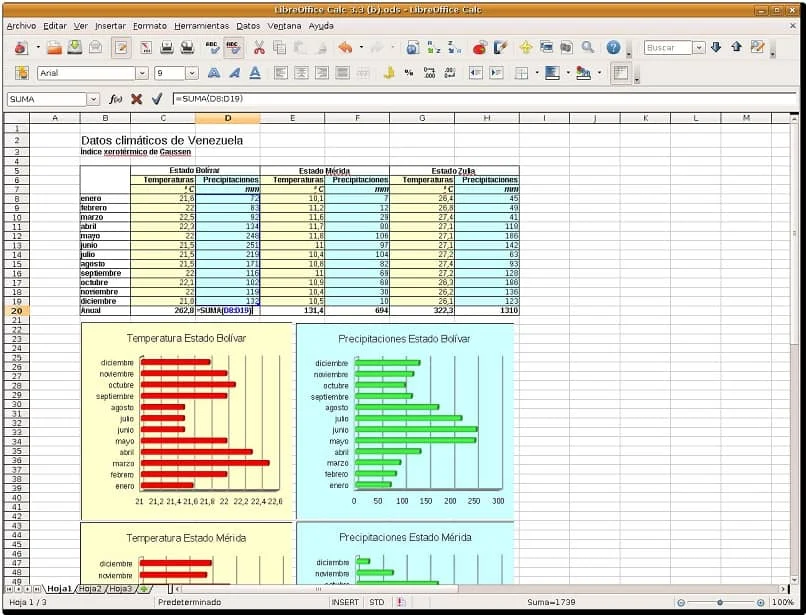
سيتم عرض علامة تبويب تحتوي على عدة خيارات، سنلاحظ أنه في النهاية تقريبًا هو الذي يهمنا هذه المرة، وهو زر “الرسم البياني”. نضغط والآن سيكون لدينا “معالج الرسومات” متاحًا .
سنرى كيف ينعكس المخطط العمودي تلقائيًا في جدول البيانات الذي يعرض لنا البيانات افتراضيًا. ولكن لا داعي للقلق، فلدينا خيارات لتخصيص المعلومات.
في مربع الحوار الذي يظهر لنا نافذة ” معالج الرسومات ” على الجانب الأيسر نجد أربع خطوات لإجراء التعديلات. وهي: 1. نوع المخطط؛ 2. نطاق البيانات. 3. سلسلة البيانات و4. عناصر المخطط.
بالضغط على الخطوة الأولى، على اليمين يمكننا تحديد نوع الرسم البياني الذي نريده . سنجد هنا خيار “Bar” و “Circle” ، والذي يمكن أن نسميه أيضًا كعكة.
بمجرد اختيار الشكل الذي سنستخدمه، يمكننا تعيين شكل وإذا أردنا رؤية الرسم البياني ثلاثي الأبعاد أيضًا. عندما نقوم بتخصيص العناصر، سنرى كيف يتغير جدول البيانات أيضًا.
إذا رأينا بالفعل أن المخطط الشريطي أو الدائري يبدو جيدًا، فإننا نضغط على زر “إنهاء” وهذا كل شيء! سيتم إدراجه في الورقة. يمكننا أيضًا مواصلة تعديله بالضغط على “التالي”.
ما هي التعديلات الأخرى التي يمكننا إجراؤها على المخطط الشريطي أو الدائري؟
الخطوة 2، نطاق البيانات، توضح لنا الخلايا التي توجد بها المعلومات والتغيرات التي يمكننا إجراؤها في كل صف أو عمود حيث توجد البيانات. نقوم أيضًا بتعيين أي من الصفوف أو الأعمدة التي سنضعها كتسمية.
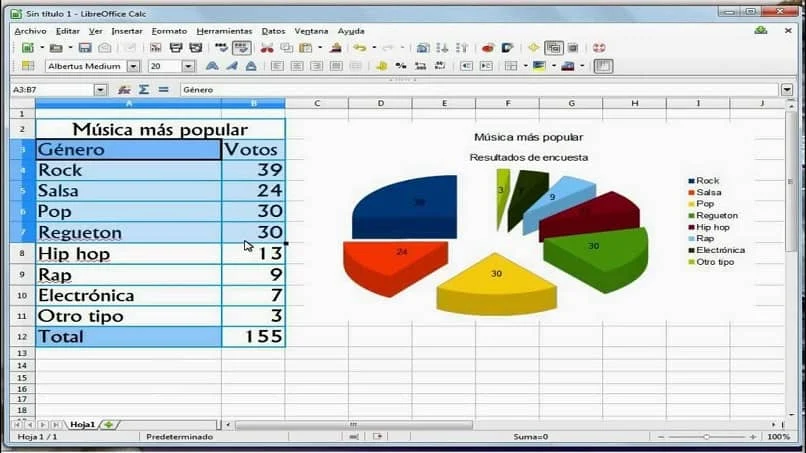
يتم استخدام الخطوة 3، “سلسلة البيانات” ، عندما تكون هناك مجموعات بيانات متعددة. بينما يتم استخدام الخطوة الرابعة، “عناصر المخطط” ، لتعيين العناوين والعناوين الفرعية والأوصاف وعرض وسائل الإيضاح والشبكات. وبالمثل، عند إجراء التعديلات في جميع هذه المجالات، نضغط على “إنهاء” وسيكون الرسم البياني لدينا جاهزًا.
ستساعدنا أداة LibreOffice Calc هذه لإنشاء المخططات الشريطية أو الدائرية الديناميكية كثيرًا في عرض المعلومات وتفسيرها . يمكنك أيضًا تصدير ملفات الرسم البياني XML إلى جدول بيانات Calc بسهولة. أردنا في هذا البرنامج التعليمي أن نوضح لك كيفية استخدامه عند إنشاء الرسم البياني الخاص بك. رأيك يهمنا، ولهذا السبب نريد منك أن تترك تعليقك في المربع.