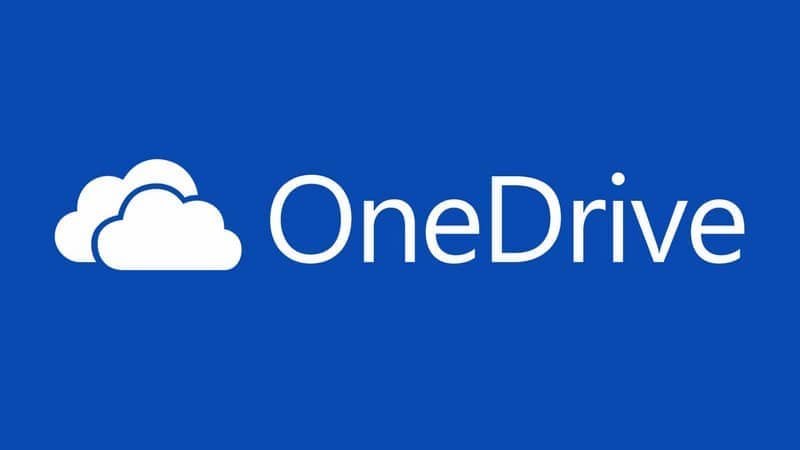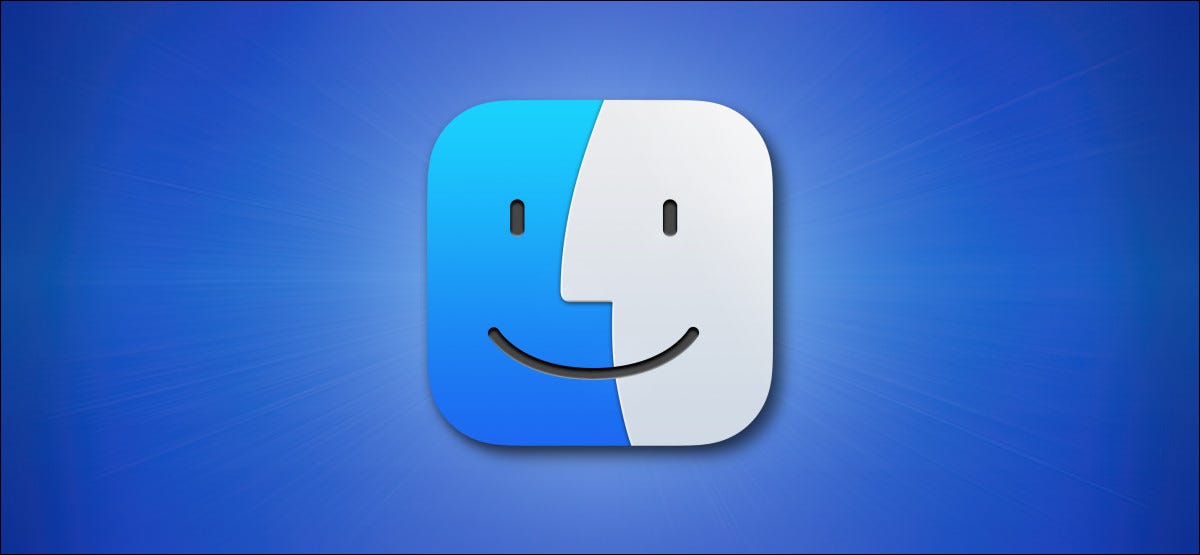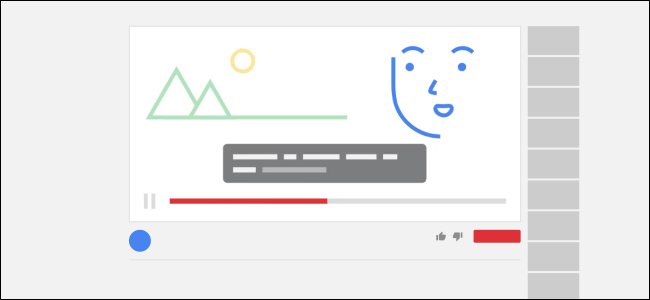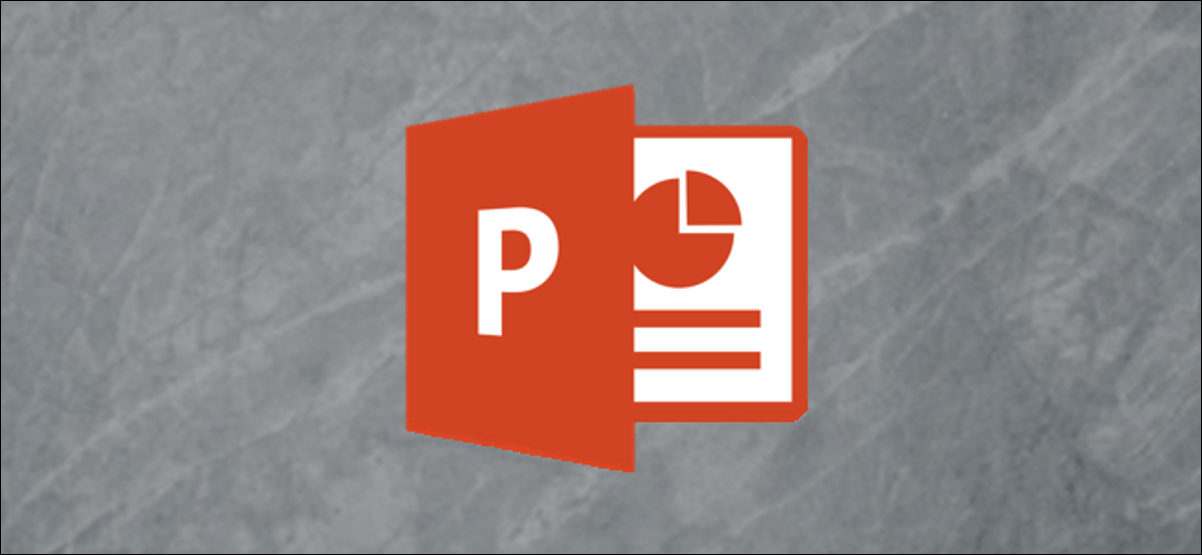بعد ذلك، سنرى كيفية الحد من النطاق الترددي للتحميل في OneDrive في نظام التشغيل Windows 10 بطريقة بسيطة إلى حد ما. باستخدام هذا البرنامج التعليمي البسيط وفي بضع خطوات فقط، يمكنك تحديد سرعة التحميل والتنزيل في OneDrive.
لا يمكننا أن ننكر الفائدة الهائلة للتخزين السحابي. يمكننا تشغيل الموسيقى من السحابة ، واستخدام OneDrive مع Microsoft Excel عبر الإنترنت مجانًا، وحفظ الملفات لتكون أكثر أمانًا، ومشاركة ملفات ومستندات Office، والحصول على نسخ احتياطية يمكننا الوصول إليها دائمًا دون القلق من أن القرص الصلب أو يصبح محرك أقراص USB/DVD تالفًا.
ولكن، لكي نستخدم التخزين السحابي، ما الذي نحتاجه؟ من الواضح أن الإنترنت. المشكلة هي أنه عندما نقوم بمزامنة عدد كبير جدًا من الملفات، فإن هذا يستهلك الاتصال وعرض النطاق الترددي الذي لا يمكن استخدامه لأي شيء آخر.
من المؤكد أنه حدث لك في بعض المناسبات أنك تقوم بتحميل الملفات وفجأة تريد التصفح قليلاً أثناء انتظار انتهاء التحميل. تستغرق مواقع الويب وقتًا أطول من المعتاد للتحميل. لماذا يحدث هذا؟ لأنك تستهلك الاتصال في تحميل الملف المذكور.
طريقة حل هذه المشكلة هي الحد من سرعة التحميل . على الرغم من أن التحميل قد يستغرق وقتًا أطول قليلاً، إلا أنه سيستغرق وقتًا أطول، وفي هذه الأثناء يمكنك مواصلة التصفح دون أي نوع من المشاكل.
لهذا السبب، في هذا البرنامج التعليمي البسيط الذي يمكنك رؤيته أدناه، سنرى خطوة بخطوة كل ما عليك القيام به للحد من تحميل OneDrive وتنزيل النطاق الترددي بطريقة بسيطة للغاية وفي بضع خطوات فقط. لنبدأ حتى تتمكن من متابعة تصفح الإنترنت بسرعة دون مشاكل.
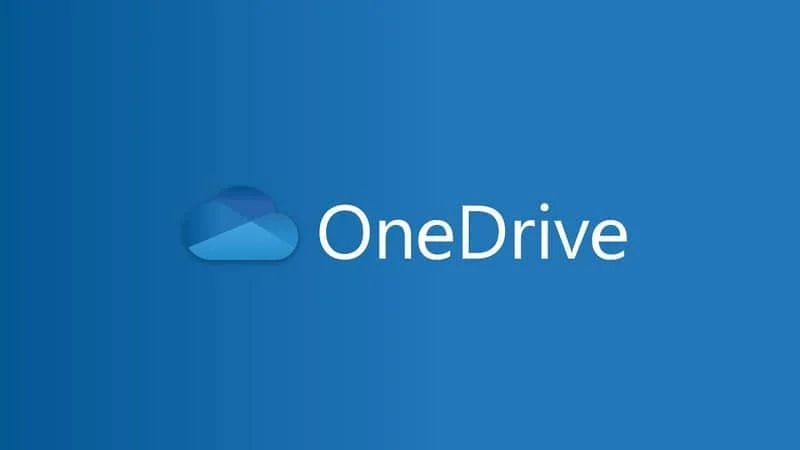
كيفية تفعيل حد التحميل والتنزيل في OneDrive في نظام التشغيل Windows 10
- للقيام بذلك، كل ما يتعين علينا فعله هو تحديد موقع أيقونة OneDrive في الجزء السفلي الأيمن من نظام التشغيل Windows ، بجوار الساعة.
- بمجرد تحديد موقعه، ما عليك فعله هو فتح قائمة التكوين الخاصة به عن طريق النقر بزر الماوس الأيمن.
- يتم فتح نافذة تحتوي على عدة علامات تبويب، حيث سيتعين عليك النقر فوق علامة ” الشبكة “.
- في هذا القسم البسيط سترى أن لديك خيارين فقط: أحدهما سرعة التحميل والآخر سرعة التنزيل. يمكنك تكوين السرعات التي تريدها في ” KB/s “.
- بعد ذلك يجب علينا الضغط على ” قبول ” وهذا كل شيء. سيتم تطبيق كافة التغييرات دون الحاجة إلى القيام بأي شيء آخر.
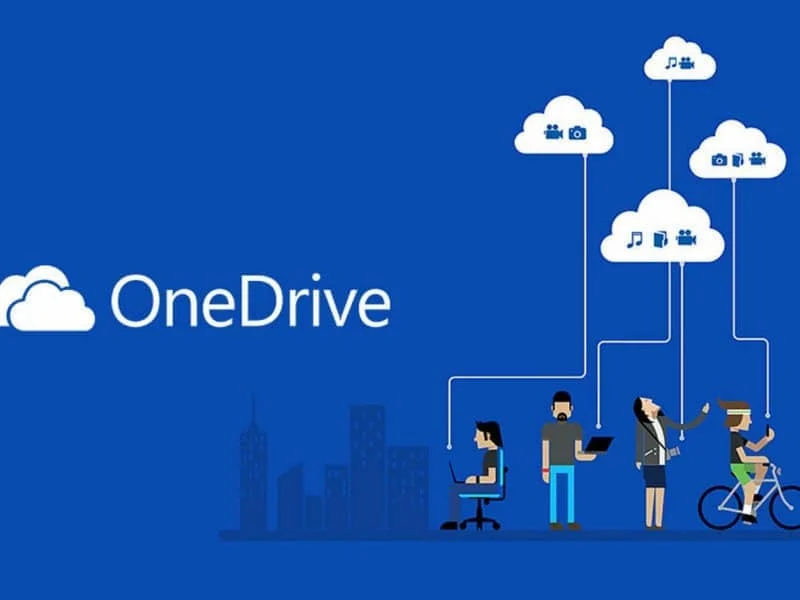
قم بتنشيط حد التحميل في OneDrive في نظام التشغيل Windows 10
ومن خلال الحد من سرعة التنزيل والتحميل، فإن ما نحققه هو التأكد من أننا سنكون قادرين على التنقل عبر الإنترنت بسلاسة . في حالة عدم قيامنا بذلك واستهلك OneDrive اتصال الإنترنت بالكامل، فمن الواضح أن مواقع الويب التي نحاول تحميلها ستفعل ذلك ببطء، وتستغرق وقتًا أطول بكثير مما تفعل بشكل عام.
في حالة رغبتك في مزامنة الملفات الثقيلة جدًا. سيكون من الأفضل تعطيل الحدود بحيث تتم مزامنتها بشكل أسرع. تخيل أنك مقيد وعليك تحميل ملف بحجم 1 جيجابايت، وربما يستغرق الأمر أكثر من يوم، اعتمادًا على الحدود التي حددتها.
في حال كنت تريد تطبيق هذا الإعداد على Android . نأسف لإبلاغك بأن هذا غير ممكن، لأن هذه الخيارات متاحة فقط لنظام التشغيل Windows. على الأقل في الوقت الحالي لا توجد طريقة لتكوين OneDrive لنظام Android والحد من سرعة التحميل.
وبالمثل، تذكر أننا دائمًا على استعداد لمساعدتك في أي شيء ضروري. لذا، إذا كان لديك أي نوع من الشك حول كيفية الحد من النطاق الترددي للتحميل والتنزيل في OneDrive في نظام التشغيل Windows 10، فيمكنك ترك تعليق لنا في الأسفل حيث ستجد القسم الخاص بذلك.