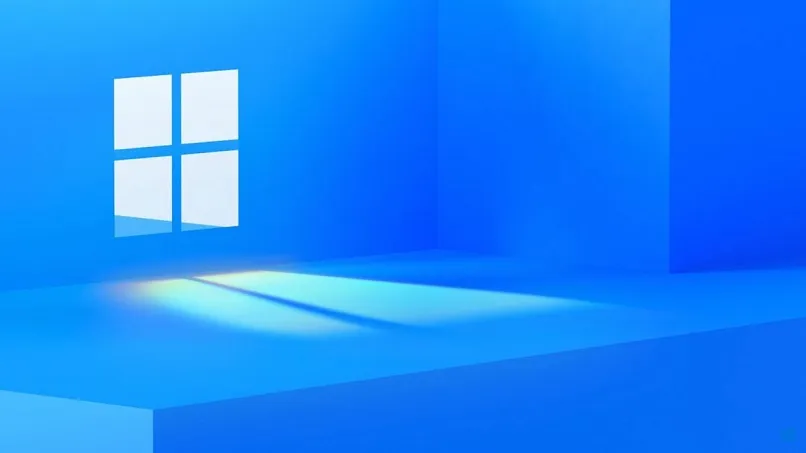الجهاز الظاهري هو برنامج يقوم بإنشاء طبقة مستقلة وقادرة على محاكاة تشغيل جهاز الكمبيوتر الخاص بك بكل مكوناته. يمكنك إضافة قرص صلب ثانٍ وإذا كنت لا تعرف كيفية القيام بذلك، ففي هذه المقالة سنشرح الخطوات التي يجب عليك اتباعها. ونحن على يقين من أنك ستكون مهتمًا أيضًا بمعرفة أنه يمكنك تثبيت نظام تشغيل على محرك أقراص ثابت خارجي .
كيفية إضافة قرص صلب آخر إلى جهاز افتراضي؟

يمكن إجراء هذا الإجراء الخاص بإضافة محرك أقراص ثابت ثانٍ باستخدام جهاز ظاهري موجود، أو من الممكن أيضًا عن طريق إضافة محرك أقراص ثابت عند تخصيص أجهزة الجهاز الظاهري أثناء إنشائه، كل ذلك دون الحاجة إلى استنساخ الجهاز الظاهري
لنأخذ مثالاً، قد تحتاج إلى توفير مساحة قرص إضافية لجهاز ظاهري موجود به عبء عمل كبير إلى حد ما. أثناء إنشاء الجهاز الظاهري، يوصى بإضافة محرك أقراص ثابت ثانٍ تم تكوينه مسبقًا كقرص تمهيد.
- ما عليك القيام به بسيط جدًا، فقط تأكد من أنك على دراية بالإعدادات والتحذيرات الخاصة بإضافة هذا القرص الصلب.
- قبل إضافة قرص صلب آخر أكبر من 2 تيرابايت، يجب عليك التأكد من الشروط والقيود الخاصة بهذا الإجراء.
- أنت الآن بحاجة إلى التأكد من حصولك على هذا الامتياز، لذا انتقل إلى Virtual Machine، ثم انتقل إلى الإعدادات وأخيرًا أضف قرصًا جديدًا إلى المجلد الوجهة.
أثناء إجراء إنشاء الجهاز الظاهري، تتم إضافة محرك الأقراص الثابتة ووحدة تحكم SCSI أو SATA إلى الجهاز الظاهري افتراضيًا اعتمادًا على نظام التشغيل المستخدم.
إذا لم يعمل محرك الأقراص الثابتة كما هو متوقع، ولم يلبي احتياجاتك، فيمكنك إزالته وإضافة محرك جديد عند اكتمال عملية الإنشاء. إذا قمت بإضافة عدة محركات أقراص ثابتة لإنشاء جهاز ظاهري، فيمكنك إضافته إلى وحدات تحكم متعددة وبالتالي تحسين الأداء.
ما هو الإجراء؟

أول شيء يجب عليك فعله هو النقر بزر الماوس الأيمن على الجهاز الظاهري الموجود في المخزون وتحديد خيار تحرير التكوين.
هذه الخطوة الثانية ليست ضرورية. إذا كنت تريد إزالة محرك الأقراص الثابتة الموجود ، فأنت بحاجة إلى تحريك المؤشر فوق محرك الأقراص والنقر فوق أيقونة إزالة، ويمكنك أيضًا زيادة حجم محرك الأقراص الثابتة في الجهاز الظاهري .
سترى كيف تتم إزالة قرص الجهاز الظاهري. إذا كان لديك جهاز ظاهري آخر يشترك في نفس القرص، فلن يتم حذف الملفات الموجودة على القرص. حدد موقع علامة التبويب Virtual Hardware أو Virtual Hardware وحدد الخيار New
القرص الصلب أو القرص الصلب الجديد ، ومن القائمة المنسدلة حدد جهاز جديد وانقر فوق إضافة. ستتمكن من رؤية القرص الصلب المُضاف في قائمة الأجهزة.
أنت الآن بحاجة إلى توسيع القرص الصلب الجديد. إذا كنت ترغب في ذلك، يمكنك إدخال قيمة للقرص وفي القائمة المنسدلة، حدد الوحدات.
الآن حدد موقع مخزن البيانات حيث ستحفظ ملفات جهازك الظاهري. حدد تنسيق أقراص الجهاز الظاهري وانقر الآن فوق “التالي”.
ستتمكن من رؤية خيار المشاركات في القائمة المنسدلة حيث سيتعين عليك تحديد قيمة لتتمكن من تعيين المشاركة إلى القرص الافتراضي.
الآن حدد مخصص ، وأدخل رقم المشاركة في مربع النص. وفي قسم Limit – IOPs، يجب عليك تحديد الحد الأعلى للتخزين الذي سيتم تخصيصه للجهاز الظاهري أو ببساطة تحديد خيار Ultimeted. Ultimeted هو الحد الأعلى لعمليات الإدخال/الإخراج في الثانية المخصصة للقرص الظاهري.
وأخيرًا، يجب عليك قبول عقدة الجهاز الظاهري الافتراضية أو ببساطة تحديد عقدة مختلفة. عادةً يجب قبول عقدة الجهاز الظاهري الافتراضية.
من المفيد جدًا أن يستخدم القرص الصلب عقدة غير العقدة الافتراضية للتحكم في ترتيب التمهيد أو من الجيد أيضًا أن يكون لديك أنواع مختلفة من وحدات تحكم SCSI .
سيكون الأمر مناسبًا جدًا إذا قمت بالتمهيد من وحدة تحكم LSI Logic ويمكنك مشاركة قرص بيانات مع جهاز ظاهري آخر يستخدم وحدة تحكم Buslogic مع تمكين مشاركة الناقل.
هذه الخطوة الأخيرة اختيارية، وليست ضرورية، ولكن إذا كنت ترغب في ذلك، يمكنك تحديد وضع القرص ثم النقر فوق “موافق” أو “قبول”.