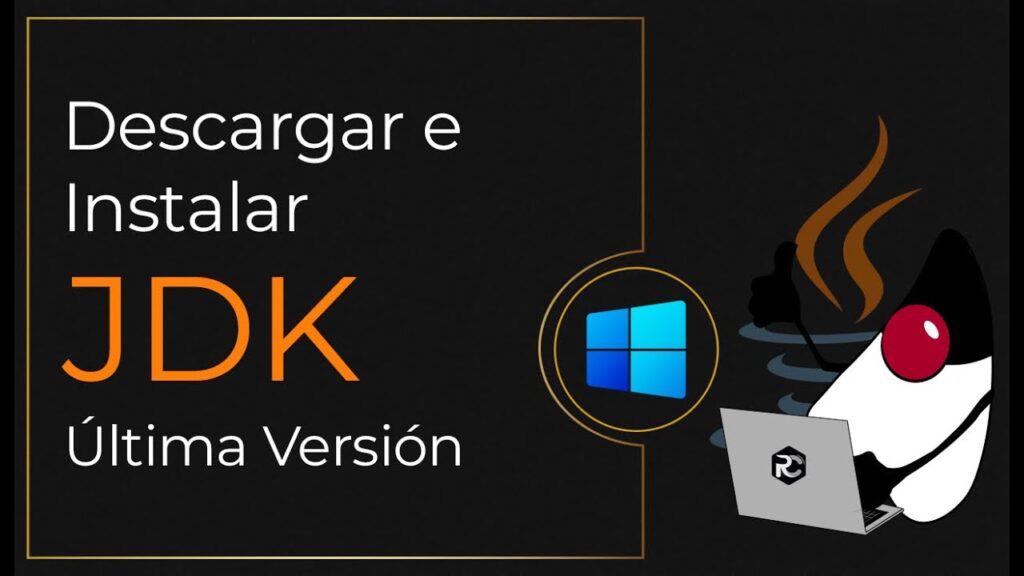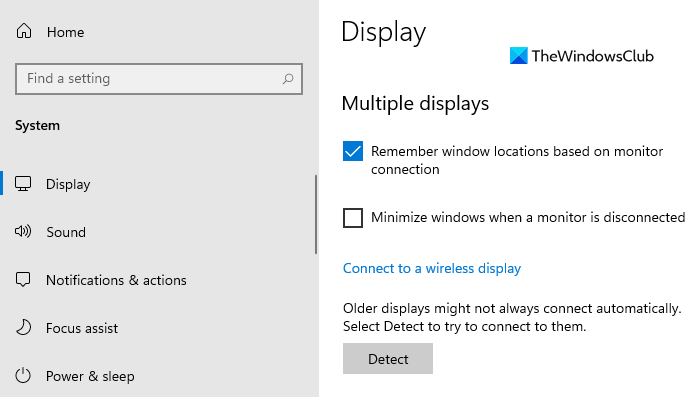مرحبا بكم في MundoWIN.info! ستتعرف في هذه المقالة على كيفية تثبيت JDK 11 على نظام التشغيل Windows 10 الخاص بك، لكن حيث يعد JDK ضروريًا لتطوير تطبيقات Java، وهنا سنوضح لك العملية خطوة بخطوة. لا تفوتها! #ويندوز10 #JDK11
دليل خطوة بخطوة لتثبيت JDK 11 على نظام التشغيل Windows 10
دليل خطوة بخطوة لتثبيت JDK 11 على نظام التشغيل Windows 10:
1. أولاً، قم بتنزيل ملف تثبيت JDK 11 من موقع Oracle الرسمي.
2. لكن بمجرد التنزيل، حدد موقع ملف التثبيت على جهاز الكمبيوتر الخاص بك وانقر فوقه نقرًا مزدوجًا لبدء التثبيت.
3. سيتم فتح نافذة التثبيت. انقر فوق Next للمتابعة.
4. بعد ذلك، لكن سيُطلب منك اختيار موقع تثبيت JDK. يمكنك ترك الموقع الافتراضي أو اختيار مجلد آخر على القرص الصلب الخاص بك. انقر على “التالي” عندما تحدد الموقع المطلوب.
5. في الشاشة التالية، لكن حدد المكونات التي تريد تثبيتها. تأكد من تحديد المربع المقابل لـ JDK. يمكنك أيضًا تحديد أدوات إضافية أخرى إذا كنت ترغب في ذلك. انقر فوق Next للمتابعة.
6. ستظهر نافذة التأكيد مع ملخص الاختيارات التي تم إجراؤها. قم بمراجعة المعلومات وانقر على “تثبيت” لبدء التثبيت.
7. ستبدأ عملية التثبيت وسيظهر لك شريط التقدم. انتظر التثبيت لإكمال.
8. بمجرد اكتمال التثبيت، لكن ستظهر لك نافذة التأكيد. انقر فوق “إنهاء” لإكمال العملية.
9. جاهز! لقد قمت الآن بتثبيت JDK 11 على نظام Windows 10 الخاص بك، ويمكنك البدء في استخدامه لتطوير تطبيقات Java.
تذكر أن JDK يتضمن مترجم Java والمكتبات الضرورية والأدوات الأخرى للبرمجة بهذه اللغة. تأكد من أن لديك متطلبات النظام اللازمة قبل تثبيته.
متطلبات تثبيت JDK 11 على نظام التشغيل Windows 10
ما الذي تحتاجه لتتمكن من تثبيت JDK 11 على جهاز الكمبيوتر الذي يعمل بنظام Windows 10؟
لتثبيت JDK 11 على نظام التشغيل Windows 10 لديك، يجب أن تتوفر لديك المتطلبات التالية:
- إصدار مدعوم من Windows 10: يتم دعم JDK 11 على إصدارات Windows 10 بدءًا من تحديث أبريل 2018 (الإصدار 1803) أو أعلى.
- مساحة تخزين كافية: تأكد من أن لديك مساحة خالية تبلغ 2 جيجابايت على الأقل على محرك الأقراص الثابتة لديك قبل بدء التثبيت.
- وصول المسؤول: لكن يجب أن يكون لديك امتيازات المسؤول على حساب المستخدم الخاص بك لإجراء التثبيت.
قم بتنزيل وإعداد ملف التثبيت JDK 11
كيف يمكنك الحصول على الملف المطلوب لتثبيت JDK 11 على نظام التشغيل Windows 10 الخاص بك؟
اتبع هذه الخطوات لتنزيل ملف تثبيت JDK 11 وإعداده:
1. انتقل إلى موقع Oracle الرسمي (https://www.Oracle.com/java/technologies/javase-jdk11-downloads.html) وابحث عن الإصدار المقابل من JDK 11 لنظام التشغيل Windows 10.
2. انقر فوق رابط التنزيل واقبل شروط وأحكام Oracle.
3. اختر خيار التنزيل المناسب لنظام التشغيل لديك (32 أو 64 بت).
4. احفظ ملف التثبيت في موقع يسهل الوصول إليه على محرك الأقراص الثابتة لديك.
قم بتثبيت JDK 11 على نظام التشغيل Windows 10 خطوة بخطوة
ما هي الخطوات التي يجب اتباعها لتثبيت JDK 11 على نظام التشغيل Windows 10 الخاص بك؟
اتبع هذه الخطوات التفصيلية لتثبيت JDK 11 على نظام التشغيل Windows 10 الخاص بك:
1. انقر نقرًا مزدوجًا فوق ملف التثبيت الذي تم تنزيله مسبقًا.
2. سيتم فتح معالج تثبيت JDK 11. انقر فوق “التالي” للمتابعة.
3. حدد الموقع الذي تريد تثبيت JDK 11 فيه وانقر فوق “التالي”.
4. في الشاشة التالية، لكن حدد الميزات التي تريد تثبيتها مع JDK 11 (يتم تحديد جميع الميزات بشكل افتراضي). انقر فوق Next للمتابعة.
5. تحقق من الإعدادات المحددة وانقر فوق “تثبيت” لبدء التثبيت.
6. لكن ستبدأ عملية التثبيت وستستغرق بضع دقائق. خلال هذا الوقت، لا تغلق نافذة التثبيت.
7. لكن بمجرد اكتمال التثبيت، انقر فوق “إنهاء” لإكمال العملية.
8. للتحقق من نجاح التثبيت، افتح نافذة الأوامر وقم بتشغيل الأمر java -version . يجب أن تشاهد إصدار JDK 11 الذي قمت بتثبيته للتو.
تهانينا، لقد تم الآن تثبيت JDK 11 بنجاح على نظام التشغيل Windows 10 الخاص بك!
أسئلة متكررة
ما هي خطوات تثبيت JDK 11 على نظام التشغيل Windows 10؟
لتثبيت JDK 11 على نظام التشغيل Windows 10، اتبع الخطوات التالية:
1. قم بتنزيل ملف التثبيت:
– انتقل إلى موقع Oracle الرسمي (https://www.Oracle.com/java/technologies/javase-jdk11-downloads.html) وابحث عن قسم تنزيلات JDK 11
– تأكد من ذلك حدد الإصدار الصحيح لنظام التشغيل Windows (على سبيل المثال، “jdk-11.0.9_windows-x64_bin.exe” لنظام التشغيل Windows 64 بت).
– اضغط على رابط التحميل وقم بالموافقة على الشروط والأحكام.
2. قم بتشغيل ملف التثبيت:
– بمجرد اكتمال التنزيل، انقر نقرًا مزدوجًا فوق الملف “jdk-11.0.9_windows-x64_bin.exe” (أو الاسم المطابق للإصدار الذي قمت بتنزيله).
– سيتم فتح معالج التثبيت. انقر فوق Next للمتابعة.
3. اختر موقع التثبيت:
– افتراضيًا، سيتم تثبيت JDK في المجلد “C:Program FilesJavajdk-11.0.9” (أو مسار مشابه). إذا كنت تريد تغيير هذا الموقع، فحدد “تغيير” واختر مجلدًا جديدًا.
– انقر فوق Next للمتابعة.
4. حدد خيارات التثبيت:
– إذا كنت تريد تثبيت العروض التوضيحية والمصادر لـ JDK، فتأكد من تحديد الخيار المقابل.
– يمكنك أيضًا اختيار ما إذا كنت تريد أن يكون JDK هو JRE الافتراضي على نظامك عن طريق تحديد خيار “Set Java_HOMEvariable”. لكن يعد هذا مفيدًا إذا كنت تخطط لتطوير تطبيقات Java على جهازك.
– انقر فوق Next للمتابعة.
5. أكمل التثبيت:
– قم بمراجعة إعدادات التثبيت وانقر فوق “تثبيت” لبدء العملية.
– انتظر التثبيت لإكمال. قد يستغرق الأمر عدة دقائق حسب سرعة نظامك.
6. التحقق من التثبيت:
– بمجرد اكتمال التثبيت، افتح نافذة سطر الأوامر (يمكنك القيام بذلك عن طريق الضغط على “Windows + R”، وكتابة “cmd” والضغط على Enter).
– في سطر الأوامر، اكتب “java -version” ثم اضغط على Enter.
– من المفترض أن تظهر لك رسالة تشير إلى إصدار Java المثبت، بما في ذلك “11.0.9” في حالة نجاح التثبيت.
مستعد! لقد قمت الآن بتثبيت JDK 11 على نظام التشغيل Windows 10 الخاص بك. ويمكنك البدء في تطوير تطبيقات Java أو تشغيل البرامج التي تتطلب هذا الإصدار من JDK.
كيف يمكنني تنزيل JDK 11 وتثبيته على جهاز الكمبيوتر الذي يعمل بنظام Windows 10؟
لتنزيل JDK 11 وتثبيته على جهاز الكمبيوتر الذي يعمل بنظام Windows 10، اتبع الخطوات التالية:
1. افتح متصفح الويب الخاص بك وانتقل إلى موقع تنزيلات Oracle لـ Java SE على العنوان التالي: https://www.Oracle.com/java/technologies/javase-jdk11-downloads.html .
2. تأكد من تحديد الإصدار الصحيح من JDK 11 لنظام التشغيل Windows لديك. انقر فوق رابط التنزيل المتوافق مع بنيتك (32 أو 64 بت). من المهم التحقق من بنية نظام التشغيل الخاص بك قبل التنزيل.
3. لكن حدد خيار قبول شروط وأحكام الترخيص ثم انقر فوق رابط التنزيل للملف القابل للتنفيذ (.exe).
4. بمجرد اكتمال التنزيل، انتقل إلى الموقع الذي تم حفظ ملف exe فيه وانقر عليه نقرًا مزدوجًا لبدء تشغيل برنامج التثبيت.
5. في نافذة الترحيب، انقر فوق “التالي” لبدء عملية التثبيت.
6. في النافذة التالية، يمكنك اختيار الموقع الذي تريد تثبيت JDK فيه. يوصى عمومًا باستخدام الموقع الافتراضي ما لم يكن لديك سبب محدد لتغييره. انقر فوق Next للمتابعة.
7. سيعطيك برنامج التثبيت بعد ذلك خيار تثبيت ميزات إضافية. لكن يمكنك ترك الخيارات الافتراضية محددة ثم النقر على “التالي” للمتابعة.
8. في النافذة التالية، لكن سيعرض برنامج التثبيت ملخصًا للاختيارات التي قمت بها. تأكد من أن كل شيء صحيح وانقر على “التالي”.
9. سيبدأ برنامج التثبيت في نسخ وتكوين الملفات اللازمة لتثبيت JDK 11 على جهاز الكمبيوتر الخاص بك.
10. وأخيرًا، عند اكتمال التثبيت، لكن سيعرض المثبت رسالة تشير إلى نجاح التثبيت. انقر فوق “إغلاق” لإنهاء عملية التثبيت.
مستعد! لقد قمت الآن بتنزيل JDK 11 وتثبيته على جهاز الكمبيوتر الذي يعمل بنظام Windows 10. ويمكنك التحقق من التثبيت عن طريق فتح نافذة أوامر وكتابة الأمر “java -version”. من المفترض أن تشاهد إصدار Java المثبت معروضًا في وحدة التحكم.
ما هي الطريقة الصحيحة لإعداد بيئة تطوير Java على نظام التشغيل Windows 10 باستخدام JDK 11؟
لإعداد بيئة تطوير Java على نظام التشغيل Windows 10 باستخدام JDK 11، اتبع الخطوات التالية:
1. تنزيل JDK 11:
– انتقل إلى موقع Oracle الرسمي وابحث عن قسم التنزيل الخاص بـ Java SE Development Kit (JDK).
– تأكد من تحديد الإصدار المناسب لنظام التشغيل والبنية لديك (Windows x64 أو Windows x86).
– انقر على زر التنزيل المقابل واقبل شروط وأحكام الترخيص.
2. قم بتثبيت JDK 11:
– قم بتشغيل ملف التثبيت الذي تم تنزيله.
– اتبع تعليمات معالج التثبيت واختر موقع التثبيت المفضل لديك.
– تأكد من تحديد خيار إضافة Java إلى PATH ، وهذا سيسمح لك بالوصول إلى Java من أي مكان على نظامك.
3. تحقق من التثبيت:
– افتح نافذة سطر أوامر جديدة عن طريق كتابة “cmd” في شريط البحث بقائمة “ابدأ” والنقر فوق “موجه الأوامر”.
– اكتب الأمر التالي: java -version
– إذا كان التثبيت ناجحًا، فسترى معلومات حول إصدار Java المثبت.
4. تكوين متغيرات البيئة:
– انقر بزر الماوس الأيمن على قائمة ابدأ في نظام التشغيل Windows وحدد “النظام”.
– في نافذة إعدادات النظام، انقر فوق “إعدادات النظام المتقدمة” على اللوحة اليسرى.
– علامة التبويب “خيارات متقدمة”، انقر فوق الزر “متغيرات البيئة”.
– في قسم “متغيرات النظام”، ابحث عن متغير “المسار” وانقر على زر “تحرير”.
– أضف مسار تثبيت JDK إلى نهاية القائمة، باستخدام التنسيق التالي: ;C:pathtoJDK11bin (تأكد من استبدال “C:pathtoJDK11” بالموقع الفعلي لـ JDK على نظامك).
– انقر على “موافق” لحفظ التغييرات.
مستعد! لقد تم الآن تكوين بيئة تطوير Java بنجاح على نظام التشغيل Windows 10 باستخدام JDK 11. ويمكنك البدء في تطوير التطبيقات في Java باستخدام أي IDE مدعوم، مثل Eclipse أو IntelliJ IDEA.