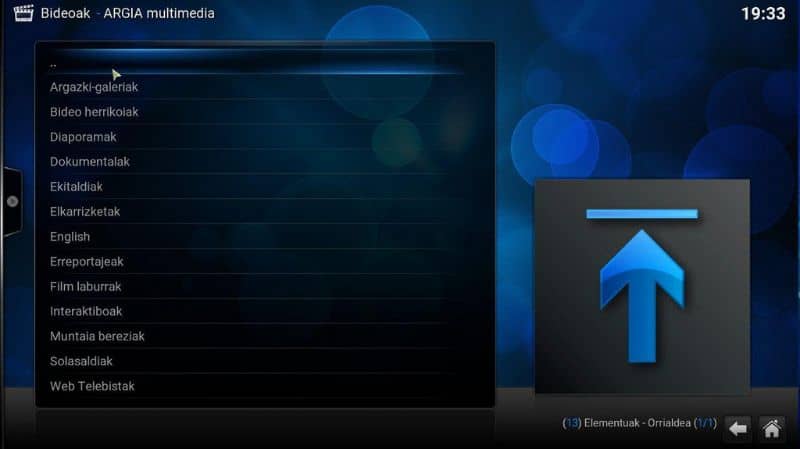يوجد حاليًا مجموعة واسعة من مشغلات الوسائط المتعددة للأجهزة المحمولة وأجهزة الكمبيوتر. Kodi هي إحدى هذه الأدوات وهي متاحة لنظام iOS. ستتعلم في هذه المقالة كيفية تثبيت Kodi على iPhone أو iPad iOS بدون كسر الحماية؟ – سهل وسريع
كيفية تثبيت Kodi على iPhone أو iPad iOS بدون كسر الحماية؟ – سهل وسريع
من الممكن تثبيت أداة Kodi على جهاز iOS iPhone أو iPad دون الحاجة إلى كسر الحماية. باستخدام هذه الأداة، يمكنك تكوين هاتفك المحمول واستخدامه كجهاز تحكم عن بعد. للحصول على Kodi، انتبه إلى البديلين اللذين نوضحهما أدناه.
تحميل وتثبيت برنامج Cydia Impactor
Cydia Impactor هي أداة مفيدة جدًا لتنزيل التطبيقات غير الموجودة في “Apple Store”.
في البداية، تحتاج إلى تنزيل أحدث إصدار من Kodi (Kodi.IPA) وتطبيق Cydia Impactor . بعد ذلك، قم بتوصيل جهاز iPhone أو iPad بجهاز الكمبيوتر الخاص بك. تأكد من إغلاق تطبيق iTunes في حالة فتحه تلقائيًا عند توصيل الجهاز.

استخدم “Cydia Impactor” لتثبيت Kodi على جهاز iPhone أو iPad
افتح تطبيق “Cydia Impactor” واسحب ملف “Kodi.IPA” الذي قمت بتنزيله مسبقًا. بعد ذلك، حدد جهازك المحمول من القائمة المنسدلة واضغط على “ابدأ” لبدء عملية تثبيت Kodi.
الوصول إلى جهاز iPhone أو iPad الخاص بك
عند اكتمال تثبيت التطبيق، انتقل إلى جهازك، وحدد موقع قسمي “الإعدادات” و”عام”. ستجد هناك قسم “الملفات الشخصية” حيث يجب عليك تحديد القسم الذي يتوافق مع “معرف Apple” الخاص بك .
أخيرًا، اضغط على زر “Trust” للسماح باستخدام التطبيق على جهاز iPhone أو iPad الخاص بك وافتح ” Kodi “. إذا لم تتمكن من فتح Kodi بعد اتباع هذه الخطوات، ننصحك بقراءة البديل التالي.
قم بتنزيل وتثبيت “iOS App Signer” و”Xcode”
هناك أدوات أخرى لتثبيت Kodi على iPhone أو iPad: “iOS App Signer” و”Xcode” (كلاهما مجاني). أولاً، قم بتنزيل “iOS App Signer” وقم بفك ضغط الملف. كما يجب عليك تنزيل وتثبيت “Xcode” من “Mac App Store” .
استخدم Xcode لتثبيت Kodi على iPhone أو iPad iOS بدون كسر الحماية
قم بتوصيل جهاز iPhone أو iPad بجهاز Mac الخاص بك وافتح تطبيق “Xcode”. حدد ” إنشاء مشروع Xcode جديد ” وقم بالوصول إلى قسم “iOS”. هناك ستجد قسم “التطبيق”. اختر خيار “تطبيق العرض الفردي” واضغط على زر “التالي”.
سيتم فتح نافذة لتحديد التطبيق الذي ستقوم بإنشائه. أدخل اسم المنتج “Kodi” واسم الشركة (اختيارك). ثم اضغط على زر “التالي”.

قم بإنشاء ملف كودي
عندما تفتح النافذة الجديدة، حدد موقع ملف Kodi الذي قمت بتنزيله واضغط على الزر “إنشاء”. قد تظهر لك رسالة الخطأ في هذه الخطوة، ولكن يمكنك إصلاحها بالنقر فوق الزر “إصلاح المشكلة” بعد “إضافة” لإدخال معرف Apple الخاص بك وتسجيل الدخول.
حدد موقع الشاشة الرئيسية . هناك ستظهر لك رسالة تشير إلى أنه يجب عليك اختيار فريق من المطورين. تحقق من الخيار المقدم وانتظر حتى يتم حل الخطأ. إذا كان لديك أجهزة أخرى، فيمكنك بسهولة اختيار تثبيت Kodi على جهاز Chromebook من خلال الاستفادة من الخيارات التي يوفرها متجر Google Play.
استخدم “App Signer” لتثبيت Kodi على iPhone أو iPad iOS بدون كسر الحماية
افتح تطبيق “App Signer” على جهاز Mac الخاص بك وحدد موقع ملف Kodi الذي أنشأته للتو. قم بالوصول إلى “ملف تعريف التوفير” وحدد المعرف الذي قمت بإنشائه مسبقًا (مع اسم المنتج). حدد موقع خيار “اسم عرض التطبيق” واكتب “Kodi”. ثم اضغط على زر “ابدأ” لبدء العملية.
ارجع إلى “Xcode” لتثبيت Kodi على جهاز iPhone iOS الخاص بك
قم بالوصول إلى Xcode مرة أخرى، وحدد “Window” و”Devices”. اختر جهاز iOS الخاص بك والذي ستجده في القائمة الموجودة على يسار اللوحة. انقر فوق علامة “+” التي تظهر في أسفل يمين النافذة. أخيرًا، افتح ملف .IPA الذي تم إنشاؤه باستخدام “App Signer” لتثبيته.