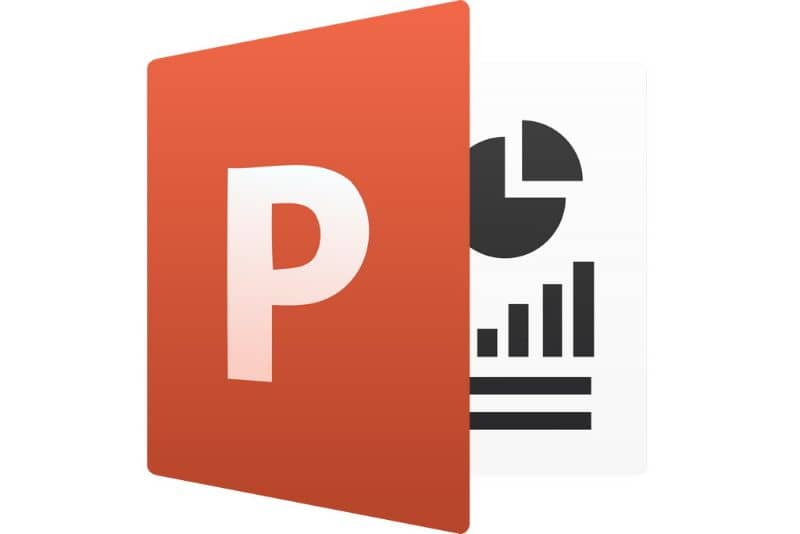يعد PowerPoint أحد أكثر الأدوات المفيدة في مجموعة Office Office. من الممكن من خلاله إنشاء عروض تقديمية بسهولة كبيرة، وهي مفيدة جدًا للمجال المهني والأكاديمي. ستتعلم اليوم كيفية حفظ شريحة كصورة في PowerPoint بجودة جيدة؟
كيفية حفظ شريحة كصورة في PowerPoint بجودة جيدة؟
يمكن حفظ الشرائح بتنسيق صورة باستخدام تطبيق PowerPoint. يمكن أن يكون هذا مفيدًا جدًا إذا كنت تريد عرض عرض تقديمي على جهاز كمبيوتر لا يحتوي على البرنامج. يمكنك أيضًا إضافة حدود لكل شريحة في PowerPoint قبل تنفيذ إجراء حفظ الشرائح بتنسيق صورة، والذي يركز على الخطوات التالية:
- أول شيء يجب عليك فعله هو فتح تطبيق PowerPoint ، بمجرد دخولك إلى البرنامج تأكد من فتح العرض التقديمي الذي تريد تصدير الشرائح منه كصور بالإضافة إلى ضبط حجم الصور والصور التي يحتوي عليها العرض التقديمي.
- عندما تكون هناك، انتقل إلى قسم “الملف”، حيث ستجد خيار الحفظ.
- هذه المرة يجب عليك تحديد “حفظ باسم” . كما ترون، ستظهر نافذة لحفظ شرائح PowerPoint. وفي هذه المناسبة، يجب عليك مراعاة ما يلي.
- في أسفل “النوع”، يجب عليك ملاحظة تحديد تنسيق الصورة، كما ترون يمكنك الاختيار بين jpeg، والعديد من تنسيقات الصور الأخرى. وفي كلتا الحالتين، نوصي باختيار PNG لأنه يقدم أعلى جودة ممكنة.
- بعد العملية السابقة، ما عليك سوى النقر على خيار “حفظ” وسيقوم برنامج PowerPoint بحفظ جميع الصور التي تم إنشاؤها مسبقًا باستخدام البرنامج.
- قد يسألك البرنامج إذا كنت تريد الحفظ، في هذه الحالة يجب عليك تحديد خيار “جميع الشرائح”.
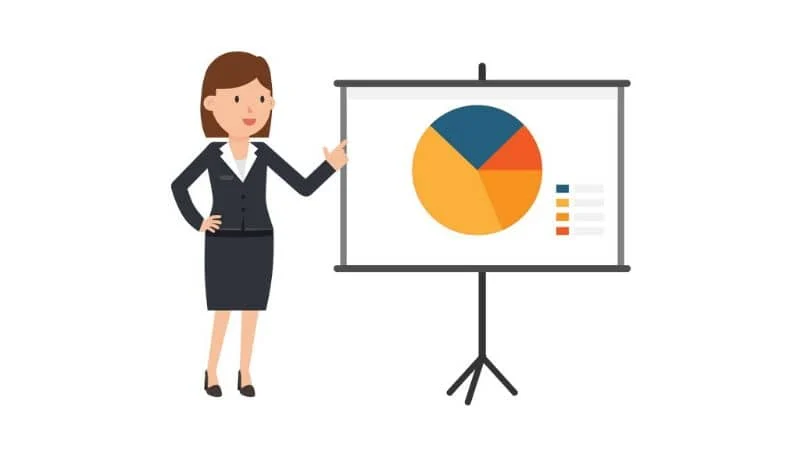
تصدير الشرائح بعد حفظها كصورة في PowerPoint بجودة جيدة
عند تصدير الصور باستخدام PowerPoint، لا يمكننا التحكم في الحجم الذي ستحصل عليه، على الأقل ليس محليًا، ولهذا السبب من الضروري تمامًا إجراء التكوين. لا تقلق، إنها عملية بسيطة عليك فقط اتباع تعليماتنا:
- سيكون من الضروري الوصول إلى سجل Windows، وهو المكان الذي يتم فيه إجراء العديد من تكوينات النظام المهمة. للوصول إلى هذه الميزة، استخدم أداة “Run”، والتي يمكنك البحث عنها مباشرة من قائمة “ابدأ” أو بالضغط على مفتاحي Windows + R.
- بمجرد ظهور تطبيق التشغيل، يجب عليك كتابة “REGEDIT” التالي والنقر على قبول. سيؤدي هذا إلى فتح سجل ويندوز.
- عندما تكون داخل سجل Windows، يجب عليك الانتقال إلى المجلد التالي “HKEY_CURRENT_USER\Software\Microsoft\Office\15.0\Options” .
- هنا يجب عليك تحديد موقع مفتاح التسجيل التالي “ExportBitmapResolution”، وبمجرد العثور عليه، انقر عليه نقرًا مزدوجًا.
- كما ترون، ستظهر قيمة المفتاح، والتي يجب أن تكون افتراضيًا “96”. يشير هذا الإعداد إلى أنه سيتم تصدير جميع الصور بدقة 960 × 720 أو 1280 × 720 .
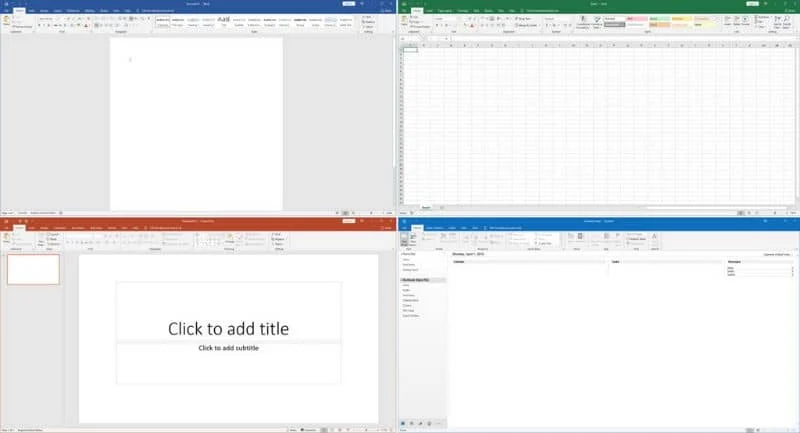
تعديل دقة الصور المصدرة
في حالة رغبتك في تعديل الدقة التي يتم بها تصدير الصور داخل برنامج PowerPoint، فأنت بحاجة إلى معرفة الإعدادات التالية التي يجب عليك إدخالها في السجل:
- 100: هذا يعادل دقة 1000 × 750 أو 1333 × 750.
- 150: هذا الإعداد يعادل دقة 1500 × 1125 أو 2000 × 1125.:
- 200: استخدم هذا الإعداد لجعل الصور ذات دقة تبلغ 2000 × 1500 أو 2667 × 1500.
- 250: مع الإعداد 250، ستكون دقة الصور 2500 × 1875 أو 3333 × 1875.
- 300: آخر إعداد متاح للصور عالية الدقة، سيؤدي ذلك إلى تصديرها بحجم 3000 × 2225 أو 4000 × 2250.
يمكن إدخال جميع التكوينات المذكورة أعلاه في مفتاح التسجيل “ExportBitmapResolution” . من المهم أن تقوم بإدخال الأرقام المذكورة فقط، أي 100 أو 150 أو 200 أو 250 أو 300. بالإضافة إلى ذلك، إذا كنت تقوم بتطوير محتوى على الويب، فيمكنك إدراج عرض PowerPoint التقديمي الخاص بك في Blogger عند الحاجة.