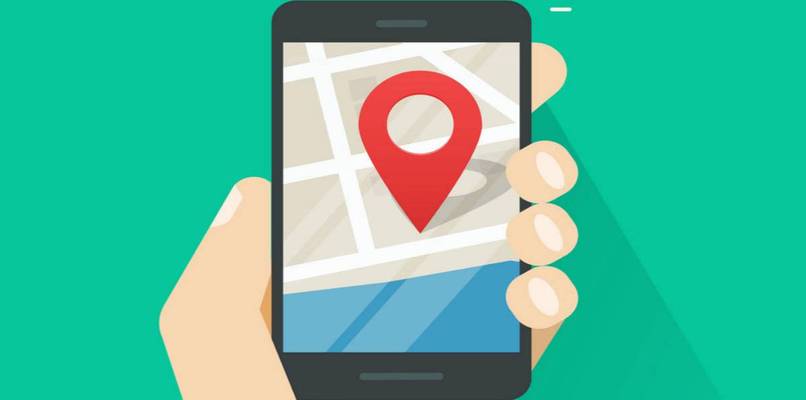البريد الإلكتروني هو خدمة شبكة يمكن لأي مستخدم من خلالها إرسال ملفات مختلفة واستقبال الرسائل الإلكترونية عبر الخوادم؛ يتحسن استخدامه كلما أتقنت وظائفه. قد تكون مهتمًا بمعرفة كيفية حذف أو إزالة التسطير تحت عناوين البريد الإلكتروني في Word، أدناه سنشرح كل شيء عنه.
كيفية حذف أو إلغاء تسطير عناوين البريد الإلكتروني في Word؟
عندما نقوم بإنشاء مستند في Microsoft Word وإرساله كمرفق بالبريد الإلكتروني، يتم وضع خط تحت أرقام الهاتف وعناوين البريد الإلكتروني تلقائيًا .
يحدث هذا نظرًا لأن ملفات Word تقوم عادةً بإنشاء ارتباطات تشعبية مرتبطة؛ ومع ذلك، لدينا أخبار جيدة، حيث توجد حلول لتعطيل هذه الوظائف، مثل إزالة التسطير تحت عناوين البريد الإلكتروني تلقائيًا.
كيفية إزالة التسطير من عناوين البريد الإلكتروني تلقائيا
يعتقد البعض أنه يجب عليهم إزالة الارتباطات التشعبية أو التسطير من رسائل البريد الإلكتروني يدويًا، واحدًا تلو الآخر، فهذا سيستهلك الكثير من الوقت؛ ولكن إحدى وظائف خوادم البريد الإلكتروني هي القدرة على حذف هذه الوظيفة نهائيًا .

ما عليك سوى الانتباه إلى الخطوات التالية. وسنخبرك بكل التفاصيل لحذف هذه الوظيفة تلقائيًا في Word.
يقوم هذا الترتيب بإنشاء روابط قابلة للنقر لفتح تطبيق الإدارة الخاص بك الذي تم تكوينه افتراضيًا لكتابة رسالة. ومع ذلك، كما ذكرنا سابقًا، هناك عدة طرق لإزالة التسطير من عناوين البريد الإلكتروني. بعد ذلك، سنعلمك ثلاث طرق لإزالة التسطير من عناوين البريد الإلكتروني، وبالتالي تحقيق ذلك مع أي مستند في Word.
الطريقة الأولى
في الطريقة الأولى، افتح الوثيقة التي يوجد بها عنوان البريد الإلكتروني، ثم اضغط عليها. ابحث الآن عن الخيار الموجود في النافذة التي تفتح: إزالة الارتباط التشعبي .
الطريقة الثانية
في هذه الطريقة الثانية، يجب عليك أيضًا فتح المستند الذي يوجد به عنوان البريد الإلكتروني. ثم النقر بزر الماوس الأيسر عليه واسحبه إلى نهايته؛ الآن اضغط على مفتاحي “Ctrl+S” مرتين عندما يكون Microsoft Office الخاص بك باللغة الإسبانية، أو “Ctrl+U” باللغة الإنجليزية، لتتمكن من إزالة التسطير.
الآن، ستظل هذه الطريقة تترك الارتباط التشعبي؛ لذلك، إذا كنت تريد حذفه نهائيًا مع التسطير من ملف Word ، فيجب عليك أيضًا تنفيذ الإجراء الأول .
الطريقة الثالثة
ما عليك سوى إدخال خيار Word Options . ويمكنك القيام بذلك عن طريق الدخول إلى Microsoft Office. الآن اضغط على اختبار، ثم انقر فوق خيارات التصحيح التلقائي.
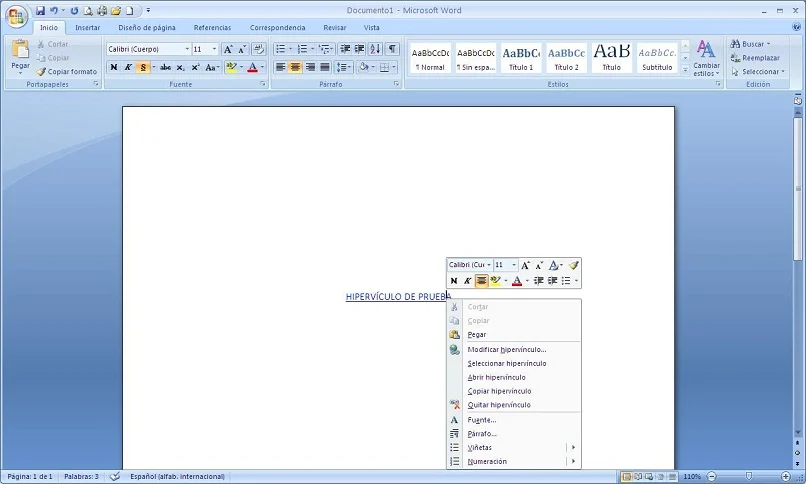
بمجرد الوصول إلى هناك، قم بحذف أو إزالة خيار الوصول إلى الإنترنت والشبكات ذات الارتباطات التشعبية ، والذي ستجده في علامة التبويب “التنسيق التلقائي” أثناء الكتابة. وكذلك في قسم “التنسيق التلقائي”. الآن، أغلق خيارات Word بالنقر فوق “موافق”.
الشركات التي تقدم خدمات البريد الإلكتروني حاليا
يتكون البريد الإلكتروني. والذي يسمى أيضًا عنوان البريد الإلكتروني . من عدة أحرف. ويبدأ عادةً باسم المستخدم أو صفحة الويب، متبوعًا بالرمز @ . ثم الخادم المضيف، وينتهي بنطاق الويب. وسنرى ذلك بشكل أوضح من خلال المثال التالي: [email protected] . Gmail هو الخادم المضيف الذي يوفر الخدمة.
هناك العديد من الشركات في السوق التي تقدم خدمات البريد الإلكتروني. وبحسب البيانات التي ذكرتها شركة جوجل فإن خدمة Gmail معروفة ولديها عدد كبير من المستخدمين. ولكنها ليست الوحيدة التي تقدم هذا النوع من الخدمة، فهناك بدائل أخرى لنفس الوظيفة، ومن بينها: Yahoo Mail، وCloud، وHushmail، وZohoMail، وProtonMail، وOutlook. ستسمح لك جميع هذه الشركات بإزالة ميزات مثل التسطير من ملفات Word.
على الرغم من أن رسائل البريد الإلكتروني يتم تمييزها تلقائيًا باستخدام التسطير، كما ترون في هذا المنشور، إلا أن المستخدمين الذين لا يحبون هذه الوظائف بصريًا سيتمكنون من إزالة التسطير تلقائيًا من عناوين البريد الإلكتروني دون أي إزعاج كبير.