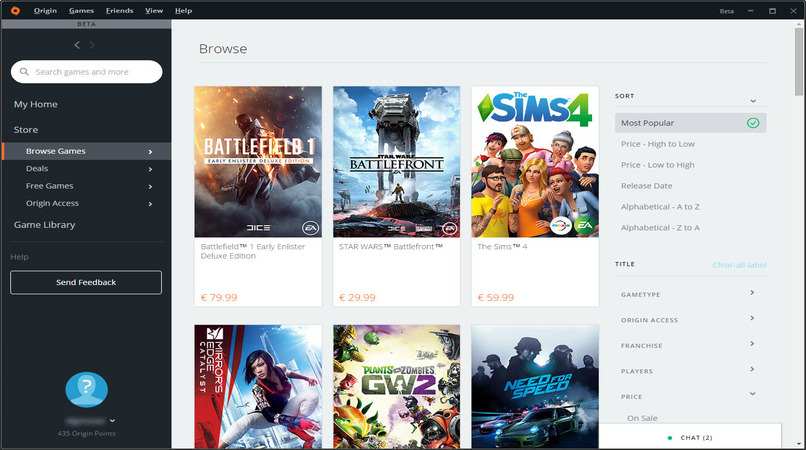أحد أكثر أنواع التعديلات شيوعًا داخل Adobe Photoshop يتعلق بعتامة عنصر الصورة ، والذي يمكن التلاعب به لجعل الملابس شفافة، مما يجعل الأمر يبدو وكأن الشخص لا يرتدي أي شيء.
تعد هذه الأنواع من الطلبات شائعة بين شبكات التواصل الاجتماعي مثل Twitter أو Reddit. نظرًا لأنه لا يزال هناك مستخدمون مختلفون لا يعرفون كيفية التعامل مع أدوات Adobe بهذه الطريقة.
ولهذا السبب يقدم العديد من الناشرين خدماتهم على أساس منخفض التكلفة. ومن أجل إضافة هذا التأثير أو التعديل على الصورة المطلوبة.
ومع ذلك، فقد تجرأ الكثير من الأشخاص حاليًا على البدء في التعامل مع Photoshop . التعلم بهذه الطريقة لتطبيق تأثير جعل الملابس تتألق في الصور الفوتوغرافية.
مهما كان سبب رغبتك في تعلم هذا التعديل وتنفيذه داخل إصداراتك، فسوف تشعر بالارتياح عندما تعلم أن تحقيق ذلك أمر بسيط للغاية، وسنشرح ذلك اليوم في هذا المقال.
تنفيذ تأثير الملابس الشفافة بالفوتوشوب
يُعرف برنامج Adobe Photoshop بأنه برنامج مفيد جدًا لمعالجة الصور، وحتى إنشائها من الصفر، من خلال الإعدادات والأدوات التي يوفرها.
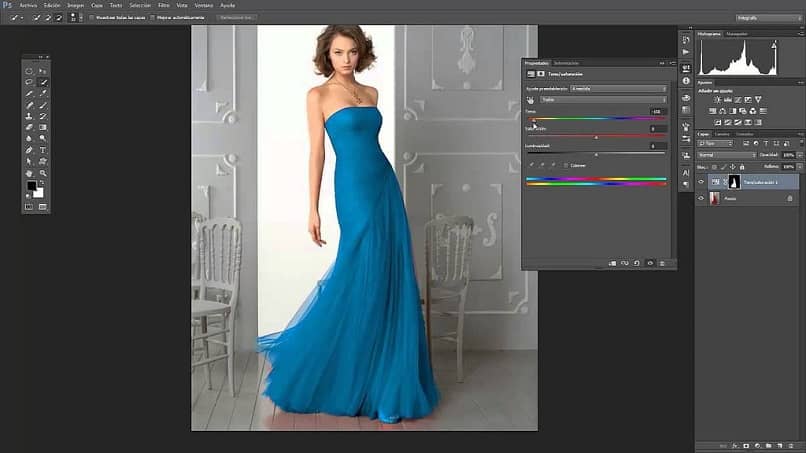
يعد خيار “تعديل العتامة” وظيفة مميزة إلى حد ما داخل البرنامج. يمكن استخدامه لجعل ملابس الأشخاص تبدو وكأنها تختفي من الصورة.
على الرغم من أن هذا التأثير يتم تطبيقه في مواقف محددة، إلا أنه خاص جدًا وحتى مثير للاهتمام، ومن السهل جدًا تطبيقه لصالح الجميع.
طريقة التطبيق: خطوة بخطوة
بعد فتح واجهة Photoshop، سيبدأ التحرير من خلال النقر على “طبقة جديدة” ، وهو خيار موجود في أسفل يمين الشاشة.
ستشكل هذه الطبقة خلفية الصورة، لأنه عند العمل مع العتامة، سيختفي كل المحتوى المحدد شيئًا فشيئًا .
في القائمة الموجودة على الجانب الأيسر من الواجهة، وتحديدًا فوق الفرش، يوجد خيار “Paint Bucket”. والتي يجب عليك تحديدها واختيار اللون الذي تريده أيضًا.
ستعمل وظيفة دلو الطلاء على إنشاء خلفية الصورة التي ستبقى سليمة. تغطية كل هذه الأجزاء باللون الذي اخترته.
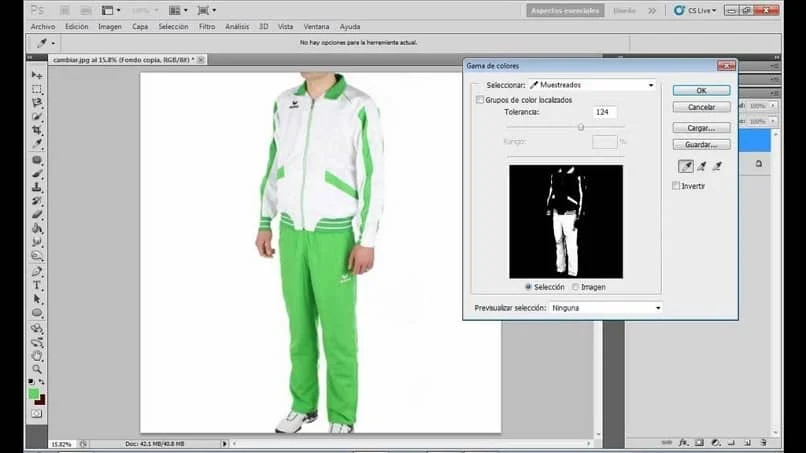
حان الوقت الآن لاستيراد صورة الشخص الذي ستقوم بتطبيق تأثير الملابس الشفافة عليه. يجب فتح هذه الصورة في طبقة جديدة ضمن نفس المشروع.
باستخدام أداة “العصا السحرية” (الموجودة على الجانب الأيمن) ستقوم بتظليل قطعة الملابس التي تريد تعتيمها، ثم اضغط على مفتاح “Enter” لتأكيد الاختيار.
لقد حان الوقت للدخول إلى خيار “التعتيم”، والذي سيظهر نافذة بها شريط تمرير يحدد قيمة هذا العنصر. والفكرة هي خفضه حتى تختفي الملابس جزئيًا أو كليًا ، أو على الأقل حتى تأخذ مظهرًا يرضي المحرر. في النهاية، بالضغط على مفتاح “Enter”، يمكنك تأكيد التغييرات، وسوف تحتاج فقط إلى حفظ الصورة التي تم إنشاؤها.
اجعل الملابس تتألق باستخدام خيارات Photoshop الأخرى
الجواب هو نعم. يمكن القيام بذلك باستخدام خيار الفرشاة واختيار المنطقة أو قطعة الملابس التي تريد اختفائها.
- ضمن “تعديلات الصورة”، يجب إعطاء خاصية “الأشعة تحت الحمراء” للمنطقة المحددة، ثم قم بتغيير قيمة “التعريض الضوئي” حتى تتمتع بمظهر ريفي.
- من بين “الفلاتر” ، أدخل ما يسمى “High Pass”، وقم بتغيير قيمته للبدء في توضيح قطعة الملابس.
- مع “Gaussian Blur” يجب تركيز المنطقة، وإنشاء تباين منخفض لتنعيم إدراك الجلد.
- وأخيرًا، سيتم استخدام أداة “المستويات” لإبراز لون أو مساحة الجلد الموجود أسفل الملابس. لجعله بارزًا ويختفي الثوب تمامًا.
وهذه هي الطريقة التي يمكنك بها أخيرًا البدء في إجراء هذا النوع من التعديلات داخل الصور، مما يجعل الملابس تبدو شفافة باستخدام Photoshop.