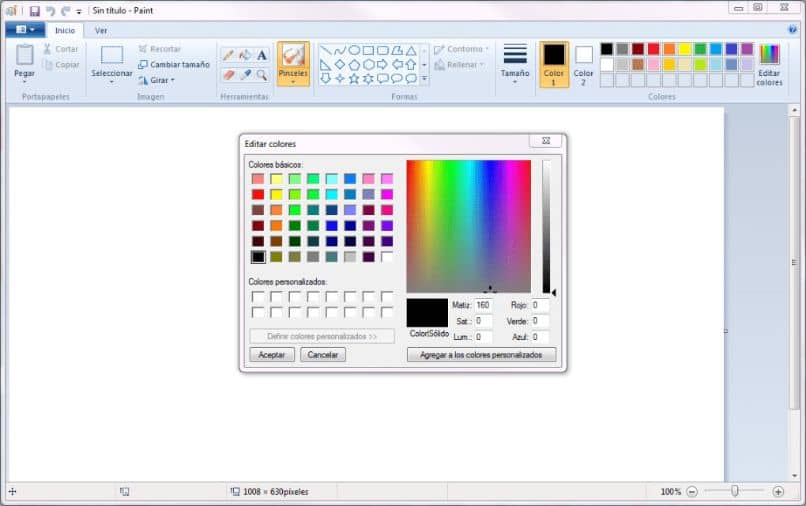الرسام هو أكثر من مجرد برنامج لرسم الأسهم والمربعات. على الرغم من أن هذا برنامج تحرير أساسي ، إلا أنه يحتوي على العديد من الميزات المفيدة. وفي هذا المقال سنشرح إحداها؛ سنعلمك كيفية عكس ألوان الصورة في برنامج الرسام بسرعة وسهولة . وفي النهاية، سنخبرك أيضًا بالوظائف المفيدة الأخرى التي يتمتع بها هذا البرنامج.
كيفية عكس ألوان الصورة في الرسام
يعد Microsoft Paint، المعروف سابقًا باسم Paintbrush، أداة تغير تصميمها وواجهتها كثيرًا منذ أن تم تطبيقها لأول مرة في Windows الإصدار 1.0.
ولهذا السبب، ومن أجل الوصول إلى أكبر عدد ممكن من المستخدمين، سنرى أولاً كيفية تنفيذ هذه العملية في الإصدارات 7،8 و10 ثم في نظام التشغيل Windows Vista والإصدارات السابقة.
كيفية عكس ألوان الصورة في برنامج الرسام في نظام التشغيل Windows 7،8 و10
- ابدأ تشغيل برنامج Microsoft Paint . يمكنك كتابة أسمائهم في شريط البحث بجهاز الكمبيوتر الخاص بك. إذا لم يكن مثبتًا على جهاز الكمبيوتر الخاص بك، فيمكنك هنا تنزيل برنامج Paint على نظام التشغيل Windows 10 .
- افتح صورة. للقيام بذلك، يمكنك نسخه من مستكشف الملفات أو المتصفح. يمكنك أيضًا النقر فوق “ملف”، ثم “فتح” وتصفح الصورة في المجلد الذي تم حفظها فيه. ثم حدد خيار “فتح”.
- انقر فوق السهم الموجود أسفل خيار “تحديد”. يوجد هذا الخيار في قسم “ابدأ”، على يسار شريط الأدوات.
- حدد خيار “تحديد الكل” .
- انقر بزر الماوس الأيمن على الصورة. سيتم عرض بعض الخيارات الإضافية.
- أخيرًا، حدد خيار “عكس الألوان”. يمكنك أيضًا استخدام الاختصار “Ctrl+Shift+I” .

هذا هو مدى سهولة عكس ألوان الصورة في برنامج Paint لأنظمة التشغيل Windows 7 و8 و10. باستخدام هذه الأداة، يمكنك القيام بالعديد من الأشياء الأخرى، مثل إزالة صورة ظلية من الصورة .
إذا كنت تستخدم إصدارًا أقدم من أنظمة التشغيل هذه، فتابع القراءة.
كيفية عكس ألوان الصورة في برنامج الرسام على نظام التشغيل Windows Vista والإصدارات الأقدم
- ابدأ تشغيل Microsoft Paint من خلال البحث عنه في قائمة التطبيقات الموجودة على جهاز الكمبيوتر الخاص بك.
- افتح الصورة التي تريد تحريرها.
- في شريط الأدوات العلوي، حدد خيار “الصورة” .
- وأخيرا، انقر فوق “عكس الألوان”. يمكنك أيضًا استخدام الاختصار “Ctrl+I”.
كما ترون، فإن عكس ألوان الصورة في برنامج الرسام أمر سهل للغاية. في الواقع، يعد هذا أحد الأشياء العديدة التي يمكنك القيام بها باستخدام أداة Windows هذه. إذا كنت مهتمًا باكتشاف كل ما يقدمه لك هذا البرنامج ، فاستمر في القراءة.
احصل على أقصى استفادة من برنامج الرسام
لقد نجا برنامج Microsoft Paint من زخم التحديث. لبعض الوقت، توقفت مايكروسوفت عن تقديمه كبرنامج افتراضي على أنظمتها. وبدلاً من ذلك، تم تقديمه كتطبيق في متجر Windows مع إشعار بإيقافه. ومع ذلك، انتصر الضغط الشعبي وبقي بينت.
وكيف لا يمكنك تقدير برنامج قوي وسهل الاستخدام وخفيف الوزن والذي من شأنه بلا شك أن يخرج أكثر من واحد من المشاكل؟ حسنًا، نريد الآن أن نعرض لك أفضل ميزات برنامج الرسام التي ربما لم تكن على علم بها .

تغيير حجم أبعاد الصورة
إذا كنت تريد أن تحتوي الصورة على عدد معين من البكسلات ، فيمكن أن يساعدك برنامج الرسام. بمجرد فتح الصورة، قم أولاً بضبط مربع التحديد. ثم اضغط على خيار “تغيير الحجم” واختر القياسات.
يمكنك التعديل بالنسبة المئوية، على أن يكون 100% هو الحجم الأصلي أو تعيين الدقة المطلوبة في حقل “البكسل” . يمكنك أيضًا إنشاء شبكة لإرشادك أثناء العمل باستخدام صورة تم تغيير حجمها.
تغيير تنسيق الصورة
للقيام بذلك، ما عليك سوى فتح الصورة المعنية، وتحديد الرمز المجاور لـ “الصفحة الرئيسية”، ثم النقر على “حفظ باسم” واختيار التنسيق المطلوب. يمكنك تغيير تنسيق الصورة إلى PNG، JPEG، BMP، GIF، وغيرها.
قص أجزاء من الصورة و”امتصاص” الألوان
باستخدام أداة “التحديد”، يمكنك قص جزء من الصورة واستخدامه في أجزاء أخرى . يمكنك أيضًا رسم الخطوط العريضة وتغيير ألوان التعبئة والخلفية للأشكال الهندسية ووظيفة مفيدة جدًا: “امتصاص” اللون. للقيام بذلك، انقر فوق أيقونة القطارة ثم انقر في أي مكان على الصورة .
أفضل ما في الأمر هو أن البرنامج سيعطيك رمز RGB الخاص بالألوان حتى تتمكن من استخدامه في مشاريع أخرى. وإذا كنت بحاجة إلى رسم كائن ما، يمكنك تكبير حجم الفرش لتسهيل هذه المهمة.