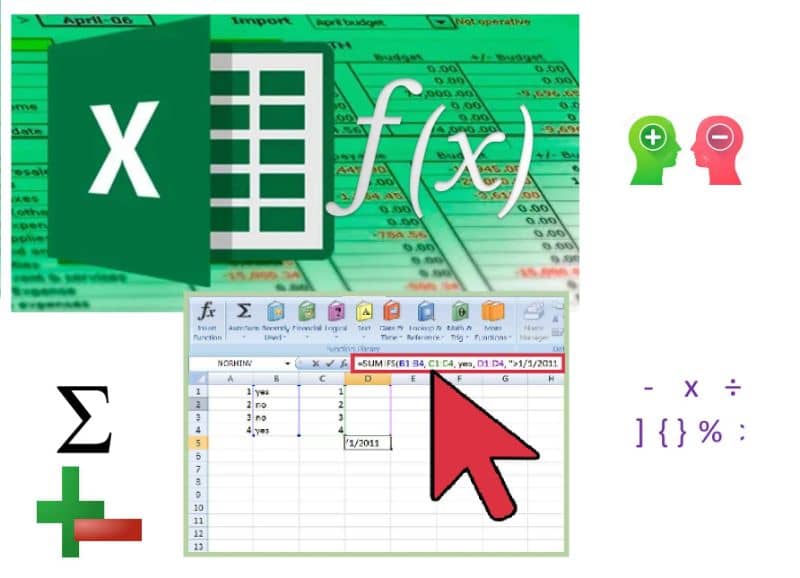يعد Excel من الأدوات القوية في التعامل مع البيانات وحساب الأرقام بسهولة. لكن، في بعض الأحيان، قد تواجه أخطاء عند محاولة جمع الخلايا أو إضافة القيم. في هذا المقال، سنستعرض طرقًا بسيطة وفعّالة لحساب الخلايا مع تجنب الأخطاء، أو التعامل مع وجود أخطاء إذا حدثت.
1. كيفية جمع الخلايا بدون أخطاء في Excel
قبل التطرق إلى كيفية التعامل مع الأخطاء، من المهم أن نتأكد من أن جمع الخلايا يتم بشكل صحيح. إليك بعض الطرق الأساسية لجمع الخلايا:
- استخدام دالة SUM: الطريقة الأكثر شيوعًا هي استخدام دالة
SUMلجمع مجموعة من الخلايا. على سبيل المثال:=SUM(A1:A10)
هذه الدالة تجمع القيم من الخلايا A1 إلى A10 بكل سهولة. تأكد من أن الخلايا تحتوي فقط على أرقام لتجنب الأخطاء.
- استخدام الجمع اليدوي: يمكنك إضافة الخلايا يدويًا باستخدام
+بين الخلايا:=A1 + A2 + A3
هذه الطريقة مفيدة عندما تحتاج لجمع خلايا محددة.
2. التعامل مع الأخطاء في Excel
قد تواجه أخطاء عند محاولة جمع الخلايا، وهذه بعض الطرق للتعامل مع الأخطاء في Excel:
أ. التعرف على أنواع الأخطاء في Excel
بعض الأخطاء الشائعة التي قد تظهر هي:
#DIV/0!: يحدث هذا الخطأ عندما تحاول القسمة على صفر.#VALUE!: يظهر عندما تحتوي الخلايا على نص بدلاً من أرقام.#N/A: يظهر عندما تكون البيانات غير متوفرة.
ب. استخدام دالة IFERROR للتعامل مع الأخطاء
لحماية حساباتك من الأخطاء، يمكنك استخدام دالة IFERROR التي تساعد في استبدال الأخطاء بقيم محددة. على سبيل المثال:
=IFERROR(SUM(A1:A10), 0)
هذه الصيغة تجمع القيم من A1 إلى A10، وإذا كان هناك أي خطأ (مثل النص أو القسمة على صفر)، ستعرض القيمة 0 بدلاً من الخطأ.
ج. استخدام دالة ISNUMBER للتحقق من القيم
إذا كنت بحاجة إلى التأكد من أن الخلايا تحتوي على أرقام فقط قبل جمعها، يمكنك استخدام دالة ISNUMBER مع دالة SUM:
=SUM(IF(ISNUMBER(A1:A10), A1:A10, 0))
هذه الصيغة ستجمع القيم في A1 إلى A10 فقط إذا كانت الأرقام، وإذا كانت الخلايا تحتوي على نص، فسيتم تجاهلها.
د. تصفية الأخطاء باستخدام التنسيق الشرطي
إذا كنت تريد تسليط الضوء على الخلايا التي تحتوي على أخطاء، يمكنك استخدام التنسيق الشرطي لتمييز هذه الخلايا. يمكنك تخصيص تنسيق خاص مثل تغيير اللون أو إضافة حدود حول الخلايا التي تحتوي على أخطاء.
3. نصائح إضافية لتجنب الأخطاء في Excel
- تأكد من نوع البيانات: تأكد دائمًا من أن الخلايا تحتوي على أرقام فقط عند استخدام دالات الجمع.
- استخدام المراجع المطلقة: استخدم المراجع المطلقة مثل
$A$1بدلاً من المراجع النسبية عندما تحتاج إلى تثبيت الخلايا. - استخدام خلايا فارغة بشكل صحيح: عند استخدام خلايا فارغة في الحسابات، تأكد من أن Excel لا يعتبرها قيمًا فارغة أو نصًا.
في مجال الحوسبة، يعد جدول البيانات برنامجًا يتم فيه استخدام تطبيقات مختلفة حيث يمكنك تنفيذ مهام مختلفة مثل إنشاء الميزانية أو الميزانيات العمومية أو الحسابات المالية أو أيضًا إنشاء قائمة حضور باستخدام برنامج Excel .
تتيح لك جداول البيانات هذه التحكم والتقييم والتحليل والتخطيط للتغييرات المحتملة، الداخلية والخارجية ، وبالتالي اقتراح الاستراتيجيات على المستوى الاقتصادي، سواء في الشركة التي نعمل فيها أو في حياتنا.
يعد برنامج Microsoft Excel أحد أكثر البرامج استخدامًا على مستوى العالم لهذا الغرض، لأنه من خلال جداول البيانات الخاصة به يمكنك حفظ أو تحميل المعلومات والبيانات لتمثيلها إذا أردت بالرسومات، مع استخدام التطبيقات مع Visual Basic. إذا كنت تريد معرفة المزيد عن البرنامج يمكنك زيارة موقعه الرسمي .
مميزات جدول بيانات Excel
جدول البيانات هو أداة يمكنك من خلالها حساب البيانات وإدخالها كميًا، فهو يشبه ورقة من الورق ولكنه رقمي.
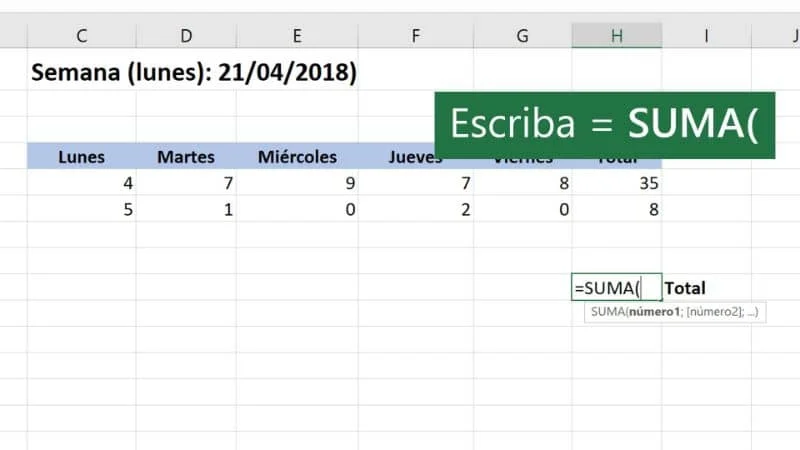
ظهرت فكرة جدول البيانات من مايكروسوفت تحت اسم Multiplan لمنافسة برنامج تحت اسم Lotus في عام 1982، ولكن تم تغييرها لاحقًا إلى Excel في عام 1985 لأجهزة كمبيوتر Macintosh، ومنذ ذلك الحين تعرضت طريقة حساب جدول البيانات Excel للعديد من التغييرات.
في هذه الأوراق، يمكنك كمستخدمين وضع العناوين، وإدخال البيانات التي يمكنك بعد ذلك، على سبيل المثال، تقسيمها باستخدام الصيغ أو الوظائف في الورقة . يمكنك تقسيم كمية رقمية في ورقة Excel، وبعد تنفيذها يمكنك تخزينها في مصنف.
تحتوي جداول البيانات على أعمدة وصفوف وخلايا. لديهم أيضًا وظائف يمكنك من خلالها إجراء عمليات مختلفة ، على سبيل المثال، إذا تبين في وقت إجراء عملية ما أنك تريد إجراء بعض التعديلات، فإن نفس الورقة تمنحك خيار إعادة حساب النتائج مع الجديد بيانات.
تبدأ هذه الورقة دائمًا بصفحة تكون فيها الخلايا فارغة، حيث تقوم بإدخال البيانات إما بالأرقام أو الكلمات التي تستخدمها بعد ذلك في إجراء العمليات الحسابية باستخدام الصيغ لتنفيذها. الخلية ليست أكثر من التقاء صف بعمود.
تتضمن كل خلية من هذه الخلايا ما يصل إلى 32.767 قطعة من البيانات ، سواء كانت أبجدية أو أرقام، وصيغ لا نهائية، تتيح لك إجراء حساباتك ليس فقط على ورقة واحدة ولكن على عدد الأوراق التي تراها ضرورية.
يمكن تنفيذ هذه الصيغ وفقًا لنوع المعلومات الموجودة في الخلية أو عدة خلايا، ويمكن أن تكون النتيجة التي تحصل عليها منها ديناميكية وقابلة للتغيير إذا اضطررت إلى إجراء أي نوع من التعديل.
كل خلية وصف وعمود يحتوي عليها برنامج Excel فريدة من نوعها، ويتم تمثيل كل خلية بمسافة على شكل مستطيل.
الشيء المثير للاهتمام في جداول البيانات هو أن كل واحد منها يمكن أن يتفاعل مع ورقة أخرى، أو يأخذ بياناتها، أو يحدد موعدًا منها أو يعطي نتائج.
حتى مع الخلايا، يمكنك تكوين نطاق منها، أي إنشاء مجموعات من عدة خلايا مختارة من أجل تنفيذ نفس العملية. يمكنك تسمية هذه الخلايا المجمعة وتسهيل تحديد موقعها.
ومع ذلك، قد يحدث أنه دون أن تدرك ذلك أثناء العمل في Excel، قد تلاحظ أخطاء مختلفة يمكنك رؤيتها في الخلايا. من الممكن أنه في بعض الأحيان تقوم بحذف المعلومات الموجودة في الخلايا ثم تقوم بإدخال المعلومات الصحيحة حتى لا يظهر الخطأ فيها مرة أخرى.
كيفية حساب أو إضافة الخلايا بدون أو مع وجود أخطاء في Excel بسهولة؟
إذا كنت تريد حساب أو إضافة عدة خلايا عند العمل على جدول البيانات الخاص بك، في هذه الحالة بدون خطأ أو به، فسنعرض لك أدناه بعض الخطوات البسيطة، وننتهز هذه الفرصة لنخبرك أنه يمكنك تعلم إضافة عمود أو عدة خلايا تلقائيا في Excel.
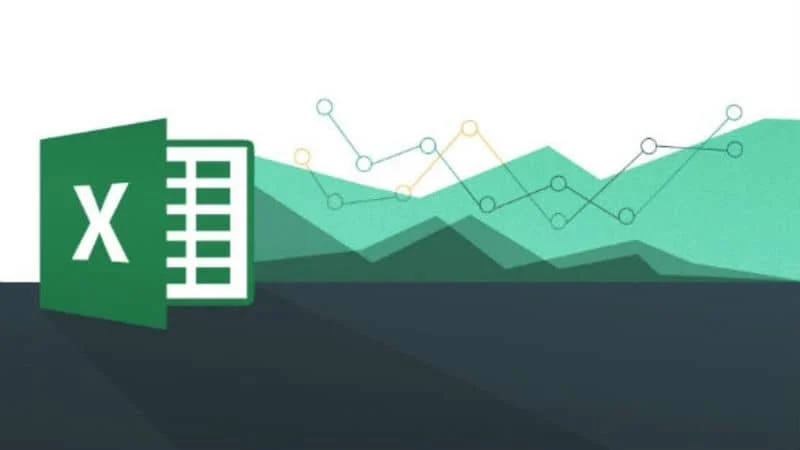
الخطوة 1
أدخل في جدول البيانات الخاص بك في شريط الصيغة بيانات الخلايا التي تريد حسابها مع الخطأ، على سبيل المثال ‘A2:A18’ وأدخل الصيغة التالية: ‘=SUM (–ESERROR (A2:A18)’).
الخطوة 2
إذا كنت قد أدخلت الصيغة السابقة بالفعل، فانتقل الآن إلى إدخال مجموعة المفاتيح “Ctrl + Shift + Enter” واضغط عليها.
الخطوة 3
إذا كنت تريد حساب الخلايا بدون أخطاء، تابع في شريط الأدوات لإدخال الصيغة التالية، ‘=SUM (–NO (ESERROR (A2:A18)))’ ثم أدخل المجموعة مرة أخرى ‘Ctrl + Shift + Enter’.