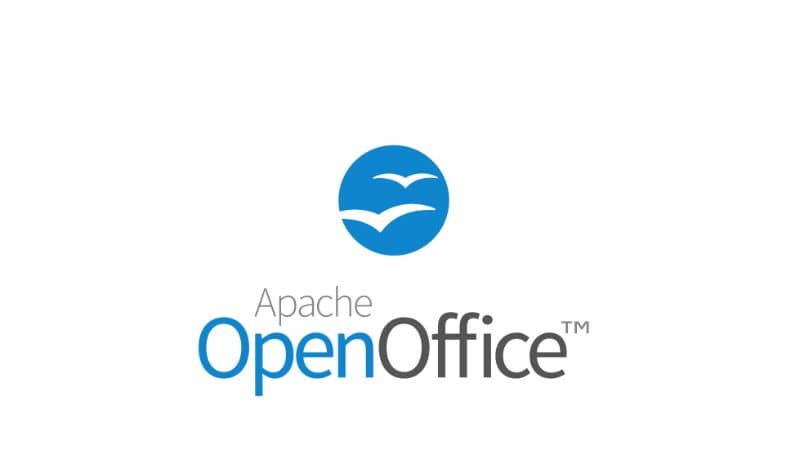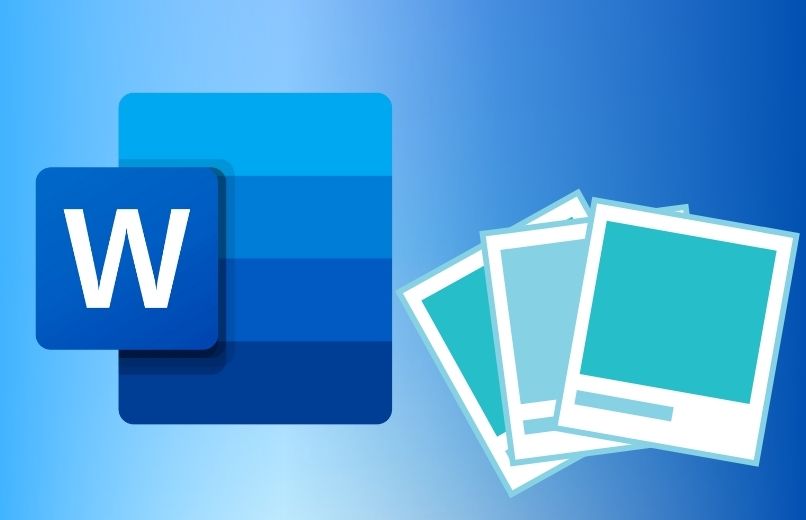كيفية تدوير صورة في OpenOffice بسهولة
في بعض الأحيان، قد تحتاج إلى تدوير صورة في مستند OpenOffice لأغراض تنسيقية أو لإظهارها بشكل أفضل. لحسن الحظ، يوفر OpenOffice طريقة سهلة وسريعة للقيام بذلك. في هذا المقال، سنتعرف معًا على كيفية تدوير صورة في برنامج OpenOffice Writer بخطوات بسيطة وواضحة.
الخطوة 1: إدراج الصورة في المستند
قبل أن تتمكن من تدوير الصورة، يجب عليك أولاً إدراجها في مستند OpenOffice الخاص بك. اتبع الخطوات التالية:
- افتح مستند OpenOffice Writer.
- انتقل إلى قائمة “إدراج” في الأعلى.
- اختر “صورة” ثم حدد “من ملف…”.
- اختر الصورة التي ترغب في إضافتها واضغط على “فتح”.
الخطوة 2: تحديد الصورة
بمجرد إدراج الصورة في المستند، انقر على الصورة لتحديدها. سترى مربعًا حول الصورة يظهر بمجرد تحديدها.
الخطوة 3: تدوير الصورة
- بعد تحديد الصورة، ستلاحظ وجود مقابض صغيرة حولها (مربعات صغيرة في الزوايا).
- في الزاوية العلوية اليمنى، ستظهر أيقونة على شكل دائرة.
- انقر على هذه الدائرة واسحبها في الاتجاه الذي ترغب في تدوير الصورة إليه. ستلاحظ أن الصورة تدور أثناء السحب.
الخطوة 4: تعديل الزاوية الدقيقة (اختياري)
إذا كنت ترغب في تدوير الصورة بزاوية دقيقة (مثل 90 درجة أو 45 درجة)، يمكنك اتباع الخطوات التالية:
- انقر بزر الماوس الأيمن على الصورة.
- اختر “خصائص” من القائمة المنسدلة.
- في النافذة التي تظهر، انتقل إلى علامة التبويب “دوران”.
- هنا يمكنك إدخال زاوية الدوران يدويًا، مثلًا 90 درجة أو أي زاوية أخرى حسب حاجتك.
الخطوة 5: حفظ التعديلات
بعد تدوير الصورة بالطريقة التي ترغب بها، لا تنسى حفظ مستندك. اضغط على “ملف” ثم “حفظ” لحفظ التعديلات التي أجريتها.
نصائح إضافية
- إذا كنت ترغب في إعادة الصورة إلى وضعها الأصلي، يمكنك تحديد الزاوية التي قمت بتدوير الصورة إليها في “خصائص” ثم إعادة ضبطها إلى 0 درجة.
- تأكد من أنك تحتفظ بنسخة من الصورة الأصلية في حالة الحاجة إلى التعديل لاحقًا.
لقد أظهر العديد من الأشخاص أو الفنانين للإنسانية صورهم أو صورهم أو صورهم للتعبير عن مشاعرهم أو بعض التعاليم لنقلها.
يمكننا تعريف هذه الصور على أنها عرض مرئي ، يمكنك من خلاله التقاط مظهر كائن ما، سواء كان نتاجًا للخيال أو حقيقيًا. يمكن لهذه الصور أن توقظ في الآخرين إدراك وتطور الحواس مثل الشم والرؤية والسمع واللمس.
يمكنك العثور على أنواع مختلفة من الصور، يمكن أن تكون صورة مادية، أو صورة رسومية، أو صورة مرئية، أو صورة ذهنية، أو في حالة الشركة، صورة علامة تجارية، أو صورة عالمية أو شركة. هناك أنظمة تشغيل مختلفة حيث يمكنك استخدام البرنامج الذي تختاره لاستخدام الصور، فهناك نظام التشغيل المغلق ونظام التشغيل المفتوح.
هذا هو حال الأنظمة المغلقة والمفتوحة المصدر، ففي المصادر المغلقة لا يمكن للمستخدم عرض كود المصدر هذا، لكن النظام مفتوح المصدر يسمح بذلك . في النظام مغلق المصدر، حتى لو قمت بشراء ترخيص لهذا البرنامج، لا يمكنك عرض كود المصدر هذا أو الوصول إليه، ولكن في النظام مفتوح المصدر، يمكنك تعديل النظام وإعادة توزيعه وحتى تحسينه.
من بين أفضل الأنظمة مغلقة المصدر المعروفة هي Microsoft Windows وApple وMicrosoft Skype وAdobe Reader، وهي توفر لمستخدميها برامج متنوعة، ولكن يمكنك أيضًا تثبيت Ubuntu وتنشيطه على Windows بطريقة سهلة وبسيطة.
كيف يمكنك تدوير أو تدوير صورة في OpenOffice بسهولة؟
إذا كنت تريد تدوير الصورة أو تدويرها أثناء القيام بعملك أو عرضك التقديمي أو حتى إنشاء مخطط هيكلي في OppenOffice، فسيكون الأمر سهلاً للغاية، فنحن نعلمك:

الخطوة 1
أدخل “OppenOffice” ، ستجد هناك برنامجًا مساعدًا باسم “OppenOffice Draw” وهو مخصص لعمل رسوماتك أو تعديلها، إذا كنت قد دخلت بالفعل، فانقر على خيار “فتح” ثم على “ملف”، هناك حدد موقع الملف الذي تريد تعديله وانقر عليه نقرًا مزدوجًا.
إذا كنت تريد إنشاء واحدة جديدة، فانتقل إلى خيار “ملف” في الخيار “جديد”، ثم انتقل إلى خيار “الرسم” واضغط على النقر.
الخطوة 2
يمكنك الآن تحرير الصورة عن طريق تعديل أو دمج أو نقل النصوص أو الرسومات التي تم التقاطها في الرسم الذي قمت بحفظه.
الخطوة 3
إذا كان هناك كائن في الصورة التي تريد تعديلها، فانقر داخل كائن الصورة لتدويره، وإذا كان ما تريده هو نقل الصورة بأكملها أو تدويرها، فاضغط على “Control + A” لاختياره.
الخطوة 4
في خيار “تعديل” ، اضغط على خيار “تدوير”. إذا كان ما فعلته هو إدخال “Control + A” فسترى نقاطًا حمراء صغيرة على حواف الكائن الذي تم اختياره بالفعل أو في جميع أنحاء الصورة
الخطوة 5
الآن، قم بتحريك المؤشر فوق إحدى النقاط الحمراء إلى الزاوية، حيث سترى نصف دائرة تحتوي على أسهم في نهايات مختلفة.
الخطوة 6
أخيرًا، حرك الكائن بالمؤشر إلى المكان الذي تريد نقله أو تدوير الصورة ، الآن سترى أنه عند تحريك الماوس يتحرك الكائن، حتى تحصل على النتيجة التي تريدها، استمر في تدوير الصورة.
يحتوي Calc على جدول بيانات مشابه لـ Excel، مع Imprees يمكنك إنشاء عروضك التقديمية تمامًا مثل Power Point، ومع Math حيث يمكنك إجراء العمليات الحسابية الخاصة بك.
الخاتمة
تدوير الصور في OpenOffice هو أمر بسيط للغاية ويمكن أن يساعدك في جعل مستنداتك تبدو أكثر احترافية وتنظيمًا. باتباع هذه الخطوات السهلة، يمكنك تغيير زاوية الصور بما يتناسب مع تصميم المستند. إذا كنت جديدًا على OpenOffice، لا تتردد في تجربة هذه الأدوات لتصبح أكثر إلمامًا بالبرنامج!