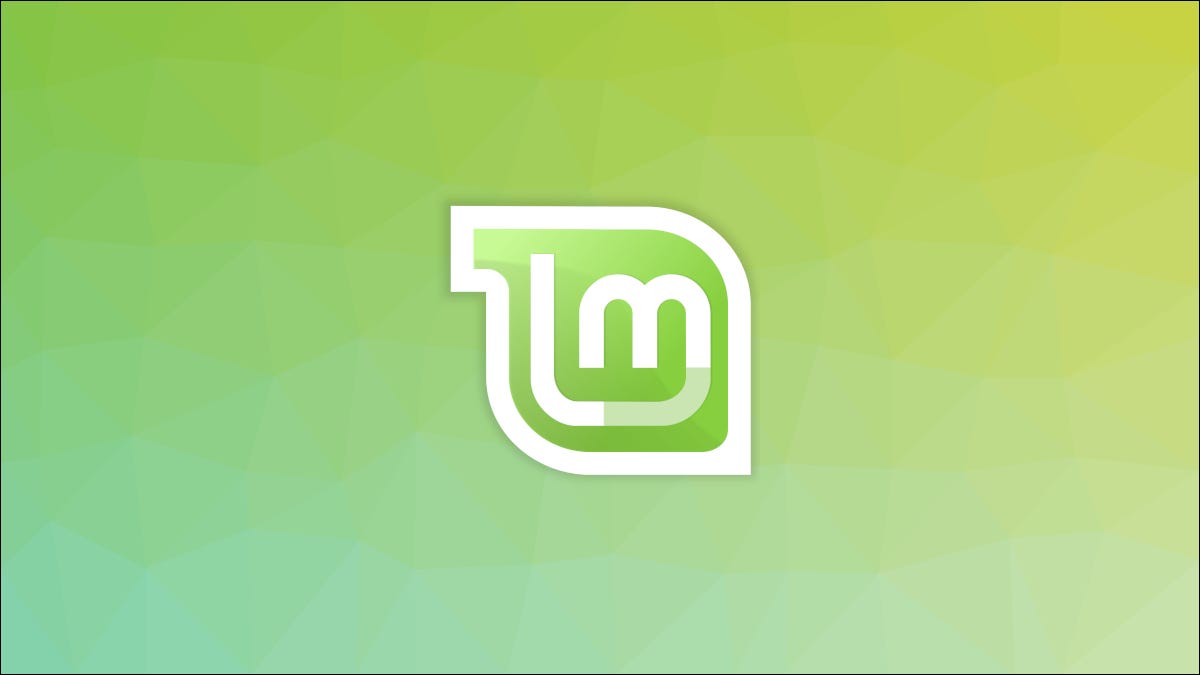لإصلاح عصا USB التالفة أو غير القابلة للقراءة باستخدام Ubuntu وGParted، يمكنك اتباع الخطوات التالية. هذه الطريقة ستساعدك في استعادة البيانات أو إصلاح تقسيمات USB في حال كانت تالفة أو غير قابلة للوصول.
الخطوة 1: تأكد من أن العصا متصلة
تأكد من توصيل العصا USB بالكمبيوتر بشكل صحيح. تأكد أيضًا من أن المنفذ يعمل باستخدام جهاز آخر للتأكد من عدم وجود مشكلة في المنفذ نفسه.
الخطوة 2: تثبيت GParted (إذا لم يكن مثبتًا)
إذا لم يكن لديك GParted مثبتًا على نظام Ubuntu، يمكنك تثبيته عبر الطرفية باستخدام الأمر التالي:
sudo apt update
sudo apt install gparted
الخطوة 3: فتح GParted
- افتح GParted عبر البحث عنه في قائمة التطبيقات أو من خلال الطرفية بكتابة:
sudo gparted
- سيطلب منك إدخال كلمة المرور. بعد إدخالها، سيفتح برنامج GParted.
الخطووة 4: تحديد العصا USB في GParted
- في الجزء العلوي من واجهة GParted، سترى قائمة منسدلة تحتوي على محركات الأقراص المتاحة. اختر العصا USB الخاصة بك (يجب أن تكون مميزة على أنها جهاز تخزين خارجي مثل
/dev/sdbأو شيء مشابه). - بعد تحديد العصا، سترى تقسيماتها إذا كانت موجودة، أو ستلاحظ أنها تظهر كـ “مساحة غير مهيأة” إذا كانت تالفة.
الخطوة 5: فحص النظام ومعالجة الأخطاء
إذا كانت العصا تظهر ولكن بها مشاكل في الوصول أو التصفح:
- قم بتحديد التقسيم الذي تريد إصلاحه.
- انقر بزر الماوس الأيمن على التقسيم المحدد ثم اختر “إصلاح النظام” أو “Check” (حسب إصدار GParted).
- سيقوم GParted بمحاولة فحص النظام وتصحيحه.
الخطوة 6: حذف التقسيمات التالفة وإعادة إنشاء تقسيم جديد
إذا كانت العصا لا تحتوي على بيانات مهمة أو إذا كنت لا تستطيع إصلاح النظام:
- حدد العصا USB بالكامل في GParted (تأكد من تحديد الجهاز بأكمله مثل
/dev/sdbوليس التقسيمات). - انقر بزر الماوس الأيمن واختر “حذف” لإزالة جميع التقسيمات التالفة.
- بعد الحذف، يمكنك إعادة تقسيم العصا باستخدام خيار “إنشاء” أو “New” في GParted.
- حدد النظام الذي تريد إنشاءه (على سبيل المثال، FAT32 للعصا التي سيتم استخدامها مع أنظمة متعددة مثل Windows وLinux).
الخطوة 7: تهيئة العصا
بعد إعادة التقسيم، قم بتهيئة العصا باستخدام خيار “Format” داخل GParted. اختر التنسيق المناسب مثل:
- FAT32: إذا كنت تريد استخدامها على أنظمة Windows وLinux.
- EXT4: إذا كنت ستستخدم العصا مع Ubuntu فقط.
الخطوة 8: تطبيق التغييرات
بعد إجراء التغييرات، اضغط على زر “تطبيق” في GParted (الزر الذي يشبه الطائرة الورقية). ستتم معالجة التغييرات، وقد يستغرق ذلك بضع دقائق.
الخطوة 9: التحقق من العصا بعد الإصلاح
بعد اكتمال العملية، أخرج العصا USB بأمان وأعد توصيلها بالجهاز للتحقق من أنها أصبحت قابلة للقراءة. إذا كنت قد استعدت البيانات، يمكنك الآن استخدامها بشكل طبيعي.
يتمتع نظام البرمجيات الحرة مثل Ubuntu بالعديد من المزايا مقارنة بمنافسيه من المصادر المغلقة، لأنه يسمح لك بتنفيذ جميع أنواع الإجراءات باستخدام الأوامر. حتى أن أحدها يسمح لك بإصلاح الأجهزة المعيبة، لذا مع أخذ ذلك في الاعتبار ، ستتعلم اليوم كيفية إصلاح ذاكرة USB التالفة أو غير القابلة للقراءة باستخدام Ubuntu وGparted.
إذا رأيت العنوان واعتقدت أنه من الجنون إصلاح USB مباشرة من نظام التشغيل، فمن المحتمل أنك لم تستخدم Linux مطلقًا، لأنه مفتوح المصدر ، فهو يوفر تسهيلات معينة لمستخدميه حتى يتمكنوا من تحرير الأشياء أنها تسمح لهم بإنشاء أدوات جديدة من الصفر.
قم بإصلاح محرك أقراص USB المحمول التالف أو غير القابل للقراءة باستخدام Ubuntu وGparted
للوصول مباشرة إلى النقطة وبدء العملية التي ستساعدك على إصلاح ذاكرة USB التالفة أو غير القابلة للقراءة باستخدام Ubuntu وGparted ، من الواضح أنه يتعين عليك تثبيت Gparted على جهاز الكمبيوتر إذا لم تكن قد قمت بتنزيله بالفعل.
ستحقق ذلك عن طريق فتح نافذة الأوامر الخاصة بك في القائمة وإدخال ما يلي: sudo apt-get install gparted، سيؤدي هذا الإجراء إلى تثبيت البرنامج على الفور، وبمجرد انتهاء العملية ستتمكن من استخدامه دون أي قيود.
الآن لبدء عملية إصلاح USB، يجب عليك إدخال USB في أحد المنافذ المتوفرة لديك (تأكد من أنه يعمل بشكل مثالي، حيث لا يمكن فصل الذاكرة حتى تنتهي العملية).

بمجرد توصيله، سوف يتعرف عليه Gparted على الفور، وبالتالي ستكون الخطوة التالية هي فتح البرنامج، ثم يجب عليك الوقوف على الزر الذي يحمل نفس اسم التطبيق (موجود في القائمة أعلاه)، وانقر على “ قم بتحديث الأجهزة” ليظهر USB.
التنسيق أو تغيير الحجم
عندما يتم تحميل ذاكرتك في البرنامج، ستلاحظ ظهور عدد الجيجابايت الموجودة بها، وكذلك قسم صغير يوجد به عدد قليل من الميجابايت (هذه هي معلومات البرنامج الثابت)، في حالة عدم ظهور تلك المعلومات، إذن لن تتمكن من إصلاح USB (يحدث عادةً مع 8 أو 128 جيجابايت من الذاكرة).
إذا ظهر، فانتقل إلى النقر على الخيار ذو الذاكرة الأكبر ، والذي سيعرض عدة عناصر في القائمة، وحدد “حذف” لتنسيقها، وإذا لم يسمح لك بذلك، فانقر على “تغيير الحجم” /يتحرك “.
سيسمح لك هذا بتقسيم الجهاز حتى تتمكن من تقليل مساحة USB إلى المساحة التي تعتبر حقيقية. إذا كانت ذاكرتك 64، فقم بإنشاء قسم من 8، وإذا كانت 32 فاجعله 4 (إذا كان شيئًا آخر، فيمكنك البحث في الويب لمعرفة القيمة).

لإنشاء هذا القسم، ما عليك سوى استخدام الشريط الذي يظهر في قسم “تغيير الحجم” لتقليل حجم الذاكرة في حقل “الحجم الجديد”. عند الانتهاء، فقط اضغط على “تغيير الحجم/النقل” للتأكيد وهذا كل شيء. إذا أردت، يمكنك محاولة إصلاح بطاقة الذاكرة دون تهيئة، قد تكون هذه عملية، ولكن قد تتمكن من القيام بذلك.
حيث لتوجيه الذاكرة
مع ما سبق، أنت على بعد خطوات قليلة من إنهاء العملية التي ستساعدك على الإجابة على السؤال: كيفية إصلاح ذاكرة USB التالفة أو غير القابلة للقراءة باستخدام Ubuntu وGparted؟ والشيء التالي الذي يجب عليك فعله هو توجيه الذاكرة إلى المكان الذي تريده.
للقيام بذلك، انقر مرة أخرى على قسم USB الخاص بك، ولكن هذه المرة اضغط على خيار “Format to”، وهناك سترى قائمة بالأماكن التي يمكنك تحديدها، ويوصى بالضغط على “FAT32″، إذا كانت الوجهة الـ USB هو موبايل و”NFTS” إذا استخدمته على الكمبيوتر.
بعد اختيار واحد، ستكون العملية مكتملة وعلى الأرجح يمكن استخدام USB بالفعل، وبالتالي فإن السؤال: كيفية إصلاح ذاكرة USB التالفة أو غير القابلة للقراءة باستخدام Ubuntu وGparted؟ ، وقد تم الرد عليه أخيرا.
ولكن قبل الانتهاء، أقول لك أنه إذا كنت تريد تهيئة USB بالقوة، فيمكنك أيضًا تجربتها. وإذا فشلت أخيرًا في إصلاحه، فيمكنك محاولة استرداد الملفات من USB بتنسيق RAW.
نصائح إضافية:
- إذا كنت تواجه مشاكل أثناء عملية الإصلاح، يمكنك محاولة استخدام أداة TestDisk (متاحة أيضًا في Ubuntu) لاستعادة البيانات المفقودة قبل التهيئة.
- تأكد من أنك تستخدم نسخة احتياطية من بياناتك إذا كانت العصا تحتوي على معلومات هامة.
باتباع هذه الخطوات، يمكنك إصلاح أو إعادة تهيئة عصا USB التالفة أو غير القابلة للقراءة باستخدام Ubuntu وGParted.