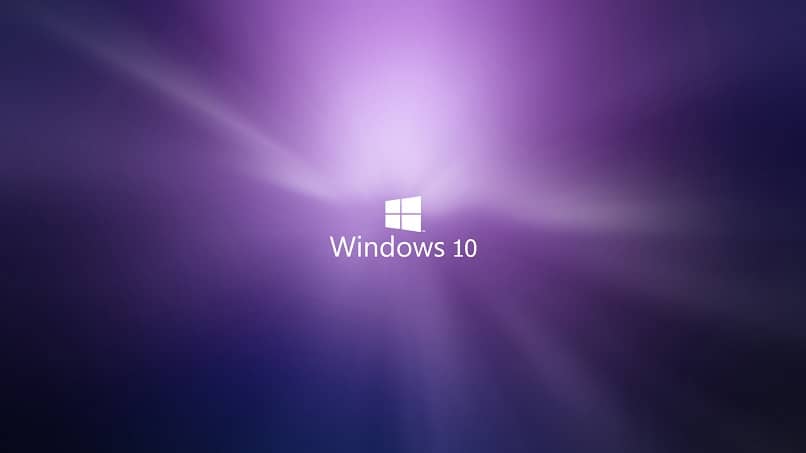إصلاح خطأ التاريخ والوقت في Windows 10 في دقائق
هل لاحظت أن التاريخ أو الوقت في جهازك الذي يعمل بنظام Windows 10 غير دقيق؟ قد تكون هذه المشكلة مزعجة، خاصة إذا كان لها تأثير على المهام اليومية أو التطبيقات التي تعتمد على الوقت. لحسن الحظ، يمكنك حل هذه المشكلة بسهولة باستخدام بعض الخطوات البسيطة. في هذه المدونة، سنشرح كيفية إعادة ضبط التاريخ والوقت في Windows 10 بأسلوب سريع وسهل.
1. التحقق من إعدادات التاريخ والوقت
أول خطوة بسيطة هي التأكد من أن إعدادات التاريخ والوقت على جهازك صحيحة.
- الخطوة 1: اضغط على Start (ابدأ) ثم انتقل إلى Settings (الإعدادات).
- الخطوة 2: اختر Time & Language (الوقت واللغة).
- الخطوة 3: تحت قسم Date & Time (التاريخ والوقت)، تأكد من أن الخيارات مثل “Set time automatically” (تعيين الوقت تلقائيًا) مفعلة.
2. إعادة مزامنة الوقت مع خوادم الإنترنت
إذا كانت المشكلة ما زالت قائمة، يمكنك محاولة إعادة مزامنة الوقت مع خوادم الإنترنت الخاصة بـ Windows 10.
- الخطوة 1: في نفس نافذة Date & Time (التاريخ والوقت)، مرر للأسفل وابحث عن الخيار Sync now (مزامنة الآن).
- الخطوة 2: اضغط على Sync now ليقوم النظام بمزامنة الوقت مع الخوادم الزمنية عبر الإنترنت.
3. التأكد من المنطقة الزمنية
من الممكن أن يكون جهازك مضبوطًا على منطقة زمنية خاطئة. تأكد من أنك اخترت المنطقة الزمنية الصحيحة.
- الخطوة 1: في Settings، تحت قسم Date & Time، تحقق من الخيار Time Zone.
- الخطوة 2: اختر المنطقة الزمنية الصحيحة بناءً على موقعك الجغرافي.
4. إيقاف أو إعادة تشغيل خدمة Windows Time
إذا كانت المشكلة مستمرة، قد تحتاج إلى إيقاف وتشغيل خدمة Windows Time.
- الخطوة 1: اضغط على Start واكتب services.msc في شريط البحث، ثم اضغط Enter.
- الخطوة 2: في نافذة الخدمات، ابحث عن Windows Time.
- الخطوة 3: انقر بزر الفأرة الأيمن على Windows Time، واختر Restart (إعادة التشغيل).
5. تحديث النظام
إذا كانت المشكلة لا تزال مستمرة، تأكد من أن جهازك يحتوي على آخر التحديثات.
- الخطوة 1: اذهب إلى Settings > Update & Security > Windows Update.
- الخطوة 2: اضغط على Check for updates (البحث عن التحديثات) لتحديث النظام إلى أحدث نسخة.
يعد الوقت والتاريخ جزءًا أساسيًا من الحياة، ونحن نستخدمهما حاليًا في أجهزتنا الإلكترونية. على سبيل المثال، على جهاز الكمبيوتر الخاص بنا، لدينا هذين العنصرين تم تكوينهما وإنشاءهما في الغالب، ولكن قد يكون الأمر أنه تم تكوينهما بشكل خاطئ. لذلك نوضح كيفية حل مشكلة التاريخ والوقت في نظام التشغيل Windows 10 بسرعة وسهولة.
تعد ساعة Windows 10 أحد الجوانب الأساسية لنظام التشغيل هذا، وعادة ما تظهر على الجانب الأيمن من جهاز الكمبيوتر الخاص بك. ومع ذلك، فهي مسألة شاقة عندما لا يتم تعديلها، لأنها تؤثر على البرامج والتطبيقات التي تتطلب الوقت والتاريخ.
ما هو الخلل الذي يتسبب في أن يكون الوقت غير صحيح في نظام التشغيل Windows 10؟
قد يؤدي فصل الوقت والتاريخ في نظام التشغيل Windows 10 إلى حدوث بعض الإزعاجات، وفيما يلي نعرض لك بعض الاختلالات.
- إذا كان هناك تاريخ أو وقت غير صحيح، فلن يتم فتح بعض البرامج .
- تتأثر بعض صفحات الويب.
- يستخدم بروتوكول نقل النص التشعبي الآمن أو المعروف باسم HTTPS تاريخ المزامنة. ولذلك، لن يتم تحميل بعض صفحات الويب برسالة خطأ.
- وقد يؤثر أيضًا على بعض الوظائف الداخلية لنظام التشغيل.
- تتأثر تحديثات Windows Update.
- قواعد بيانات مكافحة الفيروسات لن تحمي جهاز الكمبيوتر الخاص بك بشكل صحيح .
وكما ترون، من المهم أن تأخذ هذه الجوانب بعين الاعتبار وتحاول الحفاظ على الوقت والتاريخ صحيحين.
لماذا تأخر الوقت والتاريخ؟
هناك أسباب مختلفة قد تؤدي إلى حدوث خطأ في الوقت والتاريخ في نظام التشغيل Windows 10، وسنوضح لك هذه الأسباب المحتملة.
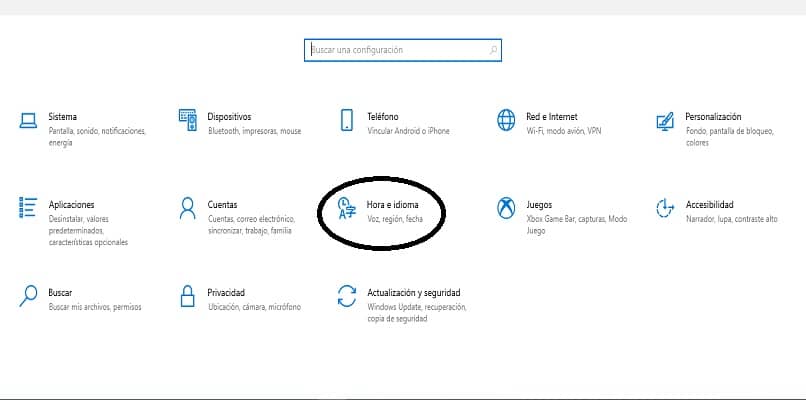
- إذا كان لديك جهاز كمبيوتر محمول أو كمبيوتر مكتبي، فقد تكون البطارية تالفة بالفعل وتتطلب التغيير، لأنها تحافظ على إعدادات BIOS .
- تحتاج إلى تحديث النظام إلى أحدث الميزات المتوفرة.
- لم يتم تفعيل توقيت المنطقة الرئيسية لديك.
- أو قد يكون السبب ببساطة عطلًا في النظام ، وفي هذه الحالة سيكون من المهم الذهاب إلى فني.
كيف يمكنني حل مشكلة الوقت والتاريخ في نظام التشغيل Windows؟
بعد ذلك، سنشرح أسهل طريقة لضبط الوقت والتاريخ على جهاز الكمبيوتر الخاص بك الذي يعمل بنظام التشغيل Windows.
- اضغط على مفتاح Windows + I ، وسينقلك هذا إلى إعدادات النظام.
- ستظهر بعد ذلك نافذة بها عدة أقسام فرعية، ستضغط على القسم المكتوب عليه “الوقت واللغة” .
- ستظهر قريبًا نافذة بها إعدادات “الوقت والتاريخ”.
- سوف تبحث عن خيار في الأسفل يقول “المزامنة الآن” وانقر على هذا المربع.
- بمجرد اكتمال الخطوة السابقة، سيقوم الكمبيوتر بتعيين الوقت والمنطقة الزمنية باستخدام Microsoft .
ما هي الطرق الأخرى المتوفرة لتحديد الوقت والتاريخ؟
إذا كنت تريد معرفة جميع طرق حل الوقت والتاريخ في نظام التشغيل Windows 10، فسنشرح لك ذلك بكل سرور.
- حاول إعادة تشغيل خدمة Windows Time على نظام التشغيل.
- أدخل إلى لوحة خدمات Windows بالضغط على مفتاح Windows + R، وسيتم فتح نافذة صغيرة.
- في تلك النافذة ستدخل الكلمة التالية “services.msc” وستظهر على الفور قائمة كبيرة حيث ستبحث عن خيار “Windows Time”.
- بالضغط على الخيار المذكور أعلاه ستجد في الجانب الأيسر العلوي خيارين “إيقاف” و”إعادة تشغيل”، ستضغط على “إعادة تشغيل الخدمة”.
- ثم انتقل إلى نافذة Windows في أسفل اليسار وانقر على خيار إيقاف التشغيل، وهناك ستنقر على “إعادة التشغيل”.
- بمجرد إعادة تشغيل النظام، يجب أن يكون كل شيء على ما يرام.
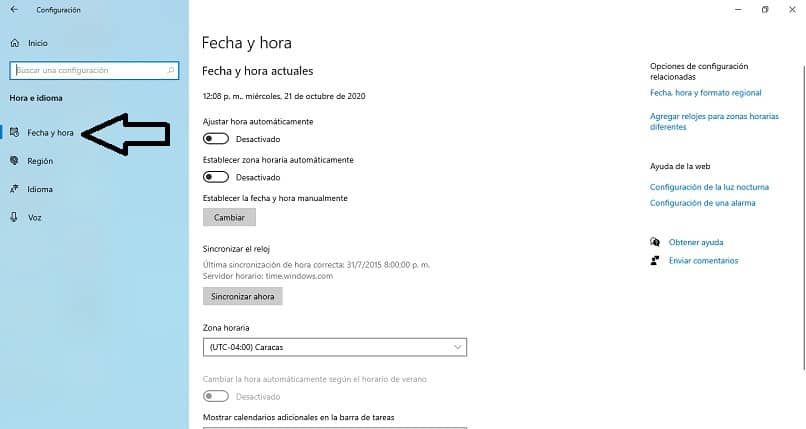
إذا لم يتم حل المشكلة، نوضح خيارًا آخر لضبط التاريخ والوقت في نظام التشغيل Windows 10.
- اضغط على مفتاح Windows + R لفتح نافذة CMD.
- في هذه النافذة يجب عليك كتابة الأمر التالي “regsvr32 w32time.dll” وسوف يقبل وسيقوم النظام تلقائيًا بحفظ هذا الأمر.
- بعد تنفيذ الإجراء أعلاه، أعد تشغيل الكمبيوتر وتحقق من الوقت مرة أخرى.
تم اختبار جميع الخطوات المذكورة أعلاه وآمنة في حالة عدم تمكنك من ضبط الوقت والتاريخ لنظام Windows يدويًا
الخاتمة:
تعد مشاكل التاريخ والوقت من المشاكل الشائعة التي قد يواجهها مستخدمو Windows 10، لكنها غالبًا ما تكون سهلة الحل. باتباع الخطوات البسيطة التي ذكرناها، يمكنك استعادة التوقيت الصحيح على جهازك في وقت قياسي. إذا كنت ما زلت تواجه مشاكل بعد تطبيق هذه الحلول، قد تحتاج إلى فحص الجهاز للحصول على مساعدة فنية إضافية. نأمل أن يكون هذا الدليل قد ساعدك في حل المشكلة!
نصائح إضافية:
- تأكد دائمًا من أن بطارية CMOS في جهازك تعمل بشكل صحيح، حيث تؤثر البطارية الميتة على إعدادات التاريخ والوقت.
- إذا كانت المشكلة تتكرر بشكل مستمر، قد يكون هناك خلل في النظام يحتاج إلى إعادة تثبيت.