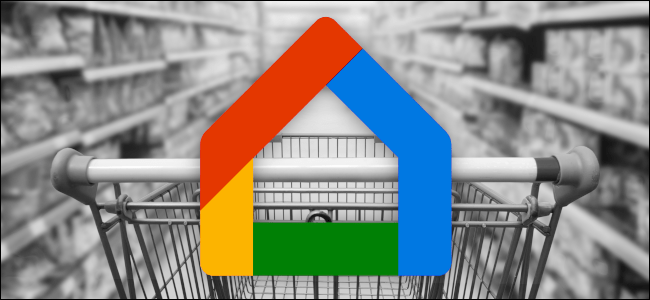عند استخدام جهاز كمبيوتر، هناك أمران واضحان ستفعلهما، الأول هو استخدام الماوس والثاني هو استخدام لوحة المفاتيح . عادةً، لا يشكل القيام بذلك مشكلة، ولكن في بعض الأحيان تحدث مشكلات، مثل مسح كتابتك بدون سبب. ولهذا السبب سوف نتعلم اليوم: كيف أمنع مسح الحروف أثناء الكتابة؟
ومن منا لم يختبر تجربة الإلهام أثناء الكتابة في وورد أو أي معالج نصوص آخر ، وفجأةً يضغط على اختصارات لوحة مفاتيح غير مرغوب فيها، مما يتسبب في حذف كل شيء أثناء الكتابة؟ إذا كنت من هؤلاء الضحايا، فهذا هو الحل.
كيف يمكنني منع مسح الحروف أثناء الكتابة؟
الآن، للوصول مباشرة إلى النقطة وتعلم كيفية منع مسح الحروف بسرعة أثناء الكتابة، أول شيء عليك فعله هو الذهاب إلى أي تطبيق أو مكان يمكنك فيه كتابة سطر واحد على الأقل.
بعد أن تستقر، ستحتاج إلى الضغط على زر “إدراج” لتفعيله. بعد ذلك، ستتمكن من الكتابة بشكل طبيعي مجددًا، لذا جرّب إدخال كلمات عشوائية وتحقق من نجاح العملية.

من الجدير بالذكر أنه إذا كنت تستخدم جهاز كمبيوتر محمولًا، فقد يكون مفتاح Insert هو نفسه مفتاح Num Lock، لذلك إذا لم يظهر، فأنت تعلم أن الضغط على هذا المفتاح سيؤدي إلى نفس الوظيفة.
يتم حل هذا الخطأ بسهولة لأنه ليس في الواقع فشلاً في لوحة المفاتيح أو الكمبيوتر الشخصي، بل هو ببساطة وظيفة (الكتابة فوق) في نظام التشغيل، والتي يتم تنشيطها عند إلغاء تنشيط مفتاح الإدراج.
إذا لم تنجح هذه الطريقة معك لأي سبب من الأسباب، فسيكون من الجيد أن تحاول التحقق من حالة لوحة المفاتيح أو تشغيلها، لأن الخطأ قد يكون في الأجهزة وليس في البرنامج.
إذا كانت هناك أي مشكلة في جهازك، فإن الحل الوحيد لك هو البحث عن كيفية إصلاح لوحة المفاتيح أو بعض المفاتيح ، أو شراء لوحة مفاتيح جديدة أخرى مباشرة، وهذا من شأنه أن ينهي مشكلتك من الجذر.
منع مسح الحروف في Microsoft Word
الآن بعد أن تعرفت على إجابة السؤال “كيف يمكنني منع مسح الحروف أثناء الكتابة؟”، فقد حان الوقت لمعرفة كيفية حل هذه المشكلة نفسها مباشرة في Word.
السبب وراء ضرورة شرح ذلك بشكل منفصل هو أنه في بعض الأحيان مجرد الضغط على زر الإدراج لا يزيل هذا الخطأ من Word ، وهو أمر غير منتج لأن هذا التطبيق هو أفضل أداة لإنشاء النصوص التي يمتلكها Windows.
لحل هذه المشكلة، عليك أولاً الانتقال إلى تبويب “ملف” الموجود في أعلى يسار الشاشة. ستجد فيه مجموعة من الخيارات. اختر خيار “الخيارات”.

سيؤدي هذا الإجراء إلى فتح نافذة منبثقة تحتوي على قائمة. من هذه القائمة، اختر “خيارات متقدمة”. في هذا القسم، ستجد قائمةً بالعديد من الخيارات المتقدمة للنص. ابحث عن خياري “وضع الكتابة الفوقية” و”التحكم في وضع الكتابة الفوقية باستخدام مفتاح الإدراج”.
عندما تجدهم، قم بإلغاء تحديد المربعات الخاصة بهم وهذا كل شيء، وسوف يعود النص إلى وضعه الطبيعي. تجدر الإشارة إلى أن جميع إصدارات Word لا تتبع نفس المسار . في الإصدارات الأحدث، ما عليك سوى الانتقال إلى “أدوات”، ثم “خيارات”، وأخيرًا “علامة تبويب التحرير”. بعد ذلك، ألغِ تحديد المربعات المقابلة.
وبهذا، يمكنك القول أنك تعرف إجابة كيفية منع مسح الحروف أثناء الكتابة، لذلك ليس عليك القيام بأي شيء آخر هنا. ولكن كنصيحة أخيرة، نوصي بتنزيل النسخة الرسمية من Word لتجنب هذه المشكلة وغيرها.