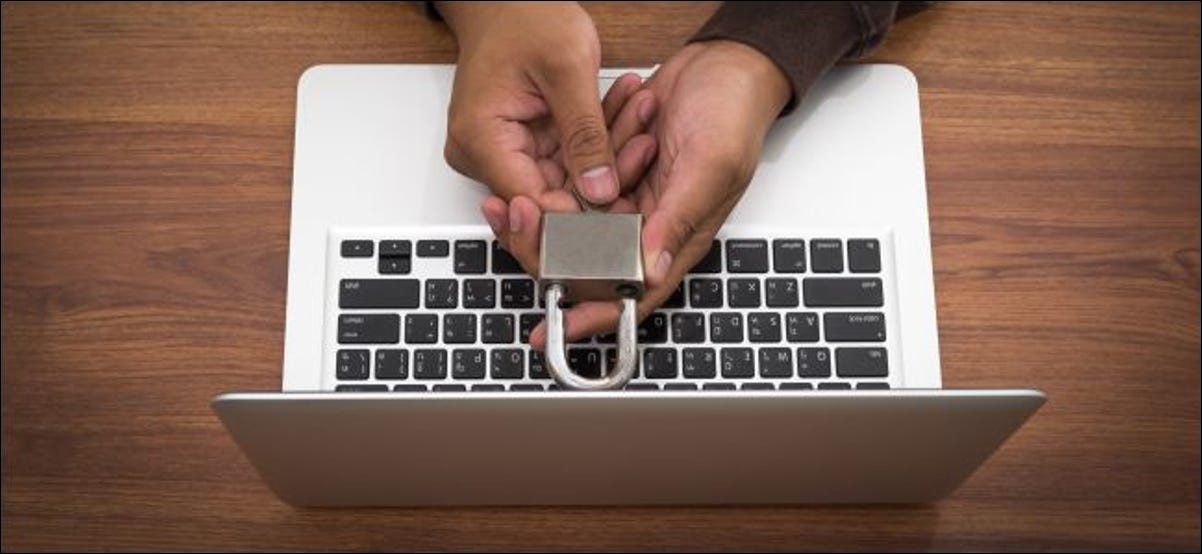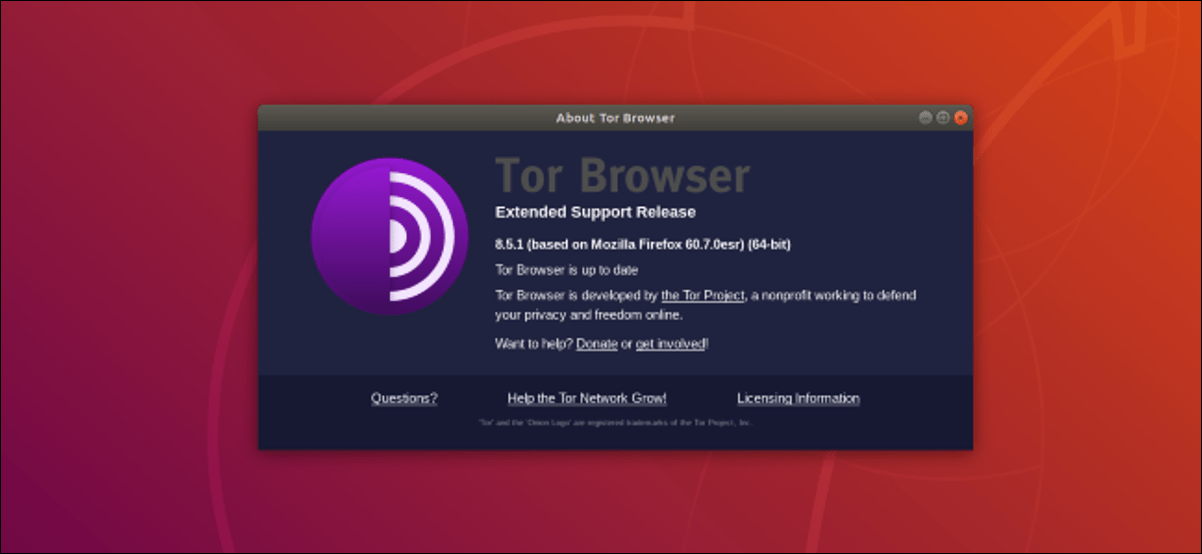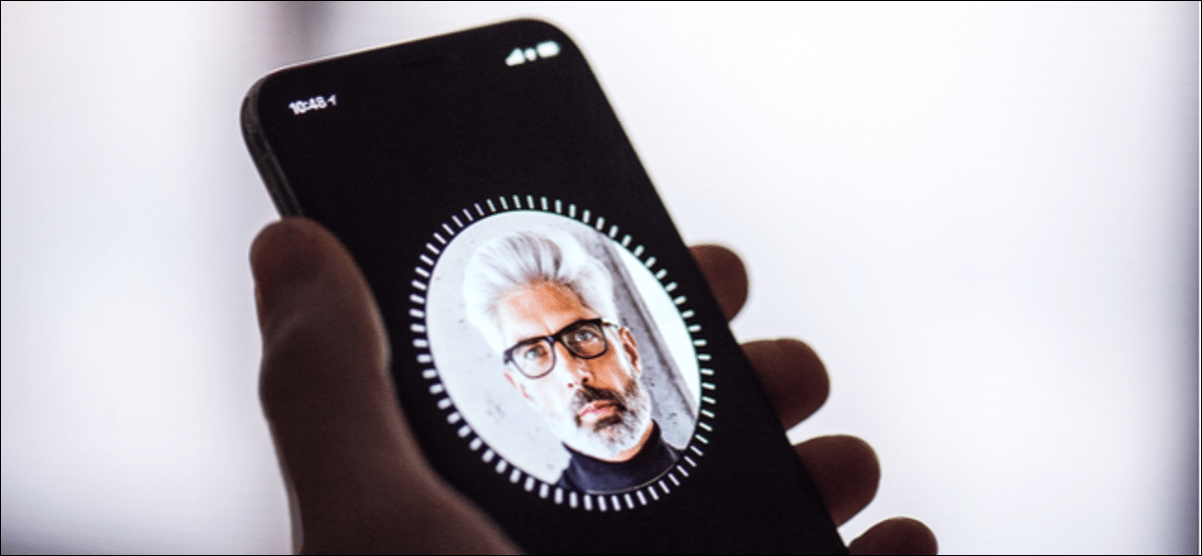يقدم macOS Catalina ضوابط أمان جديدة. على سبيل المثال ، يُطلب الآن من التطبيقات أن تطلب إذنك قبل الوصول إلى أجزاء من محرك الأقراص حيث يتم حفظ المستندات والملفات الشخصية. دعنا نلقي نظرة على الميزات الجديدة للأمان في كاتالينا.
تتطلب بعض التطبيقات إذنًا للوصول إلى ملفاتك
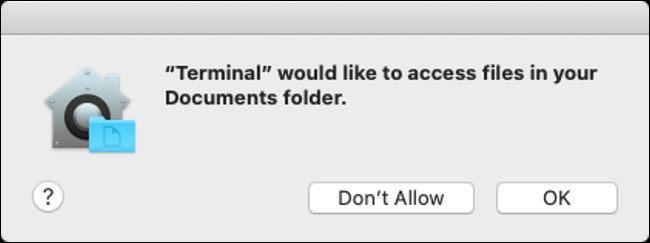
يجب أن تطلب التطبيقات الآن إذنًا للوصول إلى أجزاء معينة من نظام الملفات الخاص بك. يتضمن ذلك المستندات ومجلدات سطح المكتب و iCloud Drive وأي وحدات تخزين خارجية متصلة حاليًا بجهاز Mac (بما في ذلك محركات الأقراص المحمولة وبطاقات الذاكرة وما إلى ذلك). هذا هو التغيير الذي حصل على أكبر عدد من العناوين الرئيسية.
تعمل Apple على دفع الوصول المستند إلى إذن لفترة من الوقت على نظام التشغيل iOS ، ونرى المزيد من سياسات الأمان هذه تشق طريقها إلى macOS. عندما تقوم بالترقية إلى Catalina لأول مرة ، يمكن أن ينتج عن ذلك عاصفة من مربعات حوار طلب الإذن. وقد أدى ذلك بالبعض إلى مقارنة الميزة بمطالبات الأمان بملء الشاشة في نظام التشغيل Windows Vista (ولكن في الواقع ، فهي ليست في مكان قريب من كونها فظيعة).
من وجهة نظر أمنية ، يجب الترحيب بهذا التغيير ، على الرغم من أن التعود عليه قد يستغرق بعض الوقت. لن يطلب كل تطبيق الوصول أيضًا. في اختباراتنا ، تمكنا من فتح الملفات وحفظها باستخدام محرر markdown Typora ، لكن الانتقال إلى مجلد المستندات في Terminal باستخدام cd ~/Documents/الأمر طلب الحصول على إذن.
توجه إلى تفضيلات النظام> الأمان والخصوصية> الخصوصية وانقر على خيار “الملفات والمجلدات” لرؤية أي تطبيقات طلبت الوصول. يمكنك أيضًا منح حق الوصول إلى القرص بالكامل من خلال النقر على “Full Disk Access”. لاحظ أن بعض التطبيقات ، مثل مكتشفات الملفات المكررة ، ستتطلب السماح بالوصول إلى محرك الأقراص بالكامل باستخدام هذه القائمة.
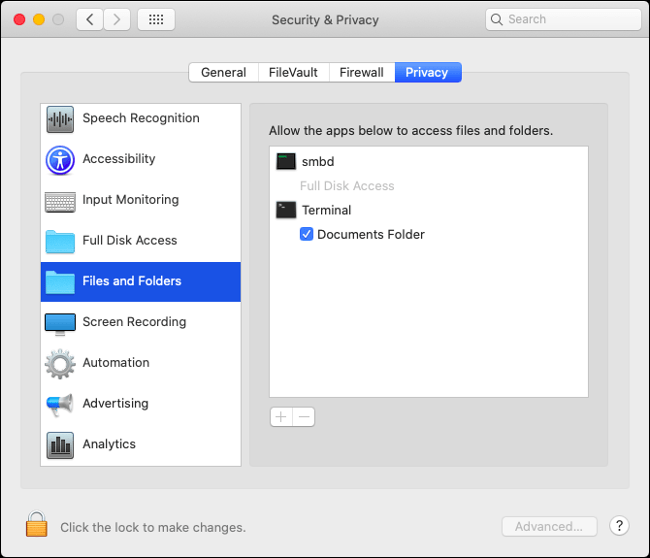
لإجراء تغييرات ، أولاً ، انقر فوق رمز القفل في الزاوية السفلية اليسرى من النافذة ، ثم أدخل كلمة مرور المسؤول (أو استخدم Touch ID إذا كان لديك قارئ بصمات أصابع). يمكنك بعد ذلك تحديد المربع بجوار التطبيق المعني لمنح حق الوصول.
مراقبة المدخلات وتسجيل الشاشة و Safari
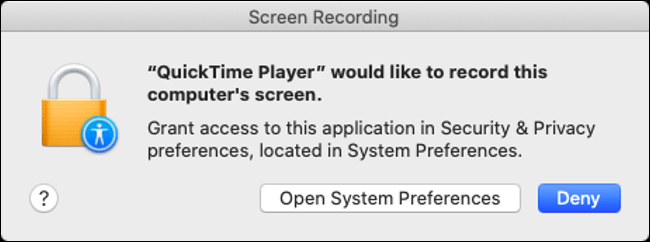
الوصول إلى القرص ليس التغيير الوحيد للأذونات في macOS Catalina. تطلب Apple الآن أن تطلب التطبيقات إذنًا لتسجيل إدخال لوحة المفاتيح وإجراء تسجيلات للشاشة. ستجد خيارات لكل منها ضمن “مراقبة الإدخال” و “تسجيل الشاشة” في تفضيلات النظام> الأمان والخصوصية> الخصوصية.
تشير مراقبة الإدخال إلى أي إدخال نصي لا يتعامل معه نظام التشغيل ، تمامًا مثل إعداد “السماح بالوصول الكامل” على نظام iOS للوحات المفاتيح التابعة لجهات خارجية. هذا يمكن أن يساعد في الحماية من راصدات لوحة المفاتيح. تمنع قيود تسجيل الشاشة التطبيقات من تسجيل أي شيء على شاشتك دون إذن. يؤثر هذا التقييد على تطبيقات مثل QuickTime Player الخاص بشركة Apple ، ويطالبك بـ “فتح تفضيلات النظام” ، والنقر فوق القفل للسماح بالتغييرات ، ثم منح الإذن يدويًا.
في Safari ، سيُطلب منك أيضًا السماح أو رفض طلبات تنزيل الملفات من نطاقات محددة أو مشاركة شاشتك. يمكنك ضبط اختياراتك عن طريق تشغيل المتصفح ثم النقر فوق Safari> التفضيلات> مواقع الويب. يمكنك منح الإذن بشكل دائم أو الرفض التام أو مطالبة موقع الويب بسؤالك في كل مرة باستخدام عناصر التحكم المتوفرة.
يتم تخزين macOS الآن على وحدة تخزين منفصلة للقرص
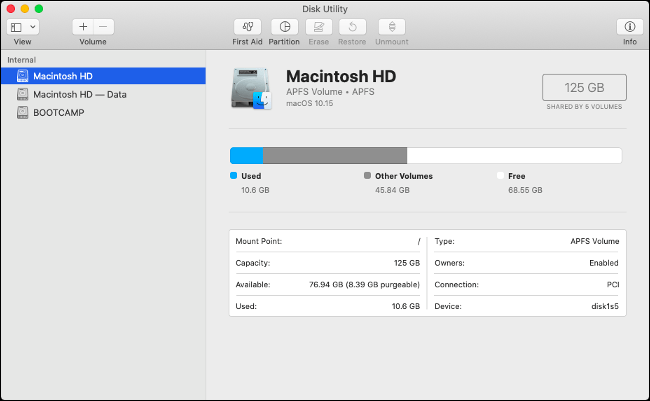
أثناء عملية تثبيت macOS Catalina ، يتم تقسيم وحدة تخزين النظام الرئيسية إلى قسمين: وحدة تخزين للقراءة فقط لملفات النظام الأساسية (نظام التشغيل الخاص بك) ووحدة تخزين أخرى للبيانات التي تتيح الوصول للقراءة والكتابة. لن تحتاج إلى فعل أي شيء ؛ يقوم المثبت بالعناية بها نيابة عنك.
يؤدي هذا إلى وضع جميع ملفات نظام التشغيل الأكثر أهمية في وحدة تخزين واحدة للقراءة فقط لا يمكن تعديلها بواسطتك أو بواسطة أي من تطبيقاتك. لن تتمكن من رؤية وحدة التخزين الثانية ما لم تفتح Disk Utility. في الشريط الجانبي ، يجب أن تجد مجلدين – “Macintosh HD” (نظام التشغيل الخاص بك) و “Macintosh HD – Data” لكل شيء آخر.
هذا التغيير شيء لن يلاحظه معظم المستخدمين. لا يؤثر ذلك على كيفية عمل جهاز الكمبيوتر الخاص بك على أساس يومي ، والمرة الوحيدة التي سيتأثر فيها حجم القراءة فقط بأي شيء هي عندما تقوم بتحديث جهاز Mac الخاص بك. كل ما تحتاج إلى معرفته هو أن التغيير يجعل الأمر أكثر صعوبة على التطبيقات المارقة في إتلاف جزء محرك الأقراص الخاص بك حيث يتم الاحتفاظ بالبيانات الأكثر حساسية لنظام التشغيل.
حارس البوابة يحصل على السلطة
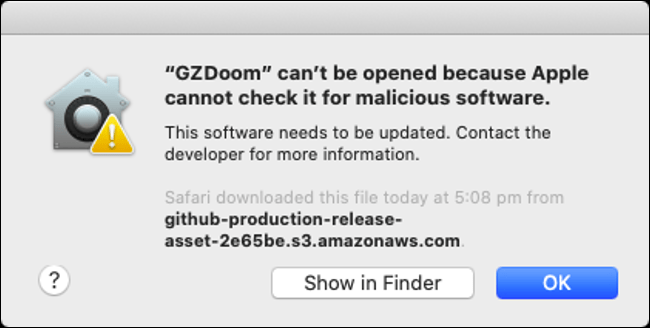
Gatekeeper هي التقنية التي تدخل كلما حاولت تشغيل تطبيق ليس من Mac App Store ولم يتم توقيعه باستخدام شهادة مطور معتمد. يمنعك برنامج Gatekeeper من تشغيل التطبيقات المراوغة على جهاز Mac الخاص بك ، للأفضل أو للأسوأ ، وفي نظام Catalina يتم تحديثه.
سيتم الآن فحص التطبيقات بحثًا عن البرامج الضارة باستخدام Gatekeeper في كل مرة يتم تشغيلها. لم يحدث هذا سابقًا إلا في المرة الأولى التي حاولت فيها فتح التطبيق. لتسريع العملية ، أطلقت Apple عملية توثيق جديدة حيث يجب على المطورين إرسال تطبيقاتهم إلى Apple للحصول على الموافقة المسبقة عليها على أنها آمنة.
إذا رأى Gatekeeper أن أحد التطبيقات قد تم توثيقه ، فإنه يعرف عدم مسحه ضوئيًا بحثًا عن البرامج الضارة في كل مرة يتم تشغيله. اعتبارًا من macOS Catalina ، يجب على أي مطور قام بالتوقيع على تطبيقه بشهادة معرّف مطور Apple إرسال تطبيقاته للتوثيق من قِبل Apple لاجتياز عمليات التحقق من Gatekeeper. وهذا يترجم إلى المزيد من الإجراءات الروتينية والأطواق للمطورين ، ولكن المزيد من راحة البال للمستهلكين.
تذكر أنه لا يزال بإمكانك تثبيت وتشغيل التطبيقات غير الموقعة بشهادات المطور أو التي تم تنزيلها من Mac App Store:
- قم بتشغيل التطبيق الذي تحاول تشغيله وتقبل تحذير Gatekeeper الذي يمنع التطبيق من العمل.
- توجه إلى تفضيلات النظام> الأمان والخصوصية> عام وابحث عن ملاحظة في أسفل الشاشة حول رفض تشغيل التطبيق.
- انقر فوق “فتح على أي حال” لتجاوز برنامج Gatekeeper وتشغيل التطبيق.
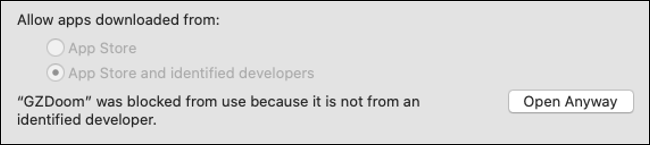
يأتي قفل التنشيط إلى أجهزة Mac المزودة بشريحة T2
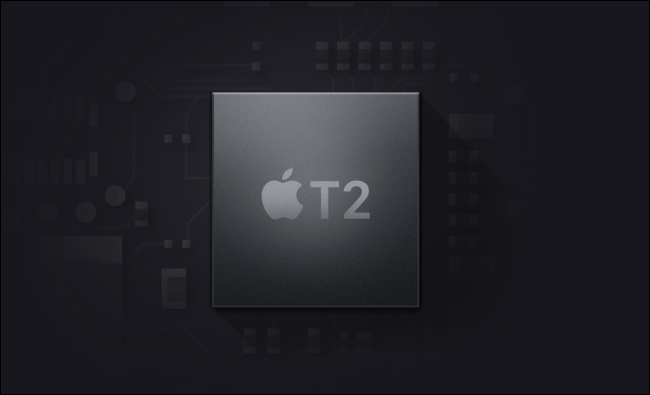
تمت إضافة قفل التنشيط لأول مرة إلى أجهزة iPhone لردع اللصوص. تقوم الميزة بتأمين أي جهاز iOS لمعرف Apple الخاص بك ، مما يتطلب منك تسجيل الدخول باستخدام بيانات الاعتماد الخاصة بك إذا كنت ترغب في استعادة الجهاز إلى إعدادات المصنع. هذا حتى لا يتمكن اللص من سرقة هاتفك أو جهازك اللوحي ، وإعادة ضبطه على إعدادات المصنع ، ثم إعادة بيعه كجهاز مستخدم.
هذه التكنولوجيا نفسها تشق طريقها الآن إلى macOS Catalina. إنه يعمل فقط إذا كان جهاز Mac الخاص بك يحتوي على شريحة T2 من Apple ، وهي قطعة مخصصة من السيليكون تقوم بتدوير “وحدة التحكم في إدارة النظام ، ومعالج إشارة الصور ، ووحدة التحكم في الصوت ، ووحدة تحكم SSD” في قطعة واحدة من الأجهزة. تم العثور على شريحة T2 حاليًا على أجهزة كمبيوتر Mac التالية:
- MacBook Pro 2018 أو أحدث
- MacBook Air 2018 أو أحدث
- iMac Pro (كل الطرازات)
- Mac mini 2018 أو أحدث
للاستفادة من قفل التنشيط ، تأكد من تمكين خدمة “Find My Mac” ضمن تفضيلات النظام> معرف Apple> iCloud. إذا كنت تنوي بيع جهاز Mac الخاص بك ، فتأكد من تعطيل خدمة “Find My Mac” قبل القيام بذلك. يجب عليك أيضًا إعادة تثبيت macOS ومسح أي بيانات شخصية قبل بيعها.
لست متأكدًا من جهاز Mac لديك؟ انقر فوق شعار Apple في الزاوية العلوية اليسرى ثم اختر “About This Mac” لمعرفة السنة والطراز والمواصفات الفنية الأخرى.
يساعدك “Find My” على تحديد الأجهزة والأصدقاء
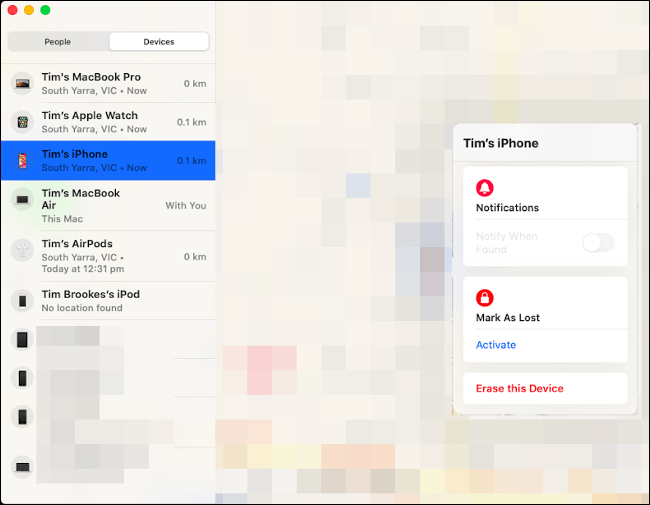
قامت Apple بإصلاح خدمة “Find My iPhone” الخاصة بها وغيرت علامتها التجارية لتصبح “Find My” بدلاً من ذلك. كانت الخدمة متاحة سابقًا فقط عبر iCloud.com وعبر تطبيقات iPhone و iPad. ولكن في macOS Catalina ، قامت Apple بتضمين تطبيق “Find My” المخصص لتتبع جميع أجهزتك.
يتضمن التطبيق الجديد القدرة على تتبع ليس فقط الأجهزة المرتبطة بمعرف Apple الخاص بك ولكن أيضًا أصدقائك. في السابق ، تم استخدام تطبيق “Find My Friends” من Apple لهذا الغرض ، ولكن تطبيق “Find My” سيعمل على مضاعفة المهام في المستقبل. يمكنك مشاركة موقعك باستخدام هذا التطبيق بالنقر فوق “مشاركة موقعي” ، وإدخال عنوان بريدك الإلكتروني ، والنقر فوق إرسال.
تذكر أن “Find My” يعمل فقط مع مستخدمي Apple الآخرين. سيحتاج الشخص الذي تشارك موقعك معه إلى معرف Apple والوصول إلى خدمة “Find My” إما عبر iPhone أو iPad أو Mac للمشاركة. يمكنك أيضًا مشاركة موقعك باستخدام جهاز iOS الخاص بك من تطبيق الرسائل ، وهي فكرة أفضل بشكل عام لأن معظمنا يتجول بهواتفنا بدلاً من أجهزة MacBook الخاصة بنا.
انقر فوق علامة التبويب “الأجهزة” لمشاهدة جميع أجهزتك ، جنبًا إلى جنب مع مواقعها الحالية والأخيرة. انقر فوق جهاز لتحديده ثم انقر فوق زر المعلومات “i” لرؤية المزيد من الخيارات. اعتمادًا على الجهاز ، قد تتمكن من تشغيل صوت ، وتمييز الجهاز على أنه مفقود ، وحتى مسح الجهاز عن بُعد.