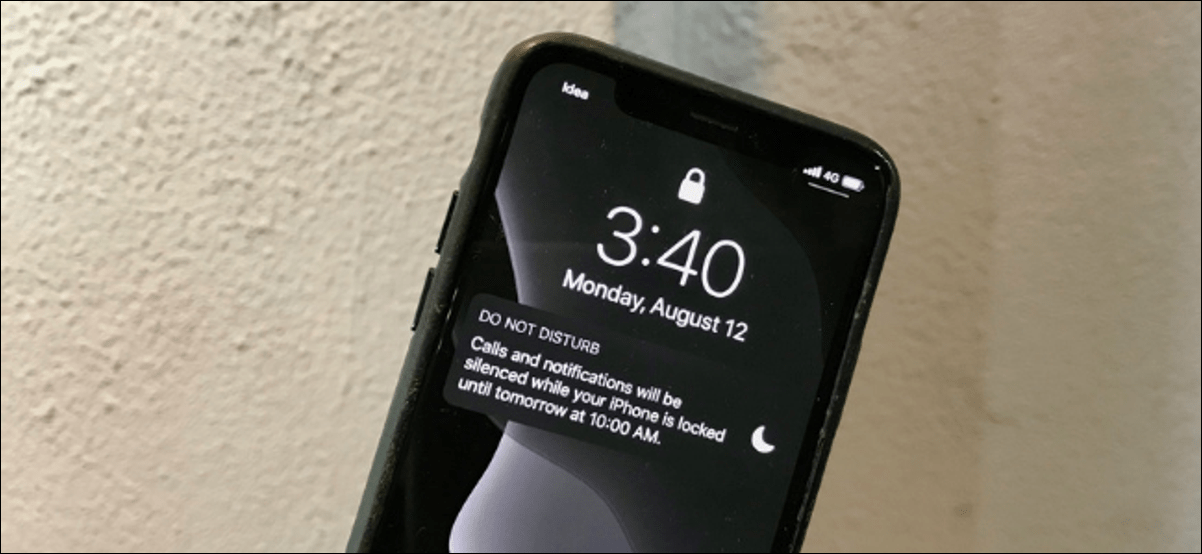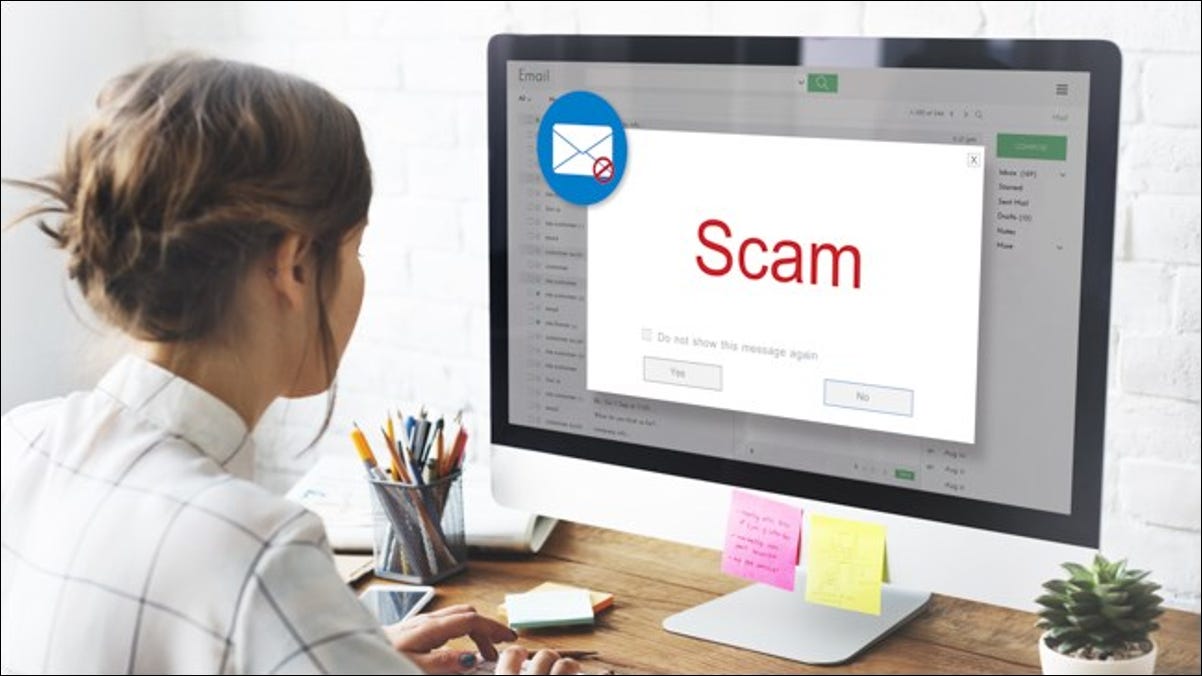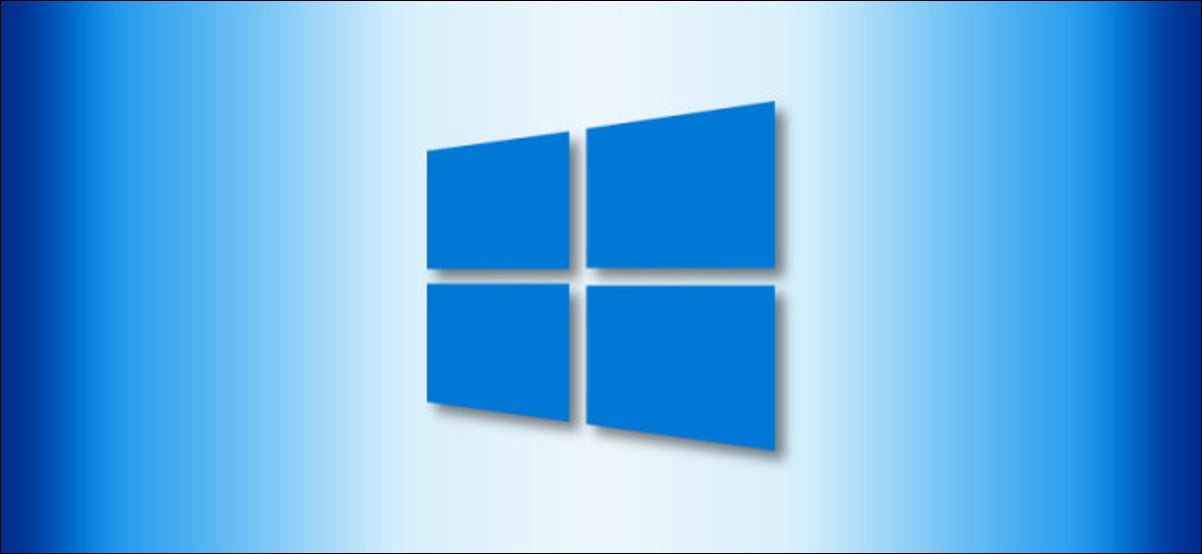تعد ميزة عدم الإزعاج في iPhone طريقة رائعة للتأكد من أن جهازك لا يزعجك عندما تكون نائمًا أو مشغولاً. ولكن إذا كنت تريد أن تظل جهة اتصال معينة قادرة على الوصول إليك ، فيمكنك إدراجها في القائمة البيضاء. إليك الطريقة.
كيف تعمل ميزة عدم الإزعاج في iOS
يقوم “عدم الإزعاج” تلقائيًا بكتم صوت جميع المكالمات والإشعارات والتنبيهات التي تحصل عليها عندما يكون جهاز iPhone مغلقًا. يمكن تمكين الميزة من خلال النقر على أيقونة “الهلال القمر” من مركز التحكم.
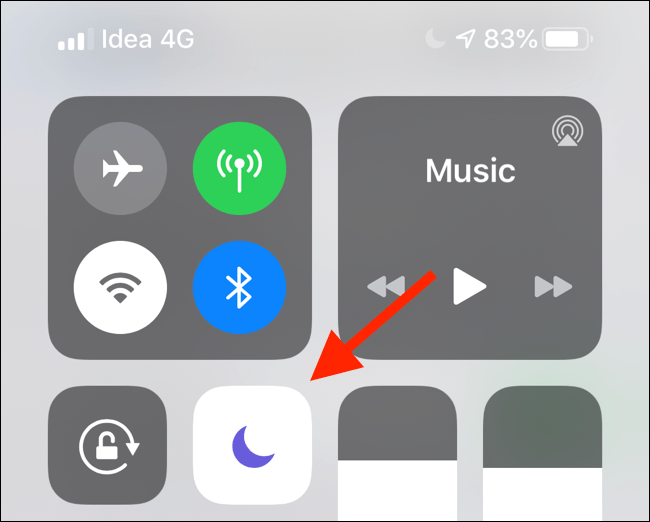
إذا قمت بلمس 3D Touch / Haptic Touch على رمز “عدم الإزعاج” ، يمكنك تمكينه من ساعة واحدة أو حتى مغادرة الموقع الحالي. يمكنك أيضًا إعداد “عدم الإزعاج” وفقًا لجدول زمني من خلال الانتقال إلى “الإعدادات”> “عدم الإزعاج”> “مجدول”.
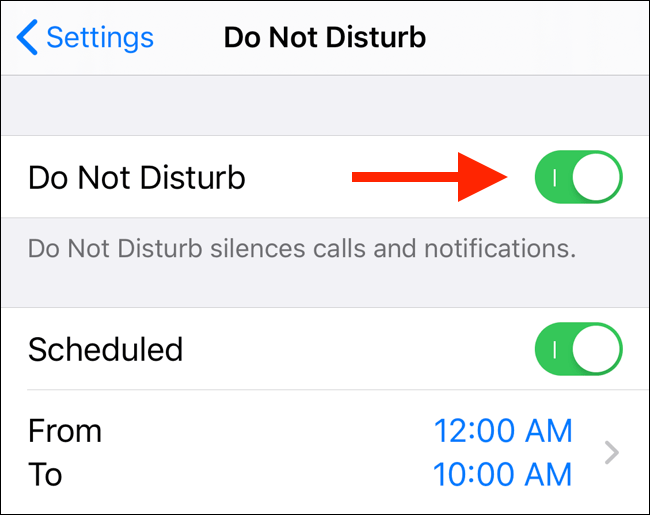
بشكل افتراضي ، يعمل “عدم الإزعاج” كمفتاح الكل أو لا شيء. ومع ذلك ، يمكنك إضافة استثناءات إلى عامل تصفية “الرجاء عدم الإزعاج” بطريقتين.
كيفية إضافة المفضلة في وضع “الرجاء عدم الإزعاج” إلى القائمة البيضاء
علامة التبويب “المفضلة” في تطبيق الهاتف هي طريقة حديثة للاتصال السريع. أضف عددًا من الأرقام التي تتصل بها بشكل متكرر للاتصال بنقرة واحدة. تحتوي ميزة “المفضلة” أيضًا على بعض المزايا الأخرى مثل خيار إضافة عنصر واجهة مستخدم “المفضلة” إلى شاشة القفل الخاصة بك.
تتكامل قائمة “المفضلة” أيضًا مباشرةً مع ميزة “عدم الإزعاج”. لإعداد الأشياء ، افتح تطبيق الإعدادات ، وانتقل إلى “عدم الإزعاج” ، وحدد “الهاتف” ، ثم انقر على “السماح بالمكالمات من”.
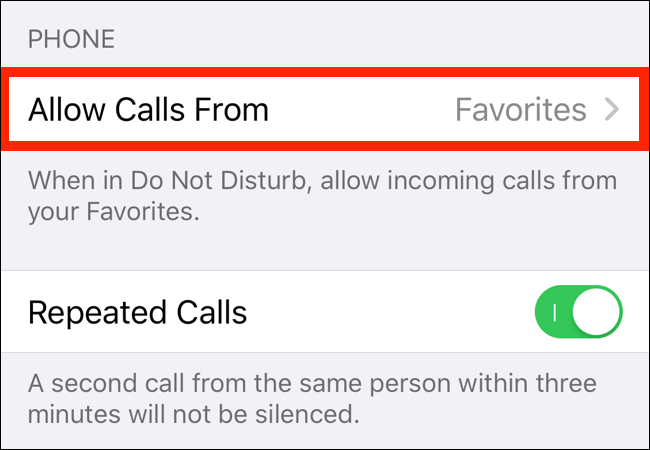
بعد ذلك ، بدّل الإعداد إلى “المفضلة”. باستخدام هذه المجموعة ، سيتم السماح لأي شخص يتصل بك من قائمة المفضلة بالدخول.
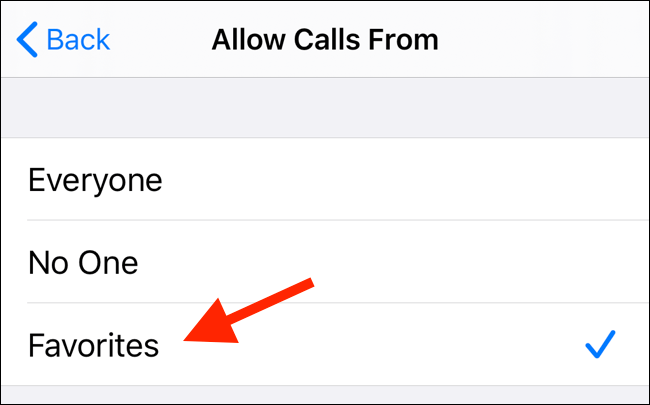
يحتوي iOS أيضًا على خيار في قسم “عدم الإزعاج” يسمى “المكالمات المتكررة”. عند تمكين هذه الميزة ، سيتم السماح لمكالمة ثانية من نفس المتصل خلال ثلاث دقائق.
كيفية إضافة جهات اتصال إلى المفضلة
إذا لم تقم بإعداد قائمة المفضلة ، فيمكنك القيام بذلك عن طريق الانتقال إلى تطبيق الهاتف والضغط على علامة التبويب “المفضلة”. أضف أفراد عائلتك وأصدقائك المقربين إلى هذه القائمة من خلال النقر على زر “Plus” في الزاوية العلوية اليسرى.
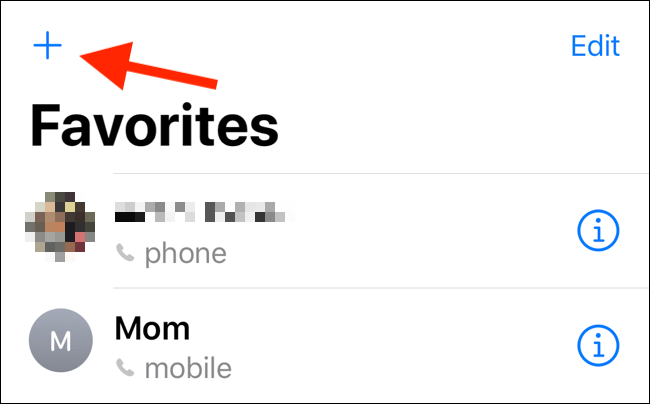
ابحث الآن عن جهة اتصال من دفتر جهات الاتصال الخاص بك.
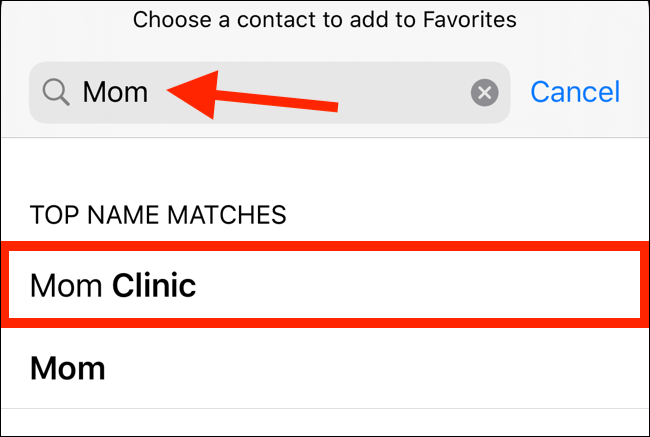
انقر فوق جهة الاتصال وسترى نافذة منبثقة تحتوي على جميع معلومات الاتصال المتاحة (بما في ذلك الأرقام البديلة وخيارات FaceTime).
اختر خيار “اتصال” ثم حدد رقمه.
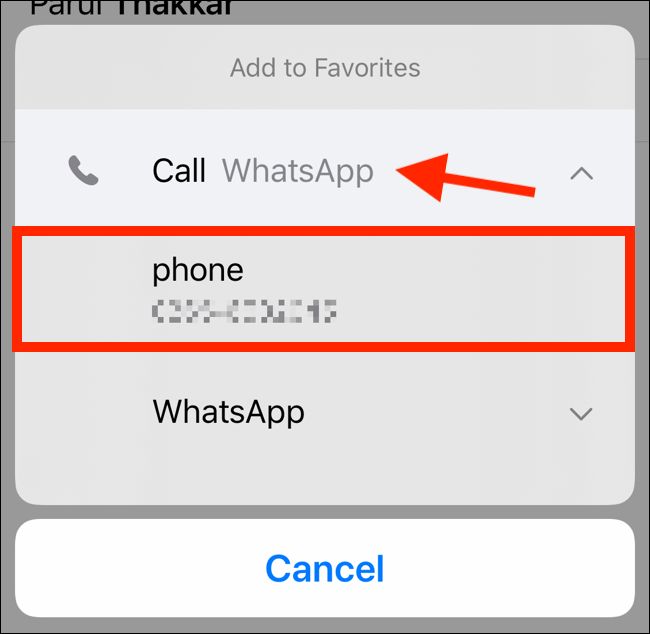
ستتم إضافتهم إلى قائمة المفضلة الخاصة بك. كرر العملية لجميع جهات الاتصال التي تريد إدراجها في القائمة البيضاء من “عدم الإزعاج”.
السماح لجهات الاتصال من خلال استخدام تجاوز الطوارئ
لن تعمل طريقة “المفضلة” للسماح بمرور المكالمات مع الجميع. أنا ، على سبيل المثال ، أستخدم المفضلة كاختصار للوصول إلى جهات الاتصال المستخدمة بشكل متكرر ، والتي تشمل جميع أفراد عائلتي وأصدقائي.
في حالة الطوارئ ، أريد عددًا قليلاً فقط من جهات الاتصال لتصفح مرشح “عدم الإزعاج”. إذا كنت في نفس المركب ، فيمكنك استخدام ميزة تجاوز الطوارئ المضافة في نظام التشغيل iOS 10.
تعمل ميزة تجاوز الطوارئ على أساس كل جهة اتصال وتتضمن عناصر تحكم لكل من المكالمات والرسائل النصية. بمجرد تمكين Emergency Bypass لجهة اتصال ، يمكن أن تصل مكالمتهم أو نصهم حتى إذا تم تمكين “عدم الإزعاج” وإذا كان هاتفك في الوضع الصامت.
لتمكين ميزة تجاوز الطوارئ لجهة اتصال ، افتح تطبيق الهاتف وابحث عن جهة الاتصال.
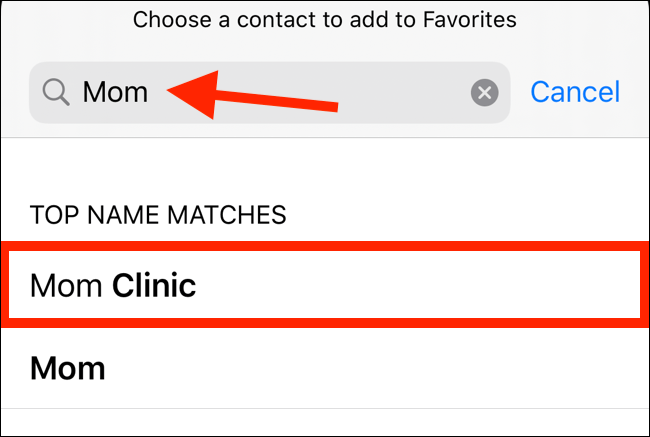
اضغط على جهة الاتصال لفتح بطاقة جهة الاتصال الخاصة بهم. ثم اضغط على زر “تعديل” في الزاوية اليمنى العليا.
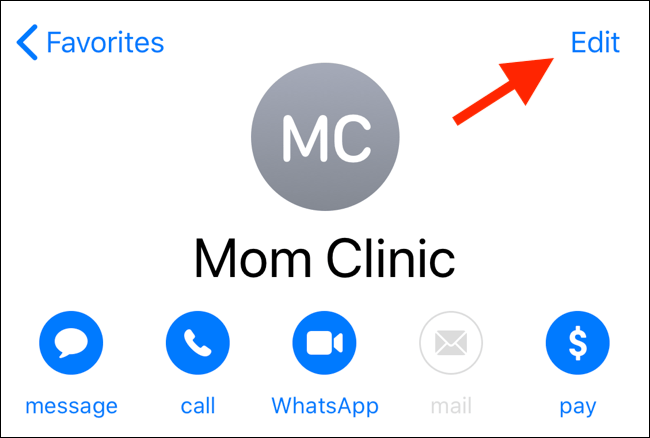
اسحب لأسفل حتى تجد خيار “نغمة الرنين” واضغط عليها.
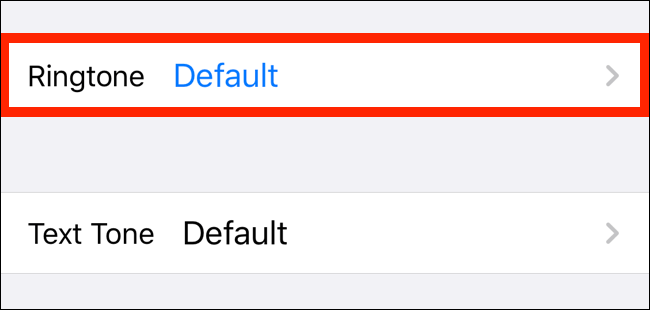
من أعلى هذه الشاشة ، انقر فوق مفتاح التبديل بجوار “تجاوز الطوارئ” لتمكين الميزة. اضغط على “تم” لحفظ الإعداد والعودة إلى الشاشة السابقة.
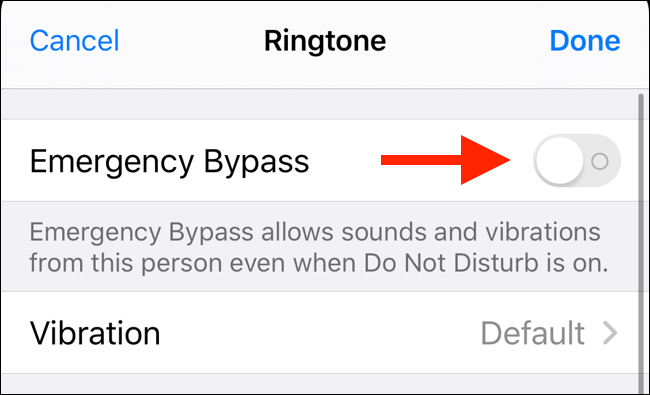
يمكنك فعل الشيء نفسه للرسائل النصية من خلال النقر على “نغمة النص” وتمكين ميزة “تجاوز الطوارئ” من الشاشة التالية.
يمكنك تكرار هذه العملية لجميع جهات الاتصال التي تريد السماح لها بمرور فلتر “عدم الإزعاج”. بمجرد إعداده ، في أي وقت يتصلون فيه بمكالمة أو يرسلون لك رسالة ، سيرن جهاز iPhone الخاص بك.