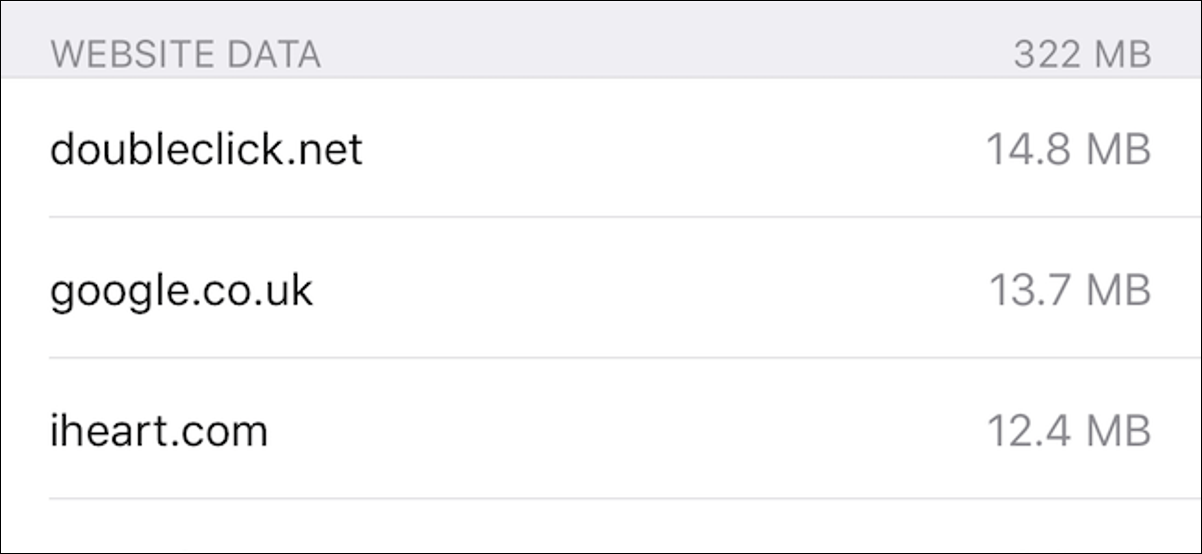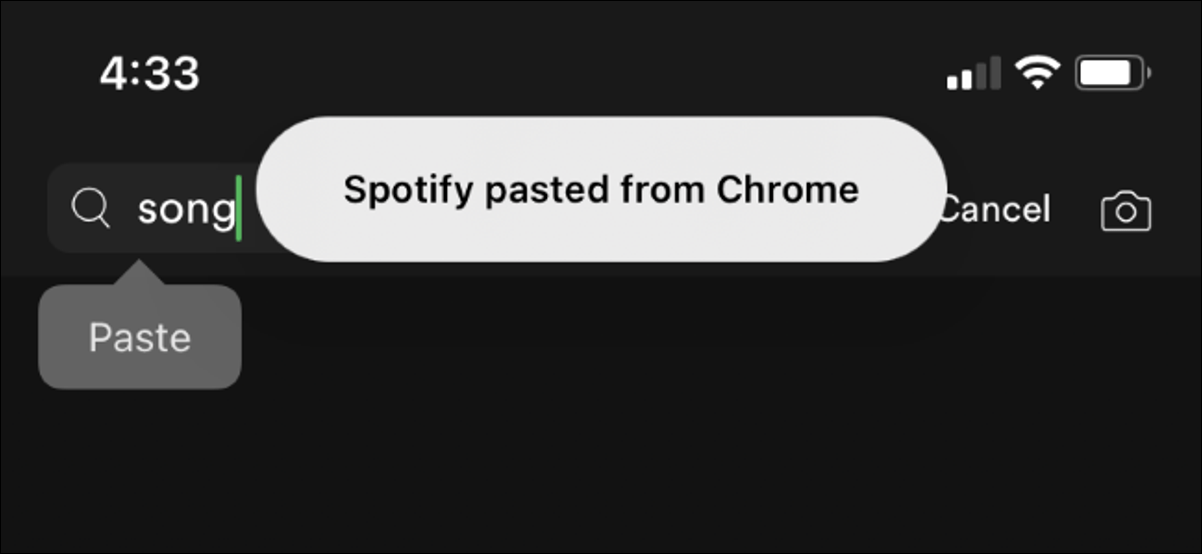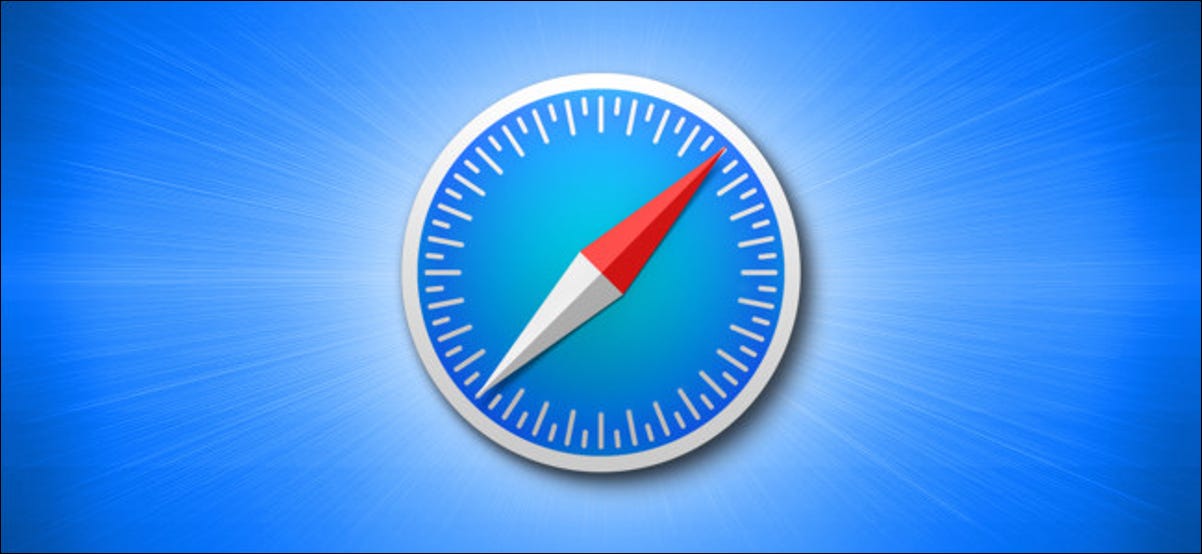لقد شاهده كل من يستخدم Windows تقريبًا. تقوم بتشغيل تطبيق أو لعبة ، وينبثق جدار حماية Windows ويقول إنه “حظر بعض ميزات هذا التطبيق.” ماذا يعني هذا ، وهل يجب أن تسمح بالوصول؟
لماذا تظهر هذه الرسالة؟
تظهر هذه الرسالة عندما يريد أحد التطبيقات العمل كخادم ويقبل الاتصالات الواردة. لا ترى هذه المطالبة لمعظم التطبيقات التي تستخدمها ، مثل متصفحات الويب وعملاء البريد الإلكتروني. يمكنك رؤيته فقط مع أنواع معينة من التطبيقات ، مثل خوادم الوسائط والألعاب ذات الميزات متعددة اللاعبين وأدوات مشاركة الملفات عبر الإنترنت وتطبيقات الخادم الأخرى.
يقوم جدار حماية Windows بحظر الاتصالات الواردة افتراضيًا. ولكن في المرة الأولى التي يمنع فيها الاتصال بتطبيق جديد ، تظهر هذه الرسالة. يمكنك بعد ذلك اختيار ما إذا كنت تريد السماح بالاتصال أم لا. هذا يضمن عدم حظر الاتصالات بصمت دون علمك.
في نظام التشغيل Windows 10 ، ترى النافذة المنبثقة “جدار حماية Windows Defender قام بحظر بعض ميزات هذا التطبيق”. في نظامي Windows 7 و 8 ، ترى رسالة “حظر جدار حماية Windows بعض ميزات هذا التطبيق” بدلاً من ذلك.
هل يجب أن تسمح بالوصول؟
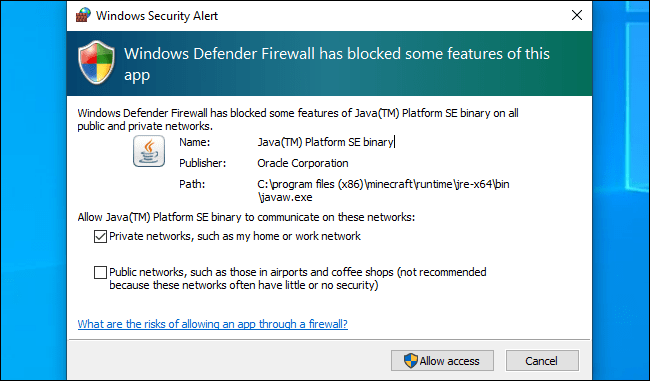
عندما يظهر هذا المربع ، لديك بعض الخيارات. يمكنك النقر فوق “السماح بالوصول” والسماح بالاتصالات الواردة من خلال جدار الحماية . أو يمكنك النقر فوق “إلغاء” ، ويستمر جدار الحماية في حظر الاتصالات الواردة لهذا التطبيق.
يمكنك أيضًا اختيار أنواع الشبكات التي تريد السماح بالاتصالات عليها. على سبيل المثال ، قد تسمح بتطبيق خادم وسائط على الشبكات الخاصة فقط. بهذه الطريقة ، عند توصيل الكمبيوتر المحمول بشبكة Wi-Fi عامة ، لا يمكن لأحد الاتصال بخادم الوسائط الخاص بك. ومع ذلك ، سيظل الأشخاص في شبكة منزلك أو عملك قادرين على الاتصال.
عندما تتصل بشبكة ، فإنك تختار ما إذا كانت عامة أم خاصة – لا يعرف Windows ذلك تلقائيًا . يمكنك تغيير هذا الخيار لشبكة لاحقًا في لوحة التحكم أو تطبيق الإعدادات.
إذا كنت تثق في تطبيق ما وترغب في استخدام جميع ميزاته ، فيجب أن تسمح بالوصول. إذا لم تسمح بالوصول إلى إحدى ألعاب الكمبيوتر ، فقد لا تتمكن من استضافة ألعاب متعددة اللاعبين. إذا رأيت هذه المطالبة وأردت استخدام خادم وسائط لمشاركة الوسائط الخاصة بك مع أنظمة أخرى على شبكتك ، فمن المحتمل أن تضطر إلى السماح بالوصول للقيام بذلك. يحتاج عميل BitTorrent ، على سبيل المثال ، إلى هذا الوصول لتحميل البيانات إلى أنظمة أخرى على الإنترنت.
إذا لم تسمح بالوصول ، فقد لا يعمل التطبيق بشكل صحيح. لذلك ، قد لا تتمكن من استضافة ألعاب متعددة اللاعبين في لعبة كمبيوتر ، حيث يحظر جدار الحماية الاتصالات الواردة.
إذا لم تتعرف على التطبيق ، فقد ترغب في البحث في الويب عن الاسم ومعرفة المزيد من المعلومات. تعمل بعض أنواع البرامج الضارة كخادم وقد تؤدي إلى تنبيه جدار الحماية. قم بإجراء فحص باستخدام برنامج مكافحة الفيروسات المفضل لديك إذا كنت قلقًا من أن جهاز الكمبيوتر الخاص بك قد يحتوي على برامج ضارة.
كيفية السماح أو عدم السماح بالوصول لاحقًا
لا يسألك جدار حماية Windows مرتين عن نفس التطبيق ، ولكن يمكنك تغيير الإعداد للسماح أو عدم السماح بأي تطبيق في المستقبل. للقيام بذلك ، توجه إلى لوحة التحكم> النظام والأمان> جدار حماية Windows Defender> السماح لتطبيق أو ميزة من خلال جدار حماية Windows Defender.
انقر فوق “تغيير الإعدادات” لفتح الإعدادات. حدد موقع التطبيق في القائمة ، ثم انقر فوق مربعي الاختيار عام أو خاص للتحكم في ما إذا كان مسموحًا به أم غير مسموح به ، على التوالي. إذا قمت بإلغاء تحديد كلا المربعين بجوار أحد التطبيقات ، فلن يُسمح له بالاتصال بشبكات عامة أو خاصة. إذا حددت كلا المربعين ، فيمكن للتطبيق الاتصال بكليهما.
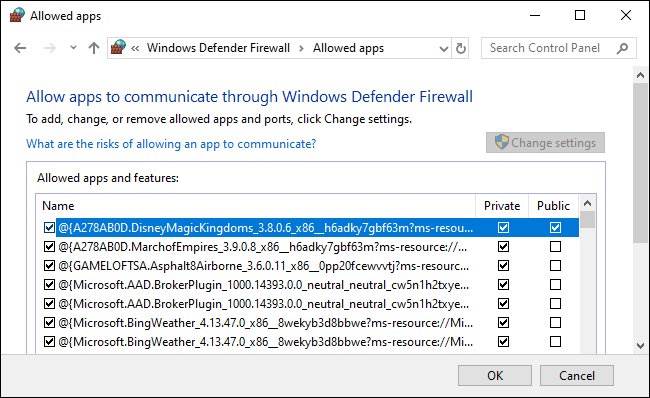
كيفية تعطيل الإخطارات
إذا كنت تفضل عدم رؤية هذه الإشعارات وأن Windows يقوم تلقائيًا بحظر الاتصالات الواردة لجميع التطبيقات ، فيمكنك ذلك.
للقيام بذلك ، توجه إلى لوحة التحكم> النظام والأمان> جدار حماية Windows Defender> تغيير إعدادات الإشعارات.
لتعطيل الإشعارات ، قم بإلغاء تحديد الخيار “إعلامي عندما يحظر جدار حماية Windows Defender تطبيقًا جديدًا”. يوجد خياران هنا: أحدهما للشبكات الخاصة والآخر للعامة.
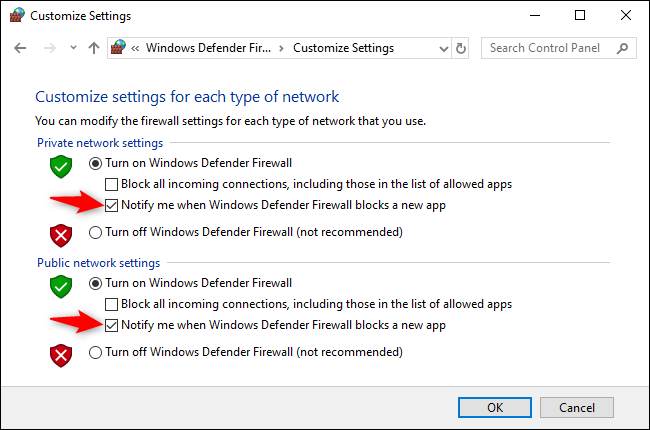
هذه النافذة هي مشهد شائع جدًا على Windows ، وستكون لديك عادة فكرة عن سبب رغبة أحد التطبيقات في هذا المستوى من الوصول إلى الشبكة. في معظم الحالات ، إذا كنت تثق في أحد التطبيقات ، فمن الآمن السماح به. حتى إذا سمحت لأحد التطبيقات عبر جدار حماية Windows ، فإن ترجمة عنوان الشبكة (NAT) لجهاز التوجيه الخاص بك لا تزال تمنع العديد من الاتصالات الواردة إلا إذا قمت بإعداد إعادة توجيه المنفذ .