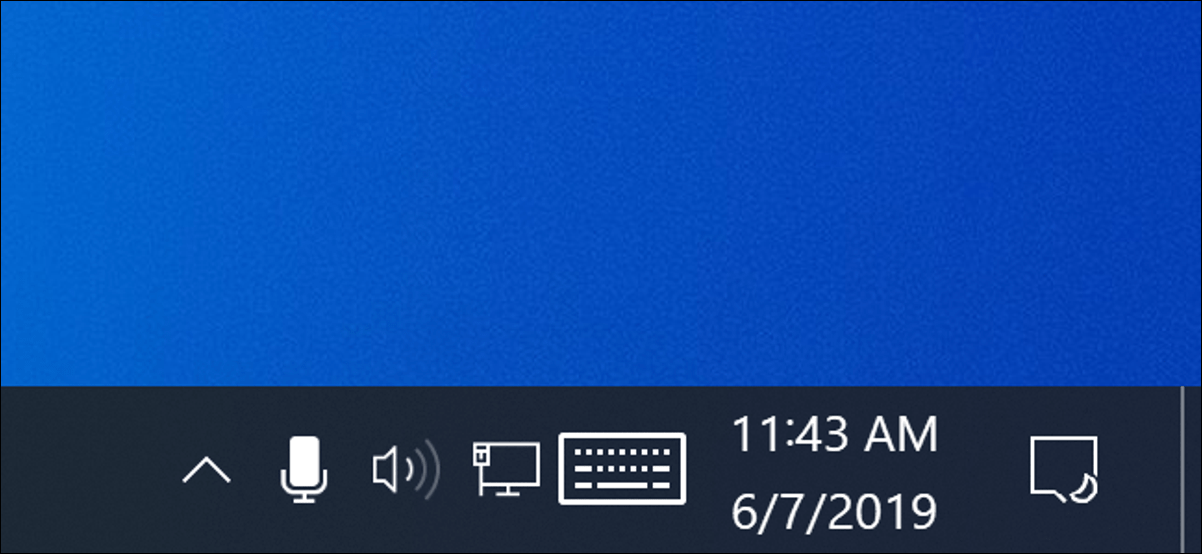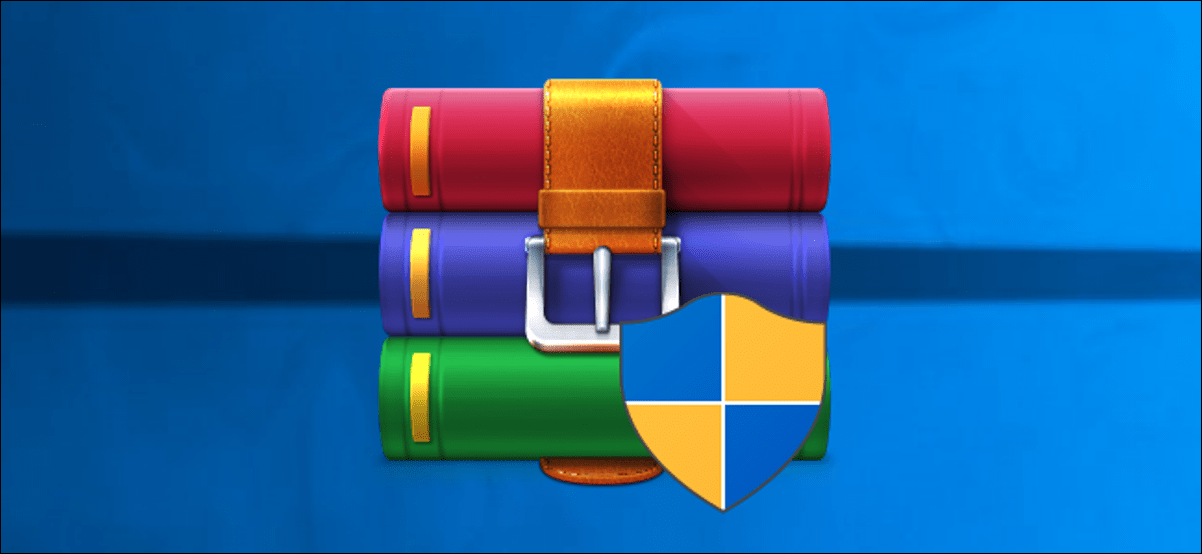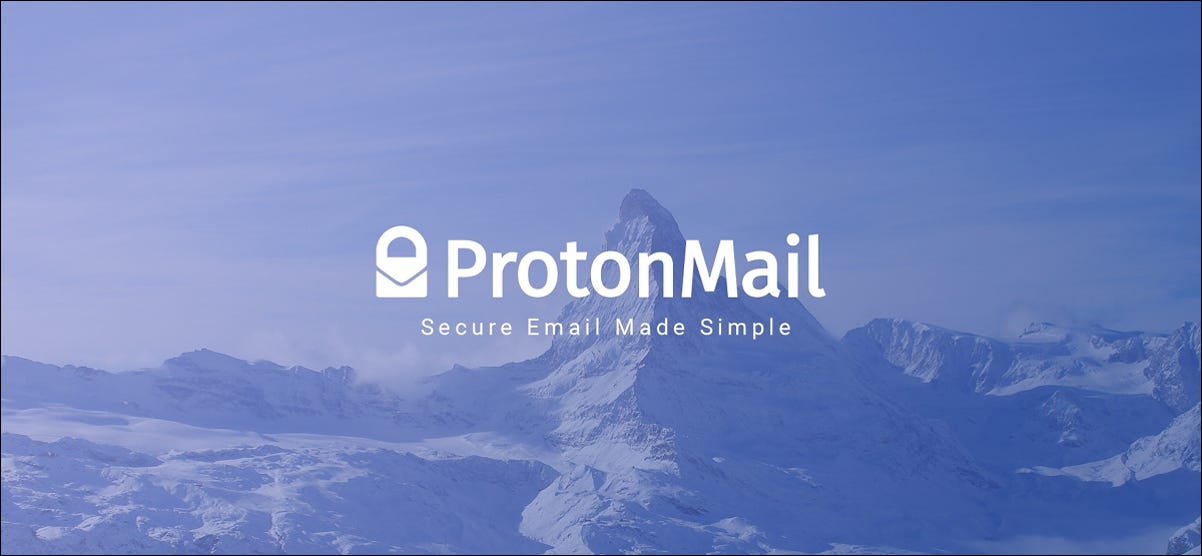هل تساءلت يومًا ما التطبيقات الموجودة على جهاز الكمبيوتر الخاص بك تستمع إلى الميكروفون الخاص بك؟ تخبرك ميزة جديدة في تحديث مايو 2019 لنظام التشغيل Windows 10 ، ولكن من السهل تفويتها. تعمل هذه الميزة مع تطبيقات سطح المكتب وتطبيقات المتجر.
كيف ترى ما الذي يستخدم الميكروفون الخاص بك الآن
مرر مؤشر الماوس فوق الرمز وسيخبرك Windows بالتطبيق الذي يستخدم الميكروفون حاليًا. إذا كان هناك أكثر من تطبيق واحد يستخدم الميكروفون حاليًا ، فسيعرض لك Windows عدد التطبيقات التي تستخدم الميكروفون.
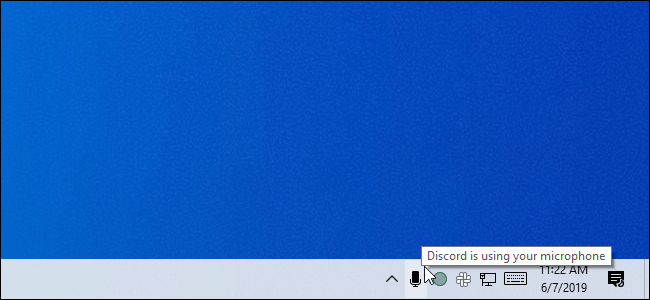
إذا كنت لا ترى رمز الميكروفون ، فتأكد من التحقق من القائمة الكاملة بالنقر فوق السهم لأعلى على يسار رموز الإشعارات. إذا كانت أيقونة الميكروفون مخفية هنا وكنت تفضل رؤيتها على شريط المهام ، فيمكنك سحبها وإفلاتها في منطقة الإعلام على شريط المهام.
لا يظهر هذا الرمز إلا أثناء استخدام أحد التطبيقات للميكروفون أو الاستماع إليه حاليًا. إذا لم تره ، فلا توجد تطبيقات تستخدم الميكروفون في الوقت الحالي.
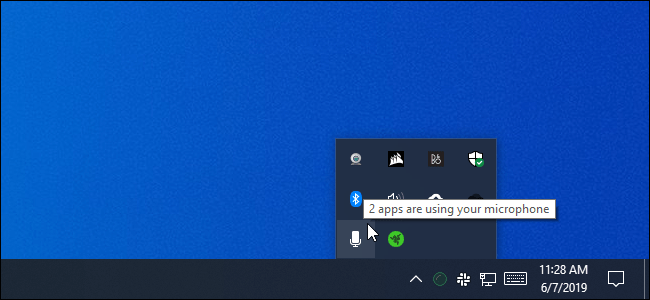
إذا كانت هناك عدة تطبيقات تستخدم الميكروفون وتريد معرفة أيهما ، فانقر فوق الرمز. سينقلك إلى الإعدادات> الخصوصية> نافذة الميكروفون. قم بالتمرير خلال القائمة وابحث عن التطبيقات ذات النص الأحمر “قيد الاستخدام حاليًا”.
لاحظ أن هناك قائمتين هنا – قائمة واحدة من “تطبيقات Microsoft Store” وأخرى من “تطبيقات سطح المكتب” التقليدية. تأكد من إلقاء نظرة على كل قائمة.
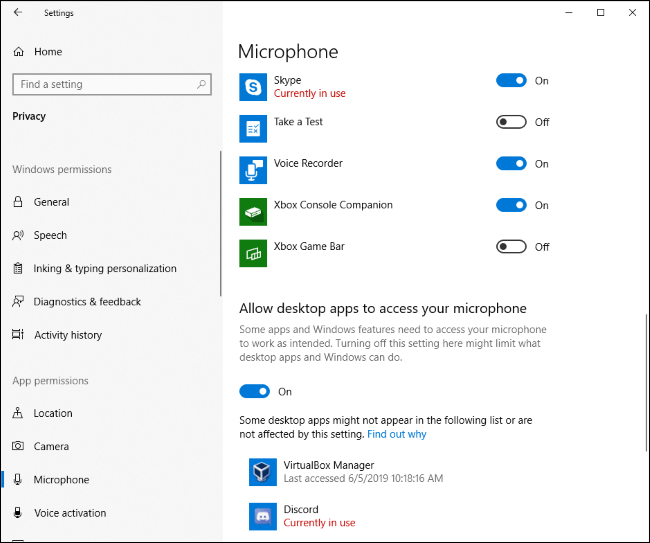
كيف تعرف التطبيقات التي سبق أن استخدمت الميكروفون الخاص بك
حتى إذا لم تكن هناك تطبيقات تستخدم الميكروفون في الوقت الحالي ولم يظهر الرمز ، يمكنك التحقق من التطبيقات التي تستخدم الميكروفون الخاص بك. توجه إلى الإعدادات> الخصوصية> الميكروفون في نظام التشغيل Windows 10 لفتح إعدادات الميكروفون .
قم بالتمرير خلال قائمة التطبيقات التي لديها إذن للوصول إلى الميكروفون الخاص بك وابحث أسفل كل منها عن تاريخ ووقت “آخر وصول”. سيخبرك Windows بالتاريخ والوقت المحددين اللذين تم فيهما الوصول إلى الميكروفون بواسطة التطبيق.
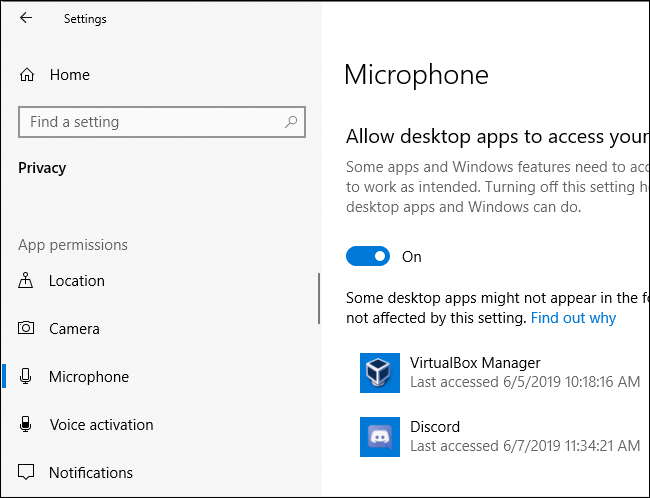
يعرض جزء الإعدادات> الخصوصية> الكاميرا أيضًا آخر مرة وصلت فيها التطبيقات إلى جهاز كاميرا الويب بجهاز الكمبيوتر الخاص بك. ومع ذلك ، لا يوجد رمز إعلام مماثل للوصول إلى كاميرا الويب – قد يكون تفكير Microsoft أن جهاز الكمبيوتر الخاص بك يحتوي على الأرجح على ضوء مؤشر كاميرا الويب المرئي بالفعل.
لا تثق بهذا تمامًا بالنسبة لتطبيقات سطح المكتب
كما تلاحظ Microsoft ، يمكن أن تتفاعل تطبيقات سطح المكتب مباشرة مع الميكروفون أو جهاز كاميرا الويب وتتجاوز عناصر التحكم في خصوصية Windows 10 والمراقبة.
بمعنى آخر ، من الممكن أن يتمكن تطبيق سطح المكتب من الوصول إلى الميكروفون أو كاميرا الويب ولكن لا يظهر في هذه القائمة. قد يصل أحد التطبيقات إلى جهاز الميكروفون الخاص بك بمستوى منخفض ، وقد لا يظهر رمز الميكروفون.
ومع ذلك ، يجب أن يكتشف Windows الوصول إلى الميكروفون من الغالبية العظمى من تطبيقات سطح المكتب. ومع ذلك ، يمكن لبرامج RAT الضارة المشفرة بشكل خاص أن تتجنب الكشف.