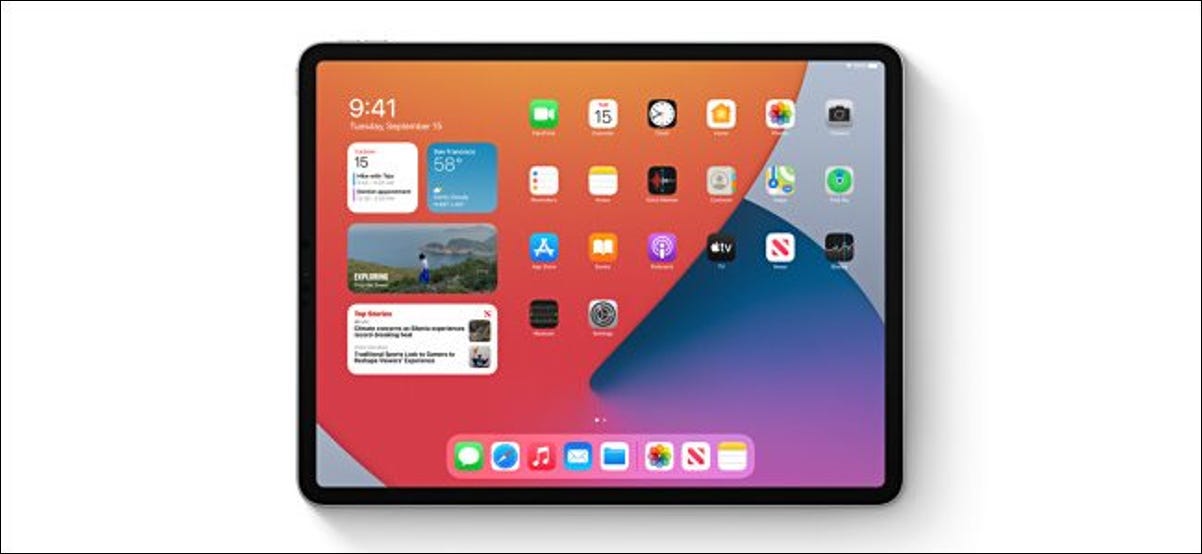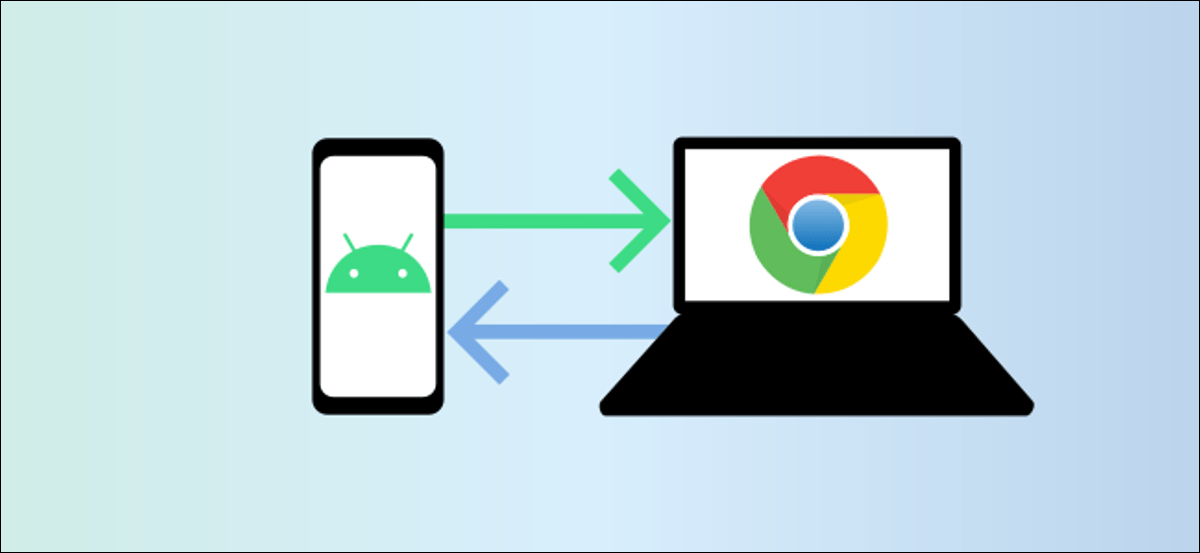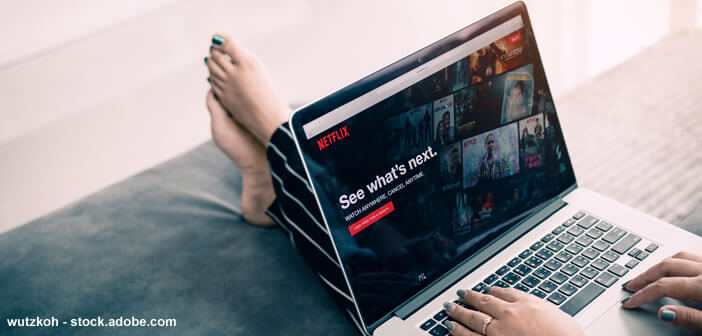يعمل تحديث iPadOS 14 من Apple لأجهزة iPad و iPad Air و iPad Mini و iPad Pro على تقريب جهاز iPad من جهاز Mac دون فقدان ما يجعل جهاز iPad فريدًا. فيما يلي الميزات التي يجب أن تجربها على iPadOS 14.
الحاجيات الجديدة
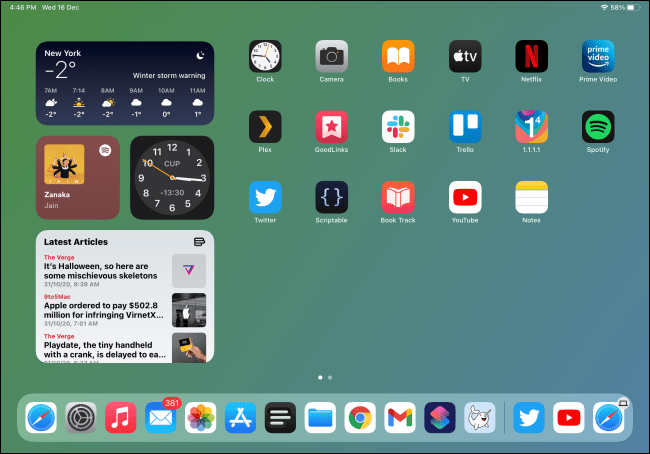
تخطيط عنصر واجهة المستخدم على الشاشة الرئيسية هو نفسه في نظام التشغيل iOS 14 ، ولكن هناك عناصر واجهة مستخدم جديدة يجب التحقق منها. للوصول إليها ، اسحب يمينًا على الشاشة الرئيسية. يمكنك أيضًا تثبيتها على الشريط الجانبي.
تختلف أيضًا عملية إضافة عناصر واجهة المستخدم والأنواع المختلفة المتاحة. يمكنك الآن إضافة إصدارات صغيرة أو متوسطة أو كبيرة من نفس الأدوات. للبدء ، ما عليك سوى النقر مع الاستمرار فوق جزء فارغ من الشاشة الرئيسية ، ثم النقر فوق علامة الجمع (+).
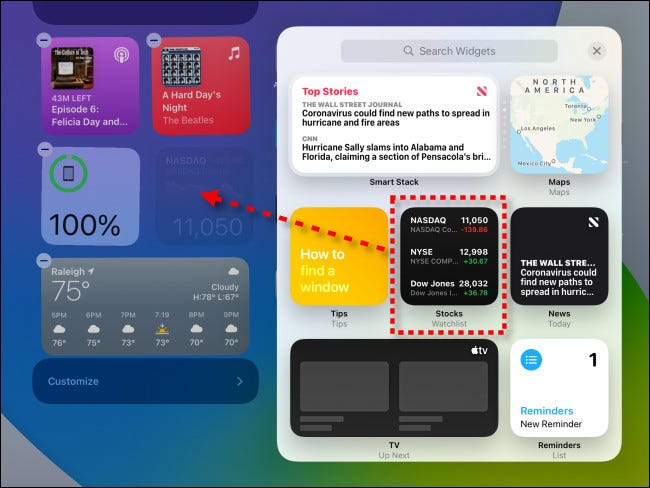
يمكن الوصول إلى الأدوات التي تستخدمها على شاشة iPhone الرئيسية على جهاز iPad أيضًا. يمكنك البدء باستخدام هذه الأدوات العشرة الرائعة .
البحث الشامل
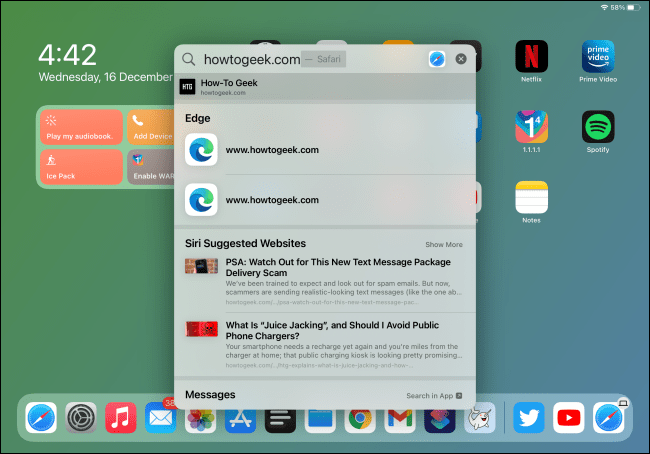
مع iPadOS 14 ، ينضج تصميم نظام التشغيل. من خلال البحث الشامل على غرار Spotlight ، يتصرف iPad إلى حد كبير مثل Mac ، وفي هذه الحالة بالذات ، يعد هذا أمرًا جيدًا!
الآن ، عندما تضغط على Command + Space أو تقوم بالتمرير لأسفل على الشاشة الرئيسية ، سترى شريط Universal Search الجديد.
هنا ، يمكنك كتابة بحث عن أي شيء ، وسوف يجوب الويب أيضًا! يتم تمييز نتائج التطبيق على الفور – فقط اضغط على Enter لفتح واحدة. يمكنك أن تفعل الشيء نفسه مع أي موقع ويب قمت بزيارته مسبقًا.
اكتب في أي مربع نص
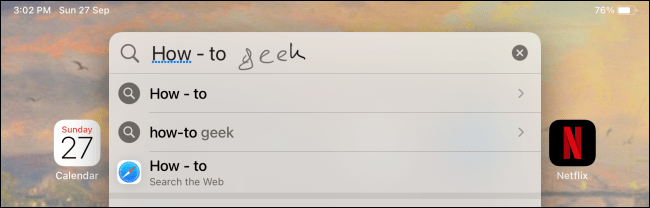
يأتي iPadOS 14 أيضًا بقلم Apple Pencil في المقدمة. إذا كنت من محبيها ، وتفضل الكتابة فوق الكتابة ، فستحب ميزة Scribble الجديدة.
باستخدام هذه الميزة ، يمكنك الكتابة في أي مربع نص. ما عليك سوى النقر على مربع نص باستخدام Apple Pencil (وليس إصبعك) وسيظهر رمز قلم رصاص صغير. اكتب ما تريد ، ثم سيتحول إلى نص مكتوب.
يمكنك تحديد نص من خلال الدوران فوقه. إن حذف شيء ما كتبته هو أمر بسيط مثل كتابته بعيدًا.
نسخ نص مكتوب بخط اليد
بعد كتابة النص يدويًا ، يمكنك أيضًا نسخه ولصقه كنص مكتوب عبر تطبيق Apple Notes.
لتجربتها ، انتقل إلى ملاحظة مكتوبة بخط اليد ، ثم انقر نقرًا مزدوجًا فوق كلمة لتحديدها. اسحب التحديد لتضمين كل النص المكتوب بخط اليد.
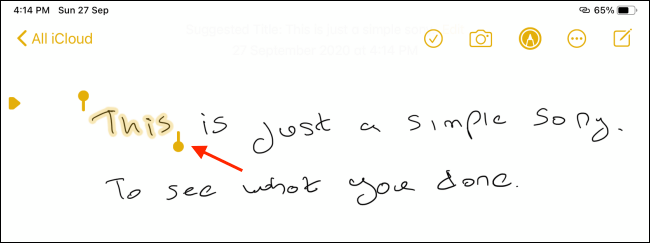
في النافذة المنبثقة ، انقر على “نسخ كنص”. الآن ، يمكنك لصقها كنص مكتوب في أي تطبيق.
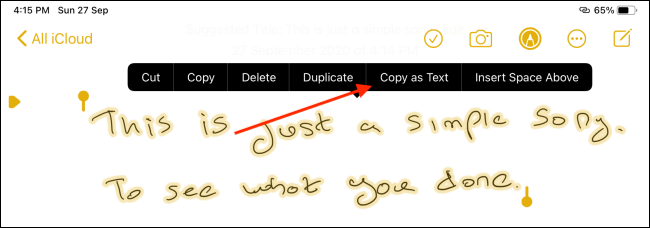
ارسم أشكالًا مثالية في تطبيق Notes
إذا كتبت ملاحظات يدويًا في تطبيق Notes ، فستحتاج أحيانًا إلى رسم أشكال. سواء كان مخططًا انسيابيًا أو سلسلة من المربعات ، يتيح لك iPadOS 14 تحويل رسوماتك إلى أشكال مثالية .
لتجربتها ، افتح تطبيق Notes ، ثم استخدم Apple Pencil أو إصبعك لتحديد أداة Pen أو Pencil أو Highlighter. ارسم شكلاً ، ثم امسك Apple Pencil أو إصبعك في نهاية الشكل لبضع ثوان.
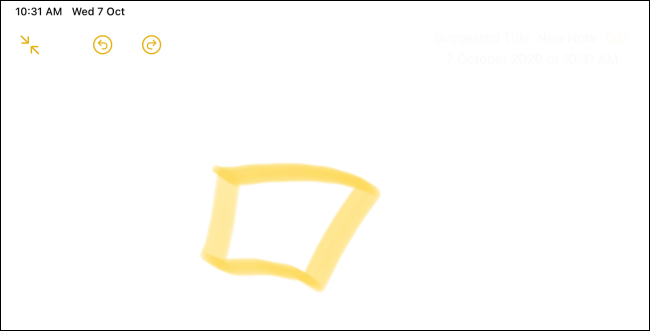
الشكل الذي رسمته سيتحول تلقائيًا إلى شكل مثالي.
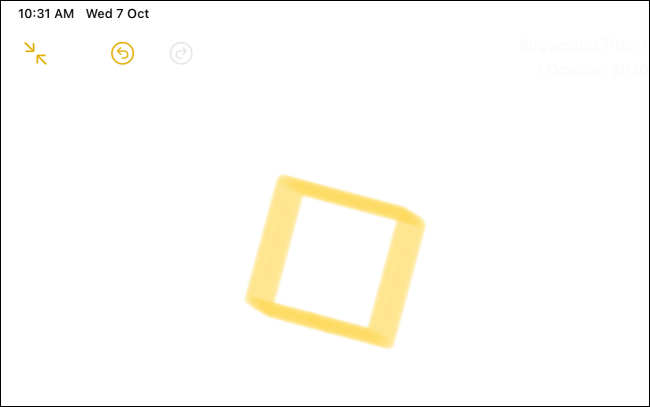
تعلم كيفية استخدام الشريط الجانبي الجديد في التطبيقات
يوفر iPadOS 14 أيضًا شريطًا جانبيًا قابلًا للطي وواجهة مستخدم ثلاثية الأجزاء لغالبية تطبيقات Apple. بدأت العديد من تطبيقات الطرف الثالث في استخدامه أيضًا.
يغير الشريط الجانبي الجديد بشكل جذري طريقة عمل بعض التطبيقات ؛ مثال رئيسي هو تطبيق الصور. سيتعين عليك الآن استخدام الشريط الجانبي للتنقل بين علامات التبويب أو تصفح الألبومات أو مشاهدة أنواع مختلفة من الوسائط.
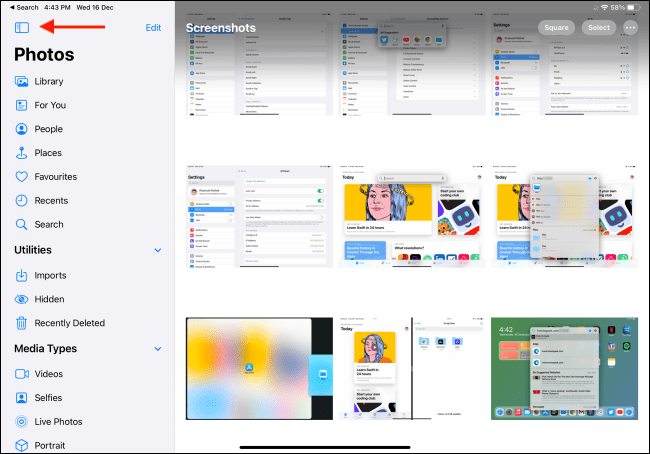
يمكنك الضغط على زر الشريط الجانبي لطي الشريط الجانبي أو توسيعه. يمكنك أيضًا تعديل الشريط الجانبي وإضافة المعالم أو إزالتها.
أفضل مثال على الشريط الجانبي القابل للتخصيص موجود في تطبيق الملفات. اضغط على زر القائمة ، ثم انقر على “تعديل الشريط الجانبي”.
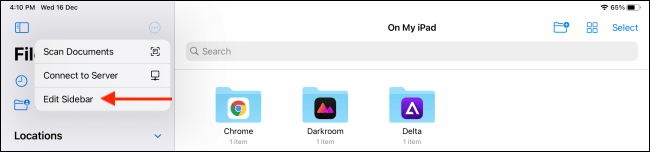
هنا ، يمكنك إزالة وإعادة ترتيب “المفضلة” و “العلامات” في واجهة واحدة بسيطة.
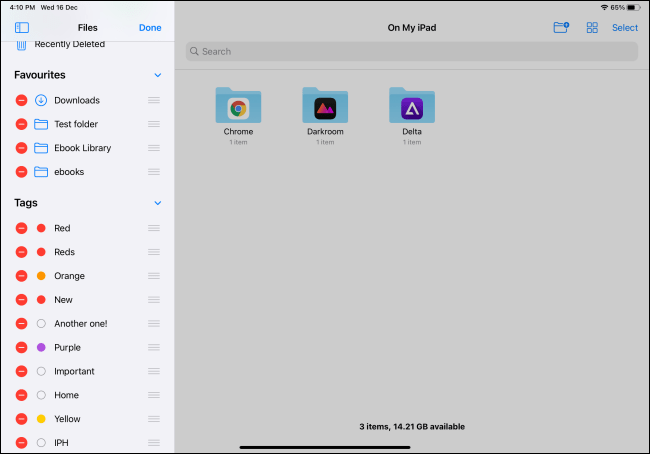
قم بتعيين تطبيقات البريد والمستعرض الافتراضية
وهناك طريقة أخرى في أي باد أصبح أشبه ماك هو أنه يمكنك الآن تعيين التطبيقات الافتراضية للبريد و متصفح عملاء . يمكنك تعيين Google Chrome و Microsoft Edge و Firefox والمزيد كمتصفحك الافتراضي. يمكنك أيضًا تغيير عميل البريد الإلكتروني الافتراضي الخاص بك إلى خيار جهة خارجية ، مثل Spark و Gmail و Outlook والمزيد.
بعد تغيير متصفحك الافتراضي ، سيتم فتح أي روابط تنقر عليها في أي تطبيق مباشرة في ذلك المتصفح بدلاً من Safari.
لتغيير المتصفح الافتراضي أو عميل البريد ، افتح تطبيق الإعدادات ، وتوجه إلى التطبيق المعني الذي تريد تغييره
انقر إما على “تطبيق المتصفح الافتراضي” أو “تطبيق البريد الافتراضي” ، بناءً على التطبيق الذي تريد تغييره.
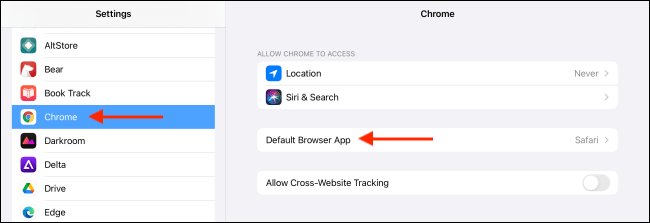
حدد التطبيق الذي تريد استخدامه من القائمة.
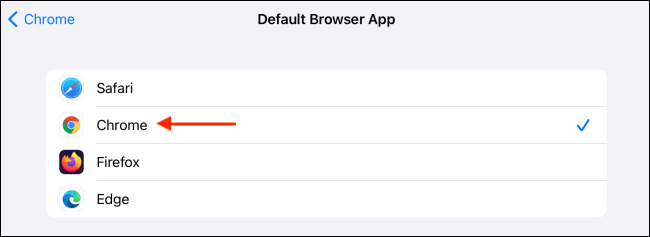
هذا هو! لقد قمت الآن بتعيين تطبيق تابع لجهة خارجية كتطبيق افتراضي للبريد أو المتصفح.
افتح البحث الشامل من أي مكان باستخدام AssistiveTouch
ماذا لو كنت تريد الوصول إلى Universal Search من داخل أحد التطبيقات ، ولكن ليس لديك لوحة مفاتيح متصلة؟ يمكنك حل هذه المشكلة باستخدام ميزة AssistiveTouch.
يضيف AssistiveTouch زر الصفحة الرئيسية للبرنامج العائم إلى شاشة iPad. يمكنك بعد ذلك تعيين اختصارات النقر الفردي أو المزدوج أو الثلاثي للزر AssistiveTouch. نوصي بإضافة Spotlight كإيماءة نقر مزدوج. بعد ذلك ، يمكنك ببساطة النقر نقرًا مزدوجًا فوق الزر AssistiveTouch في أي وقت لفتح Universal Search.
لإعداد هذا ، افتح تطبيق الإعدادات على جهاز iPad ، وتوجه إلى إمكانية الوصول> اللمس> AssistiveTouch. قم بالتبديل بين “AssistiveTouch” أعلى القائمة ، ثم حدد “انقر نقرًا مزدوجًا”.
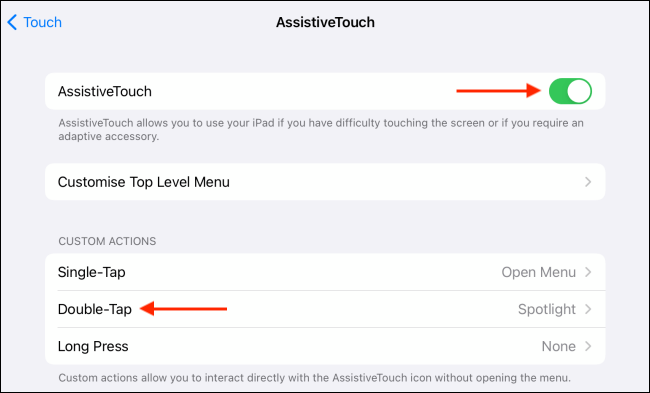
هنا ، انقر على “Spotlight”.
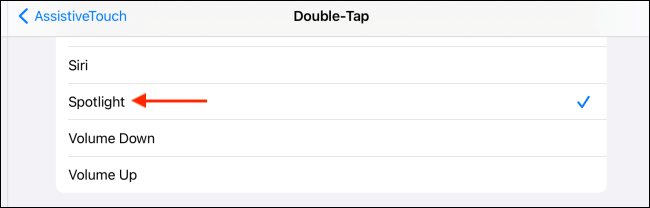
الآن ، عندما تنقر نقرًا مزدوجًا فوق الزر AssistiveTouch ، ستظهر قائمة بحث عام عائمة فوق أي تطبيق تستخدمه.
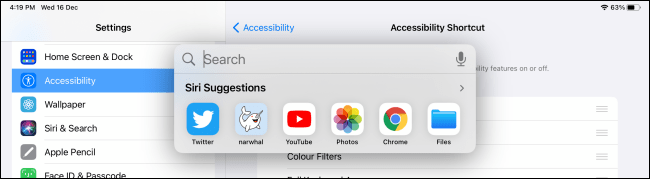
افتح التطبيقات بسرعة في Split View باستخدام Universal Search
بالإضافة إلى الراحة ، تقدم ميزة البحث الشامل العائمة ميزة أخرى. نظرًا لأنه يفتح أعلى أي تطبيق تستخدمه ، يمكنك أيضًا استخدام Universal Search للبحث عن تطبيق وإضافته إلى Split View.
لا يتعين عليك استخدام Dock أو الانتقال إلى الشاشة الرئيسية لإضافة تطبيقات إلى Split View. يعمل هذا بشكل أفضل إذا كنت تستخدم جهاز iPad الخاص بك مع لوحة مفاتيح. ومع ذلك ، كما ذكرنا أعلاه ، يمكنك أيضًا استخدام AssistiveTouch لفتح Universal Search بإيماءة اللمس.
للبدء ، افتح التطبيق الأول الذي تريد إضافته إلى Split View. اضغط على Command + Space أو استخدم AssistiveTouch لفتح Universal Search ، ثم اكتب اسم التطبيق الثاني الذي تريد إضافته إلى Split View.
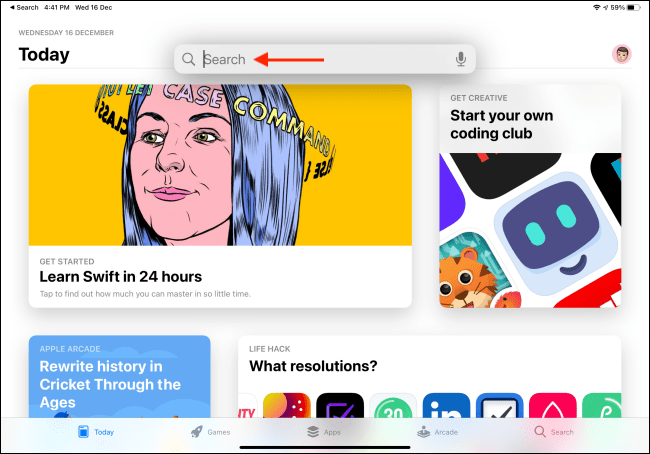
عندما يظهر التطبيق في نتائج البحث ، انقر مع الاستمرار فوق الرمز الخاص به لاستلامه.
![]()
بعد ذلك ، اسحبه ببساطة إلى الحافة اليمنى من شاشة iPad واتركه لإضافة التطبيق إلى Split View.
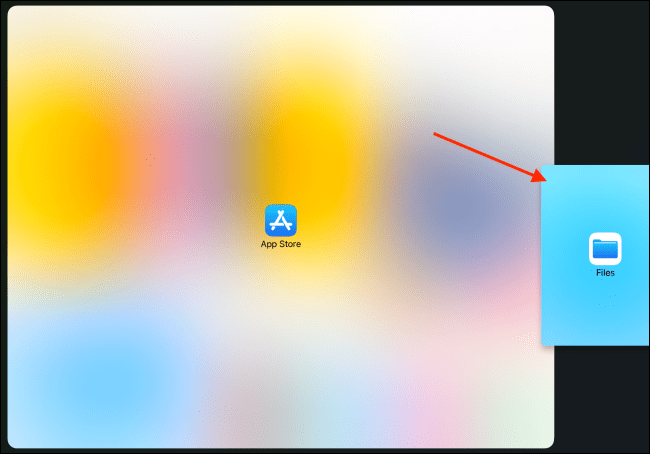
تمامًا مثل ذلك ، لديك الآن تطبيقان مفتوحان في Split View. عند الانتهاء ، ما عليك سوى الخروج من Split View كما تفعل عادةً.
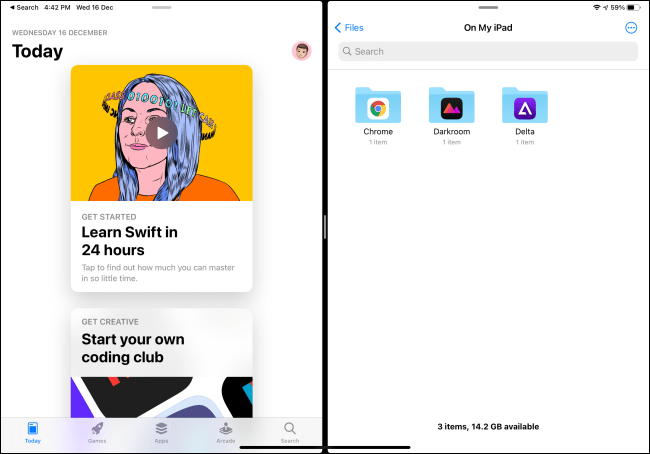
تعطيل العنوان الخاص لشبكات Wi-Fi
يحتوي iPadOS 14 على ميزة أمان جديدة تسمى Private Access لشبكات Wi-Fi . يقوم بإنشاء عنوان MAC عشوائي في كل مرة تتصل فيها بشبكة Wi-Fi. عادةً ما يكون عنوان MAC مرتبطًا بجهاز. تستخدمه الشركات والمواقع الإلكترونية أيضًا لتتبعك على الإنترنت.
يعزز عنوان MAC العشوائي خصوصيتك عندما تتصل بشبكات Wi-Fi العامة ، ولكنها قد تكون مشكلة لبعض الأشخاص. على سبيل المثال ، إذا كانت شبكة منزلك أو عملك تستخدم تصفية عنوان MAC ، فقد يُطلب منك تعطيل هذه الميزة. يمكن القيام بذلك على أساس كل شبكة.
لتمكين هذا الخيار أو تعطيله ، افتح الإعدادات على جهاز iPad وتوجه إلى قسم Wi-Fi. اضغط على زر المعلومات (i) بجوار شبكة Wi-Fi التي تتصل بها حاليًا.
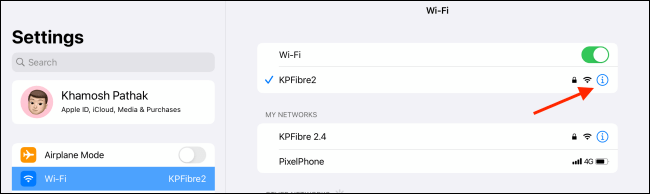
بدّل خيار “العنوان الخاص” بين تشغيل أو إيقاف. انقر على “إعادة الانضمام” في النافذة المنبثقة لإكمال العملية.
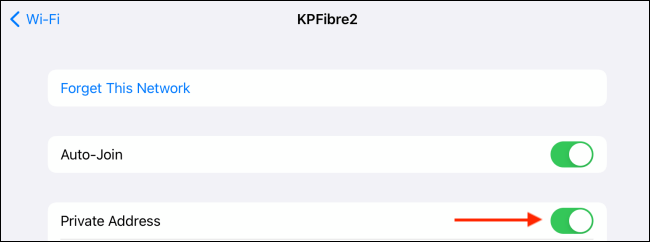
على الرغم من أنها ليست ميزة جديدة على iPadOS 14 ، فإن دعم الماوس ولوحة التتبع المتوفر الآن على جميع أجهزة iPad يوفر طريقة قوية لإنجاز المزيد على iPad