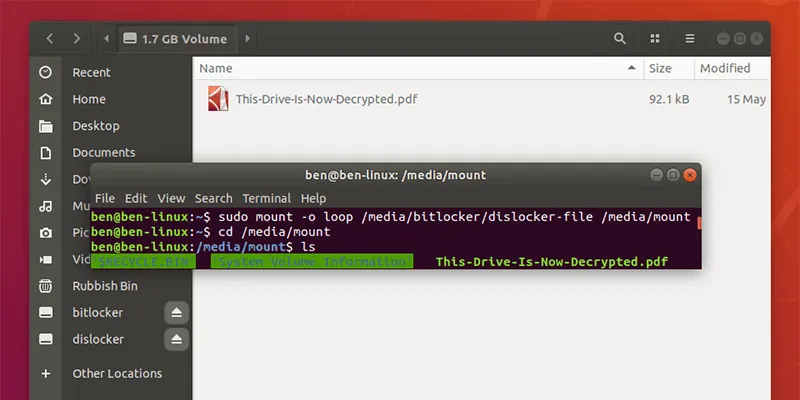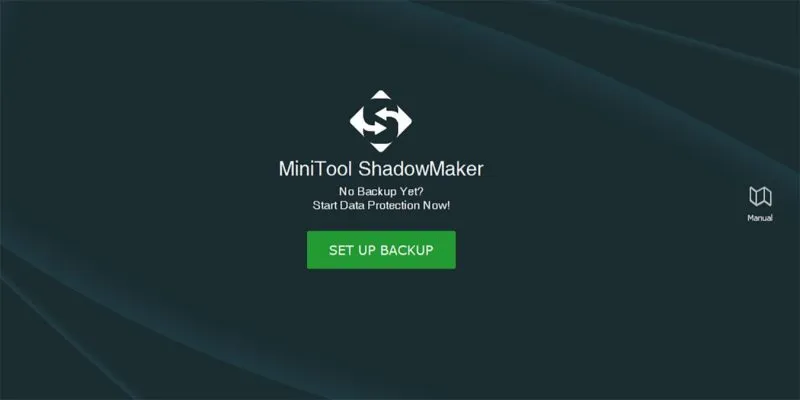هناك العديد من الأسباب التي قد تجعلك ترغب في التمهيد المزدوج لنظامي التشغيل Windows و Linux. لن تجد في معظم الأوقات أي مشاكل في هذا الإعداد ، ولكن إذا كان لديك قسم Windows مشفر باستخدام BitLocker ، فستجد صعوبة في الوصول إلى ملفاتك.
والخبر السار هو أن هناك طريقة للتغلب على هذه المشكلة باستخدام أداة Linux مجانية تسمى Dislocker. يمكنك استخدام Dislocker لفك تشفير وتثبيت قسم مشفر باستخدام BitLocker بحيث يمكنك الوصول إليه أثناء تشغيل Linux. هذا البرنامج التعليمي سوف تظهر لك كيفية القيام بذلك.
قم بتثبيت Dislocker
Dislocker قادر على فك تشفير الأقسام المشفرة باستخدام BitLocker. يقوم بتحويلها إلى أقسام افتراضية يمكن بعد ذلك تثبيتها على Linux والوصول إليها مثل أي قسم آخر.
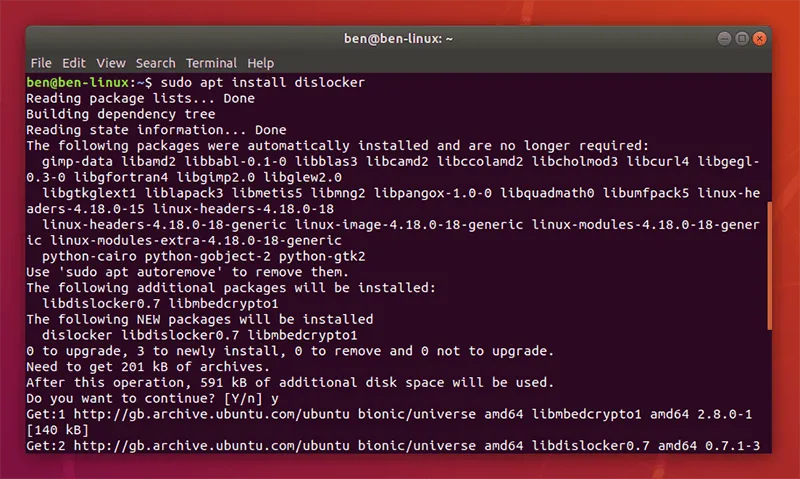
أولاً ، قم بتثبيت Dislocker. إذا كنت تقوم بتشغيل توزيعات Ubuntu أو Linux المستندة إلى Debian ، بما في ذلك OS و Linux Mint ، فأدخل الأمر التالي في Terminal:
sudo apt install dislocker
إذا لم يكن Disclocker متاحًا في مستودعات التوزيع المفضل لديك ، فيمكنك اتباع هذه الإرشادات لتنزيل برنامج Dislocker وترجمته وتثبيته على جهازك.
قم بإنشاء دليلي تحميل جديدين
قم بإنشاء دليلين قبل البدء في فك التشفير. الأول هو “ملف dislocker” الخاص بك ، وهو “ملف” قسم NTFS الافتراضي الذي تم إنشاؤه بواسطة Dislocker قبل تحميله للوصول. والثاني هو المجلد الذي ستحتاجه عندما تقوم بالفعل بتثبيت القسم الذي تم فك تشفيره.
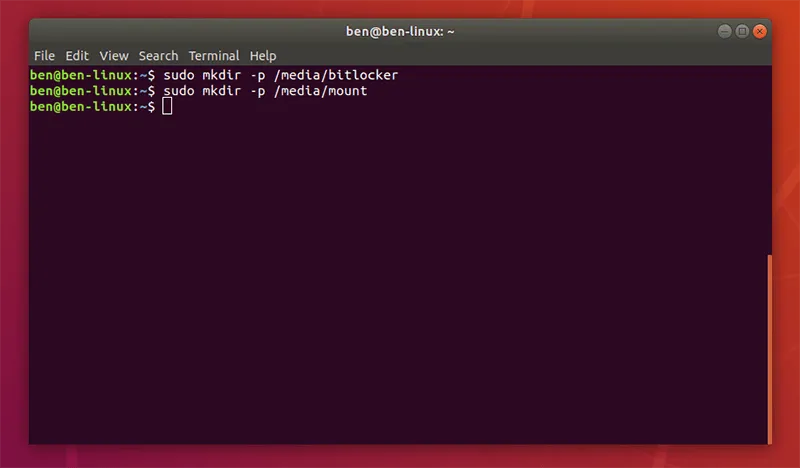
أدخل الأوامر التالية في جهازك لإنشاء المجلدات التي تحتاجها:
sudo mkdir -p / media / bitlocker sudo mkdir -p / media / mount
ابحث عن قسم BitLocker
مطلوب اسم الجهاز للقسم الذي تم فك تشفيره لإخبار Dislocker بفك تشفيره. استخدم fdiskلسرد جميع الأقسام المتاحة.
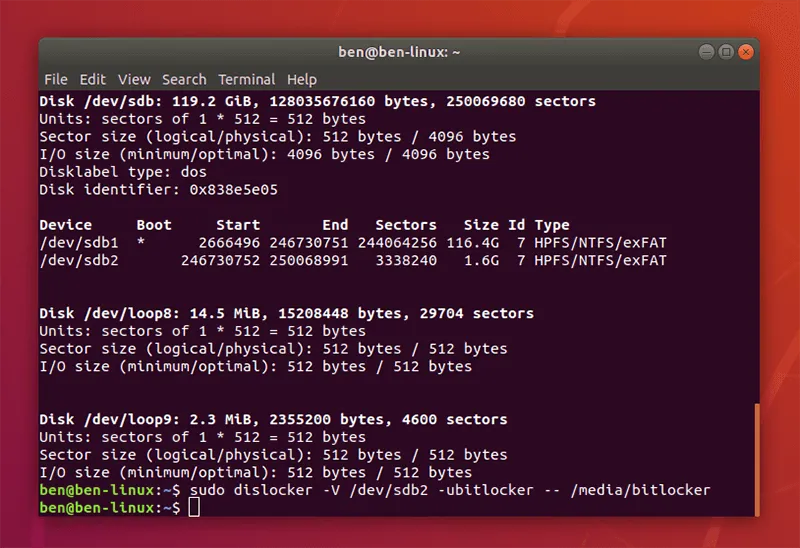
قم بتشغيل الأمر التالي:
sudo fdisk -l
قم بتدوين اسم الجهاز الخاص بالقسم المشفر باستخدام BitLocker.
فك تشفير قسم BitLocker
الخطوة التالية هي فك تشفير القسم. يلزم اسم الجهاز الخاص بقسم BitLocker بالإضافة إلى كلمة المرور التي استخدمتها عند تشفير هذا القسم. أدخل الأمر التالي:
sudo dislocker -V < devicename > -u < yourpassword > - / media / bitlocker
استبدل <devicename>اسم الجهاز الخاص بالقسم الذي قمت بتدوينه مسبقًا. استبدل <yourpassword>بكلمة مرور BitLocker التي استخدمتها لتشفير محرك الأقراص الخاص بك.
إذا كنت تريد فك تشفير المجلد للقراءة فقط ، فقم بتضمين -rالخيار:
sudo dislocker -r -V < devicename > -u < yourpassword > - / media / bitlocker
جبل التقسيم
الخطوة الأخيرة هي تحميل القسم بحيث يمكنك الوصول إلى ملفاتك. استخدم الأمر التالي:
sudo mount -o loop / media / bitlocker / dislocker-file / media / mount. sudo mount -o loop / media / bitlocker / dislocker-file / media / mount
يجب أن تكون الآن قادرًا على الوصول إلى المجلد “/ media / mount” في مدير الملفات لديك ولديك حق الوصول الكامل إلى مجلدك المشفر على Linux.
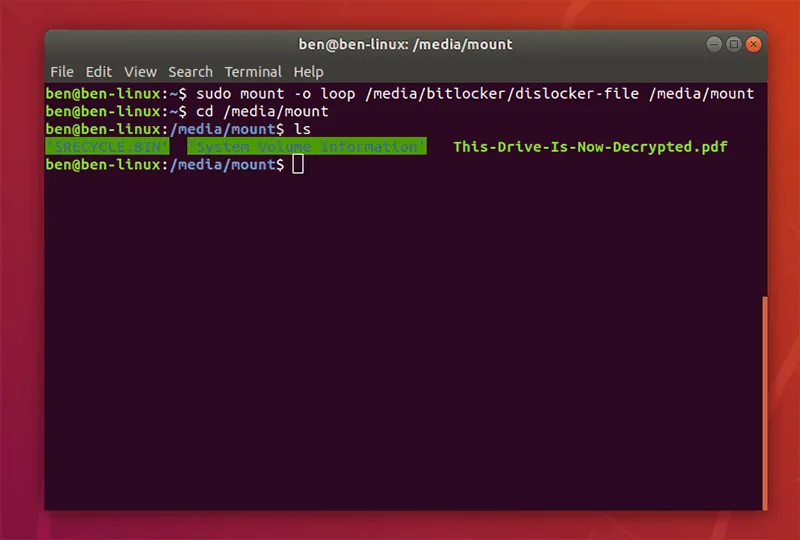
إذا كنت ترغب في تحميل القسم للقراءة فقط ، فقم بتضمين -rالخيار:
sudo mount -r -o loop / media / bitlocker / dislocker-file / media / mount. sudo mount -r -o loop / media / bitlocker / dislocker-file / media / mount
تشفير الأقسام على لينكس
لا يتم دعم BitLocker محليًا ، ولهذا السبب تحتاج إلى أداة مثل Dislocker للتغلب على المشكلة. يمكنك تشفير الأقسام الخاصة بك على Linux لضمان الحفاظ على أمان جميع بياناتك على هذا النظام الأساسي أيضًا. ستعرف أن بياناتك مشفرة بغض النظر عن نظام التشغيل الذي تقوم بتشغيله.