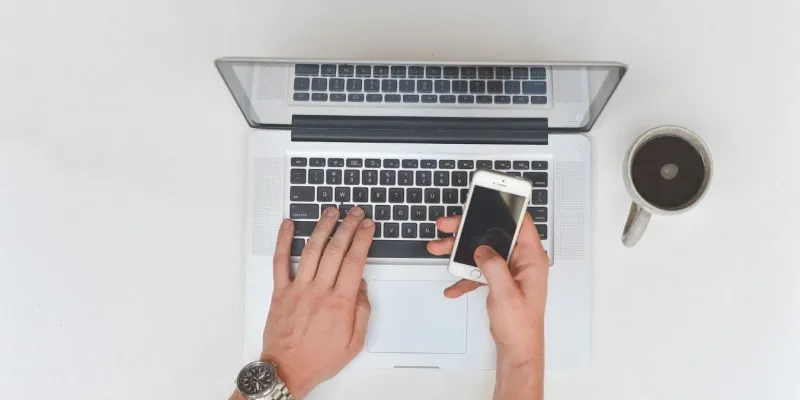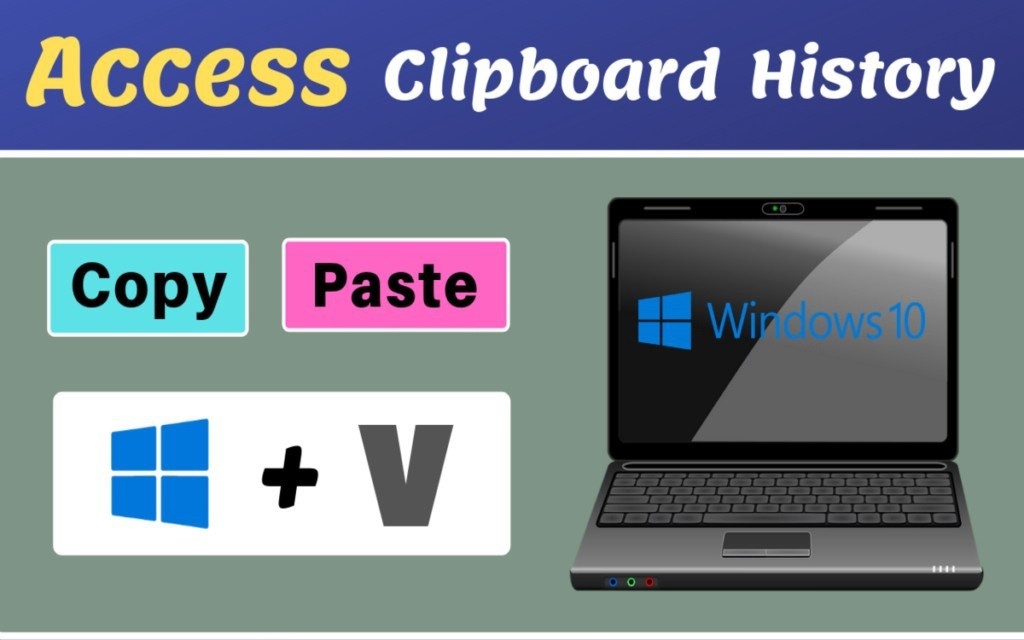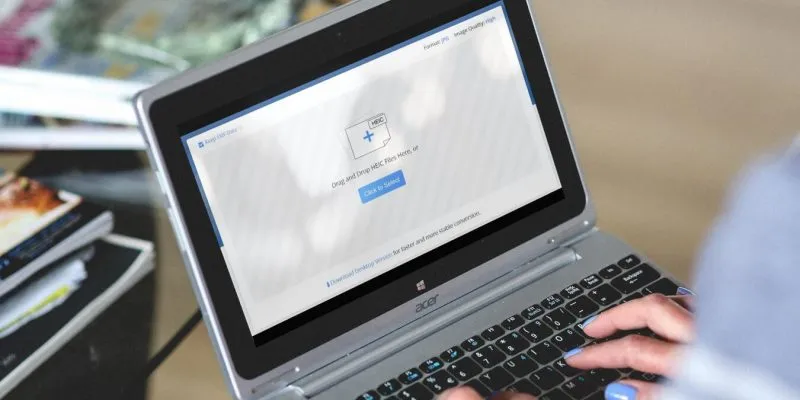نظرًا لأن الهواتف الذكية أصبحت جزءًا شبه أساسي من الحياة اليومية ، فقد تجد نفسك في لحظات تريد فيها نقل الملفات بين جهاز Android وجهاز Windows الخاص بك. لحسن الحظ ، من السهل جدًا تحقيق ذلك هذه الأيام من خلال عدد من تطبيقات الجهات الخارجية الجيدة (بالإضافة إلى طرق Windows المدمجة إلى حد ما) هنا للمساعدة.
نحن هنا نغطي أفضل الطرق لنقل الملفات من Android إلى Windows والعكس.
مشاركة ملفات Android مع Windows
من الجدير بالذكر أن هناك العديد من الطرق لإجراء هذا النقل. Bluetooth مفيدة ، مثل توصيل كابل بين جهاز الكمبيوتر الخاص بك وهاتفك. ومع ذلك ، يركز هذا البرنامج التعليمي على كيفية النقل عبر شبكة Wi-Fi الخاصة بك. حتى مع هذه القيود ، فإن المنافسة ضيقة جدًا. نحن نركز على تطبيقين لنقل الملفات بين Android و Windows 10: Your Phone و Sweech.
تطبيق هاتفك
لمدة عامين حتى الآن ، يتمتع Windows بميزة “رفيق الهاتف”. اعتاد أن يكون رديئًا جدًا ولا يزال لا يمنحك فقط الوصول الكامل إلى كل ما هو موجود على هاتفك ، ولكنه بالتأكيد يقوم بمهمة إدارة صور Android ونقلها من خلال Windows 10 ، بالإضافة إلى قراءة الرسائل وإرسالها وحذفها.
على جهاز Android الخاص بك ، تحتاج إلى الحصول على تطبيق “Your Phone Companion” ، بينما في Windows ، يجب أن يكون تطبيق “Your Phone” موجودًا بالفعل على جهاز الكمبيوتر الخاص بك. يمكنك العثور عليه من خلال البحث عن “هاتفك” من خلال البحث في قائمة ابدأ. (إذا لم يكن موجودًا ، يمكنك تنزيل هاتفك من متجر Microsoft .)
بمجرد أن يكون لديك كلا التطبيقين على أجهزتهما ، افتح “Your Phone” على جهاز الكمبيوتر الخاص بك ، وتأكد من أن هاتفك وجهاز الكمبيوتر متصلان بنفس الشبكة.
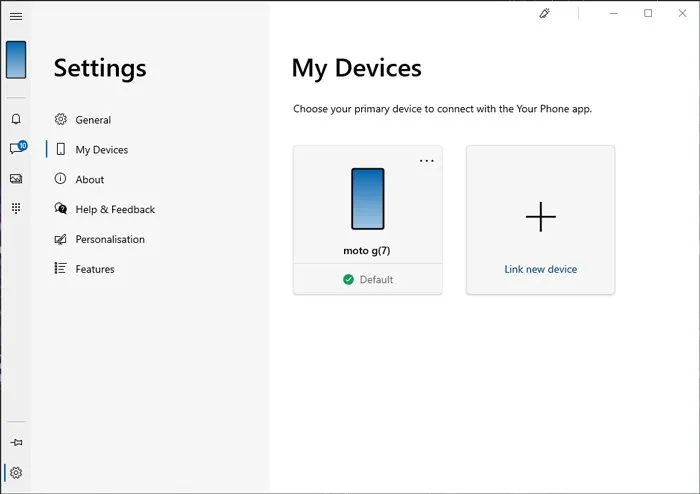
اتبع الإرشادات لتوصيل أجهزتك ، وبعد ذلك بمجرد دخولك إلى التطبيق ، انقر فوق رمز “الصور” في الجزء الموجود على اليسار لإلقاء نظرة على جميع الصور الموجودة على هاتفك.
من هنا ، يمكنك نسخ الصور ولصقها على جهاز الكمبيوتر الخاص بك ، أو فتحها في تطبيق سطح المكتب ، أو حتى سحبها وإفلاتها مباشرة على سطح المكتب! بسيط.
تطبيق سويش
التطبيق الآخر الذي نركز عليه هو سويش ، لأنه سريع جدًا في الإعداد ؛ يمكنك نقل الملفات في غضون دقيقة إلى دقيقتين من تنزيله!
عند تنزيل سويش ، اضغط على زر التشغيل الكبير الذي يظهر وامنح التطبيق إذنًا للوصول إلى ملفاتك. سوف تظهر لك سويش عنوان IP المحلي والمنفذ.
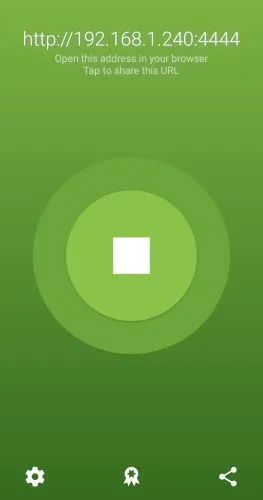
اكتبه في متصفح الويب على جهاز الكمبيوتر الخاص بك ، واضغط على Enter ، وسترى نظام ملفات هاتفك.
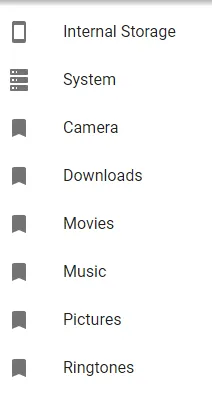
يمكنك تصفح هاتفك كما لو كان مجلدًا على جهاز الكمبيوتر الخاص بك. يتضمن ذلك سحب الملفات من هاتفك إلى جهاز الكمبيوتر الخاص بك ، بالإضافة إلى وضع الملفات في مجلدات على هاتفك. بمجرد الانتهاء ، انقر فوق الزر “إيقاف” في التطبيق لإيقاف نقل الملفات.
في كل مرة تستخدم فيها Sweech ، ستستخدم نفس عنوان IP والمنفذ. على هذا النحو ، إذا كنت لا ترغب في الاستمرار في كتابة العنوان عند استخدام سويش ، فيمكنك وضع إشارة مرجعية على الصفحة للوصول السريع إليها.
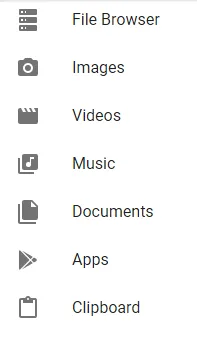
يمكنك استخدام الاختصارات الموجودة على اليسار لتصفية المحتوى حسب النوع. يمكنك حتى إرسال البيانات إلى حافظة هاتفك من جهاز الكمبيوتر الخاص بك. ما عليك سوى كتابة ما تريد عليه ، ثم النقر فوق رمز الحافظة الزرقاء لنقله إلى الهاتف.
كيفية مشاركة ملفات Windows مع Android
يعد الوصول إلى مجلدات Windows على Android أصعب قليلاً. أولاً ، تحتاج إلى إتاحة الوصول إلى الملف أو المجلد بواسطة الأجهزة الخارجية.
جعل ملف أو مجلد عام
تتمثل الطريقة السهلة للقيام بذلك في نقل الملفات أو نسخها إلى مجلد Windows العام. عادةً ما يكون هذا موجودًا في “C: \ Users \ Public”. هذا المجلد خاص لأنه تم إعداده تلقائيًا للسماح للمستخدمين الآخرين على شبكتك بالوصول إليه.
إذا كنت تريد مشاركة مجلد دون نقله إلى عام ، فيمكنك إعداده كما لو كان في المجلد العام. للقيام بذلك ، انقر بزر الماوس الأيمن فوق الملف أو المجلد الذي تريد مشاركته ، ثم انقر فوق خصائص.
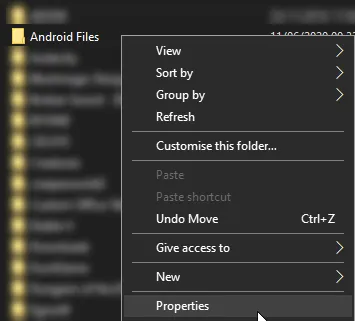
انتقل إلى علامة التبويب “مشاركة” ، ثم انقر فوق “مشاركة”.
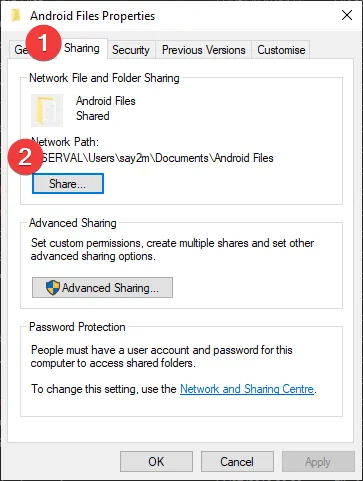
في القائمة المنسدلة ، حدد “الجميع” ، ثم انقر على “إضافة”. انقر فوق مشاركة في أسفل اليمين.
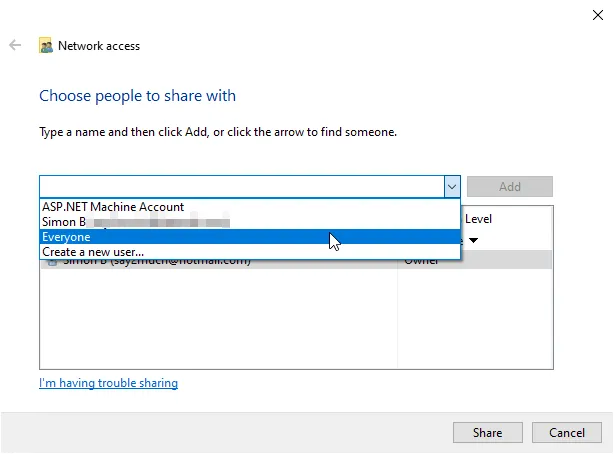
بشكل افتراضي ، ستحتاج إلى بيانات اعتماد المستخدم للوصول إلى المجلدات العامة بجهاز الكمبيوتر الخاص بك من الخارج. إذا كنت تفضل عدم إدخالها في كل مرة وتثق في جميع الأجهزة الموجودة على شبكتك ، فيمكنك بدلاً من ذلك تعطيل المتطلب والسماح للضيوف برؤية ملفاتك العامة.
للقيام بذلك ، اكتب “مشاركة متقدمة” في قائمة ابدأ وحدد الخيار الذي يظهر.
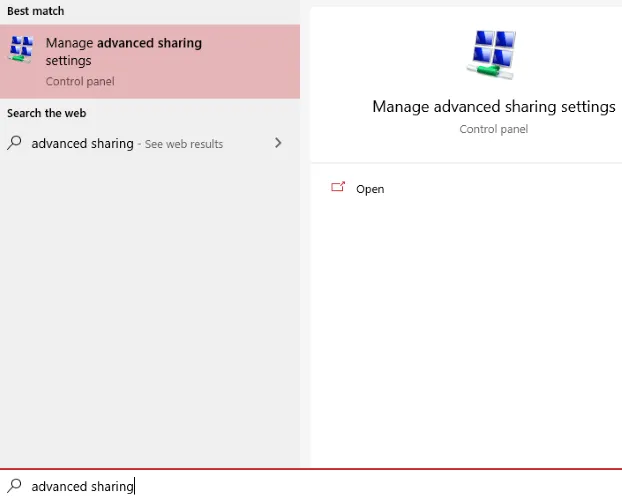
مرر لأسفل إلى فئة “جميع الشبكات” – قد تحتاج إلى توسيعها. في هذه الفئة ، ابحث عن “إيقاف تشغيل المشاركة المحمية بكلمة مرور” وانقر فوقه ، ثم انقر فوق حفظ التغييرات.
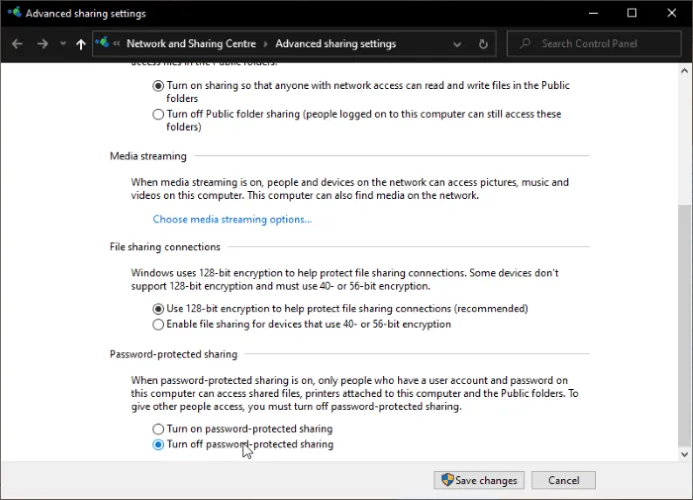
يمكنك الآن الوصول إلى ملفاتك العامة دون تسجيل الدخول. تأكد من إعادة تشغيل هذا إذا كنت لا تريد أن يتطفل الآخرون على شبكتك على ملفاتك!
الوصول إلى الملفات على Android
حان الوقت الآن للوصول إلى هذه الملفات. ستحتاج إلى مستكشف ملفات يحتوي على إمكانيات LAN حتى يتمكن من الوصول إلى جهاز الكمبيوتر الخاص بك.
إذا كان لديك تطبيق تختاره ، فاستخدمه. بالنسبة لهذه المقالة ، ومع ذلك ، فإننا نستخدم FE File Explorer . لقد اخترنا هذا التطبيق لأنه يجعل من السهل الاتصال بجهاز الكمبيوتر الخاص بك ، سواء كنت تستخدم حسابًا أو تسجيل دخول ضيف.
عندما تقوم بتشغيل FE File Explorer ، انقر فوق زر Plus في أسفل اليمين.
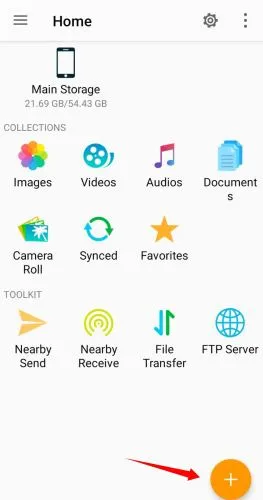
اضغط على “Windows”.
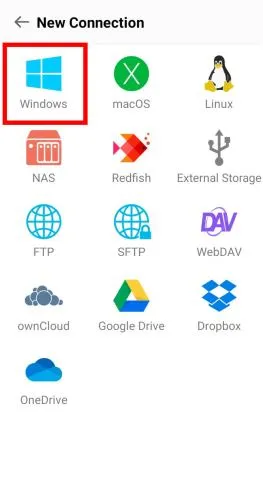
هنا ، يمكنك إدخال تفاصيل الشبكة لجهاز الكمبيوتر الخاص بك. إذا كنت تستخدم نفس شبكة Wi-Fi مثل جهاز الكمبيوتر الخاص بك ، فلا داعي للقلق – فقط قم بالتمرير إلى الأسفل وابحث عن جهاز الكمبيوتر الخاص بك في قسم الحي.
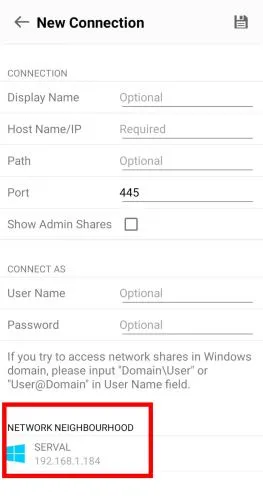
سيسألك التطبيق عما إذا كنت تريد تسجيل الدخول إلى جهاز الكمبيوتر الخاص بك أو استخدام حساب ضيف. إذا حافظت على تشغيل المشاركة المحمية بكلمة مرور ، فحدد الخيار العلوي وقم بتسجيل الدخول. إذا قمت بإيقاف تشغيله ، فحدد خيار الضيف.
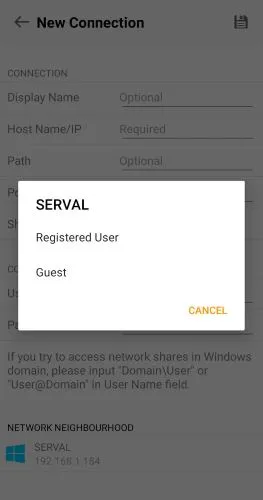
بمجرد الانتهاء من ذلك ، يجب أن تكون قادرًا الآن على التنقل في المجلدات العامة بجهاز الكمبيوتر الخاص بك. انتقل إلى الملفات التي تريد تنزيلها ، ثم اضغط على النقاط الثلاث بجوار ملف واحد لرؤية جميع الإجراءات التي يمكنك تنفيذها أو اضغط باستمرار على ملف لتحديد ملفات متعددة لتنزيلها أو نقلها.
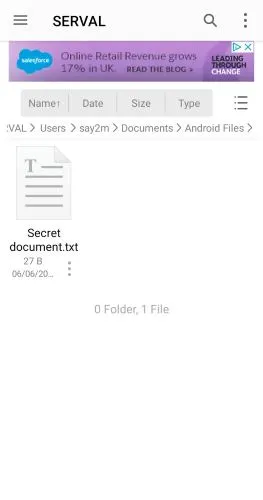
كما ترى ، من السهل جدًا نقل الملفات بين Android و Windows 10. إذا كنت تستخدم Mac ، فيمكنك الاستفادة من OpenMTP لنقل الملفات من Android إلى Mac . يمكنك حتى نقل الملفات من هاتف Android الخاص بك إلى التلفزيون الذكي الخاص بك .