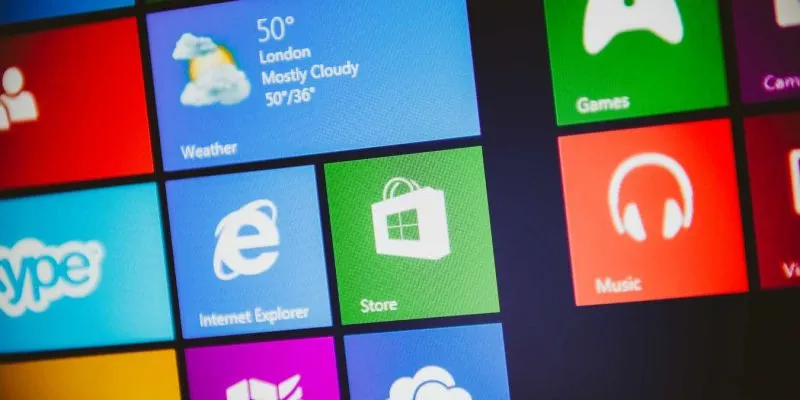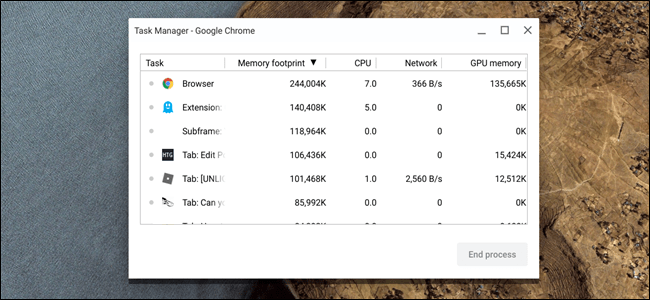ربما لم يسمع الكثير منا عنها ، لكن Windows 10 يحتوي على مجلد مخفي يسمى “WindowsApps” ، حيث يتم وضع الحماية لجميع أحدث التطبيقات ، مثل تطبيقات Microsoft Store ، من أي شيء آخر في النظام. يتم الاحتفاظ بملكيتها بواسطة حساب مستخدم Microsoft مضمن يسمى “TrustedInstaller” ، مما يجعل الوصول إليه صعبًا تقنيًا لأسباب أمنية.
لماذا تريد تجاوز هذا القيد؟ أولاً ، هناك الكثير من المساحة القابلة لإعادة الاستخدام داخل مجلد WindowsApps ، ويجب عليك التخلص من الملفات غير المرغوب فيها غير الضرورية. حتى إذا لم تحذف أي شيء ، فستجد معلومات ذات صلة عن تطبيقات مثل البريد والصور والألعاب المثبتة من خلال Xbox Game Pass للكمبيوتر الشخصي. إذا كنت المسؤول أو مستخدم النظام لجهاز الكمبيوتر الخاص بك ، فاتبع الطرق أدناه للوصول إلى مجلد WindowsApps
الطريقة الأسرع: هاك سجل الملكية
هناك طريقتان مختلفتان للوصول إلى مجلد WindowsApps: إما باستخدام اختراق بسيط للتسجيل أو من خلال تغيير يدوي لملكية المجلد. كلاهما آمن بنفس القدر ، على الرغم من أن الأول أسرع قليلاً.
لاستخدام طريقة قائمة السياق السريعة ، يمكنك تنزيل اختراق سجل Take Ownership هذا. لتثبيته ، ما عليك سوى فتح ملف ZIP والنقر نقرًا مزدوجًا فوق “InstallTakeOwnership.reg.” يمكنك أيضًا استخراج المجلد أولاً لفتح الملف. يوجد ملف آخر ، “RemoveTakeOwnership.reg” ، والذي يقوم بالعكس تمامًا من خلال استعادة الملكية إلى TrustedInstaller.
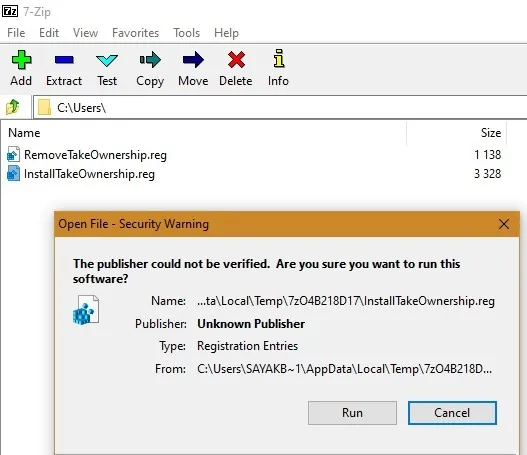
ستحصل على تنبيه محرر السجل بأن “إضافة المعلومات يمكن أن تغير القيم أو تحذفها دون قصد وتتسبب في توقف المكونات عن العمل بشكل صحيح.” هذه مجرد ملاحظة احترازية يمكنك تجاهلها بأمان في حالة هذا المثبت. انقر فوق “نعم” للمتابعة.
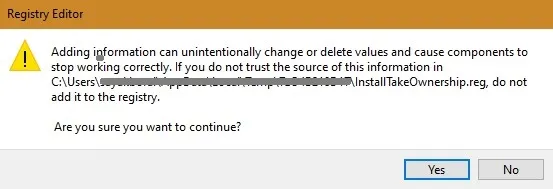
يجب أن تلاحظ رسالة نجاح “Install TakeOwnership.reg تمت إضافتها بنجاح إلى السجل”.
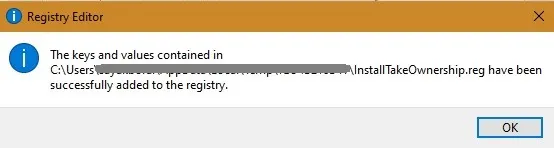
انتقل الآن إلى “مجلدات متكررة” في Windows File Explorer باستخدام مفتاح الاختصار Win+ E. انتقل إلى “هذا الكمبيوتر الشخصي” وافتح محرك الأقراص C حيث ستتوفر ملفات البرنامج.
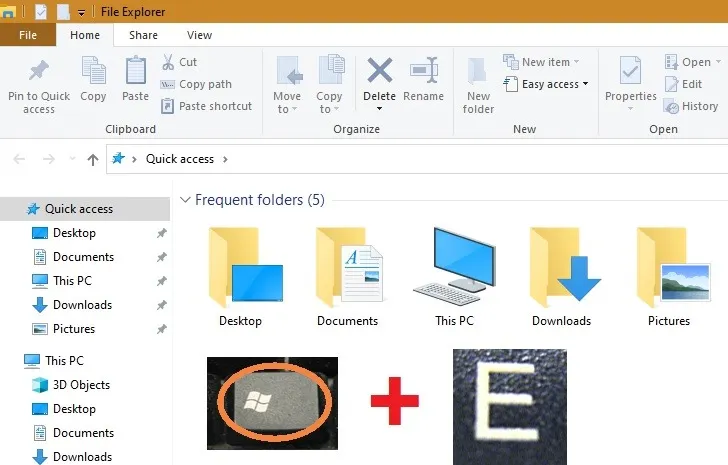
انزل إلى مسار Program Files ، وستلاحظ وجود مجلد WindowsApps مخفي. إذا لم تقم مسبقًا بتمكين عرض المجلدات المخفية على جهاز الكمبيوتر الخاص بك ، فانتقل إلى علامة التبويب “عرض” وتحقق من قائمة “العناصر المخفية”.
بمجرد ظهور مجلد WindowsApps المخفي ، انقر بزر الماوس الأيمن وحدد “أخذ الملكية”.
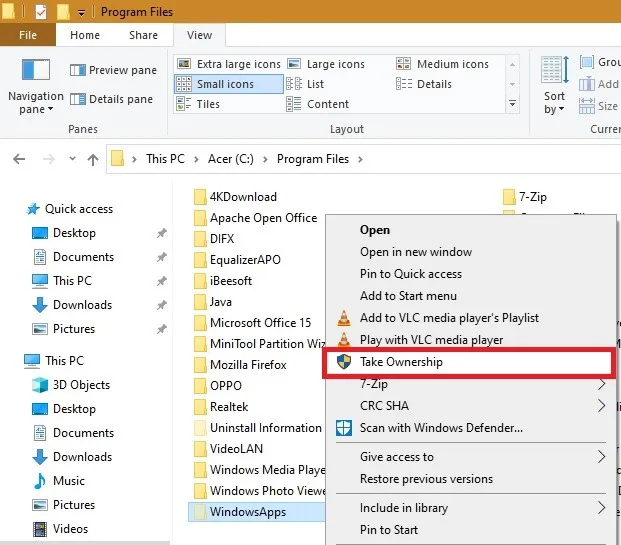
سيتم فتح نافذة موجه الأوامر ، والتي ستؤكد نقل ملكية مجلد WindowsApps. أغلق النافذة.

ستتمكن الآن من الوصول إلى مجلد WindowsApps بسهولة.
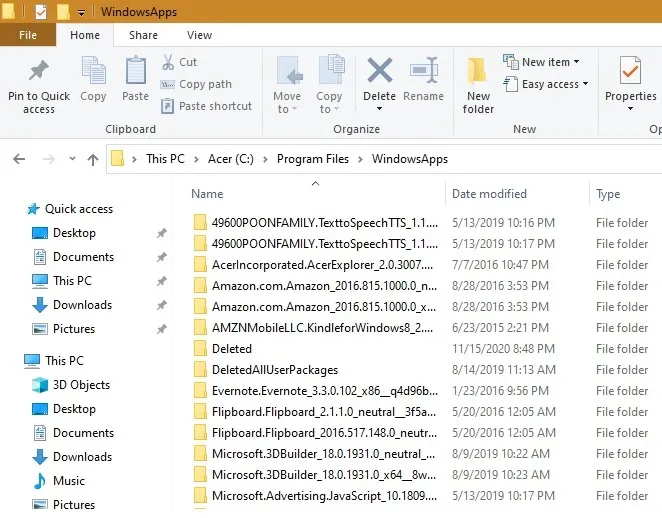
يمكنك اختيار حذف الملفات غير الضرورية من WindowsApps إذا كنت تريد ذلك. سيؤدي ذلك إلى إعادة الكثير من المساحة القابلة لإعادة الاستخدام على محرك الأقراص C.
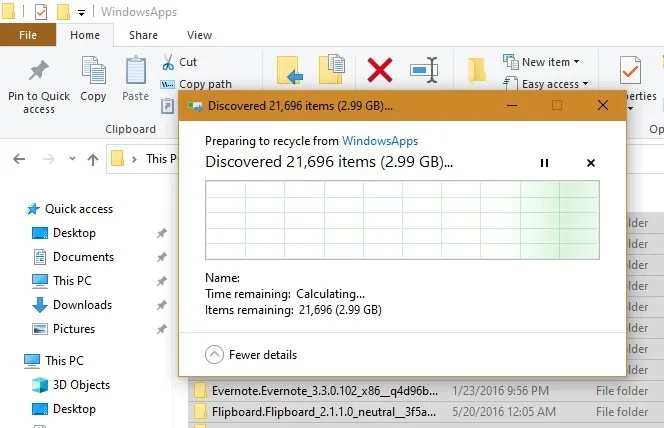
الطريقة الثانية: الوصول إلى مجلد WindowsApps في نظام التشغيل Windows 10 يدويًا
إذا كنت لا تريد أن يكون لديك أمر “Take Ownership” في قائمة السياق الخاصة بك لأسباب أمنية أو لأسباب أخرى ، يمكنك الوصول إلى مجلد WindowsApps يدويًا أيضًا.
ارجع إلى Program Files في محرك الأقراص C وحاول ملاحظة مجلد WindowsApps المخفي. تمت تغطية الخطوات التفصيلية لعرض المجلد المخفي في القسم السابق.
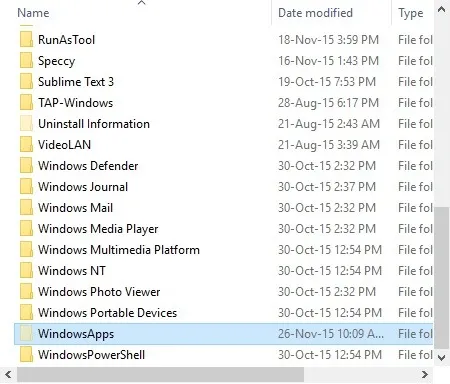
على الرغم من أنه يمكنك رؤية المجلد ، إلا أنه لا يمكنك فتح المجلد لرؤية الملفات الموجودة فيه. إذا حاولت فتحه ، فسيتم رفض وصولك حتى لو كنت المسؤول.
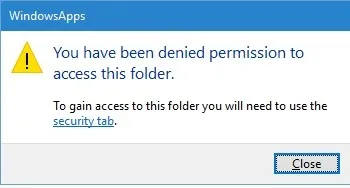
للوصول إلى مجلد WindowsApps ، انقر بزر الماوس الأيمن فوق المجلد ثم حدد خيار “خصائص” من قائمة خيارات قائمة السياق.
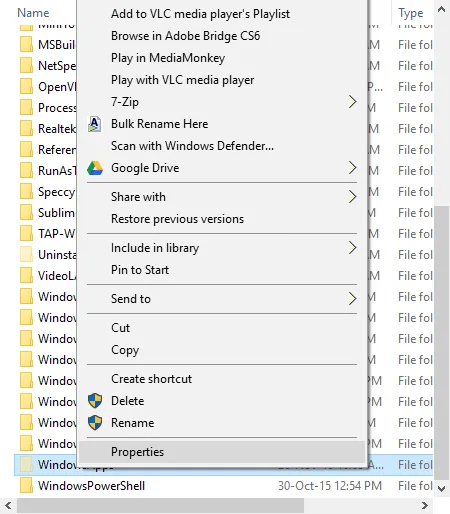
الإجراء أعلاه سيفتح نافذة الخصائص. انتقل إلى علامة التبويب “الأمان” وانقر على الزر “خيارات متقدمة” الظاهر أسفل النافذة.
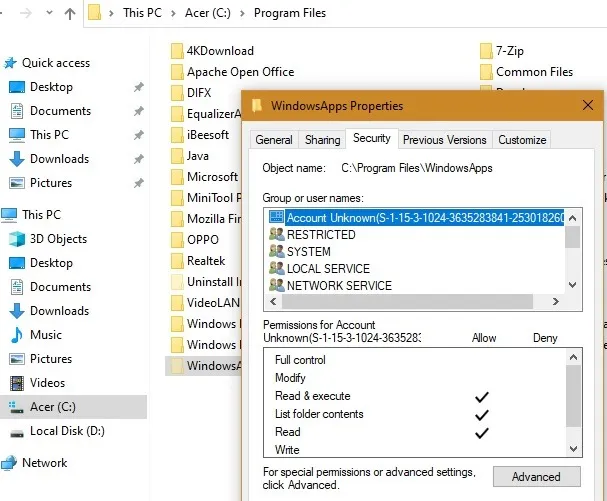
بمجرد فتح نافذة إعدادات الأمان المتقدمة ، انقر فوق الارتباط “تغيير” الذي يظهر بجوار “TrustedInstaller” ، وهو إعداد افتراضي.
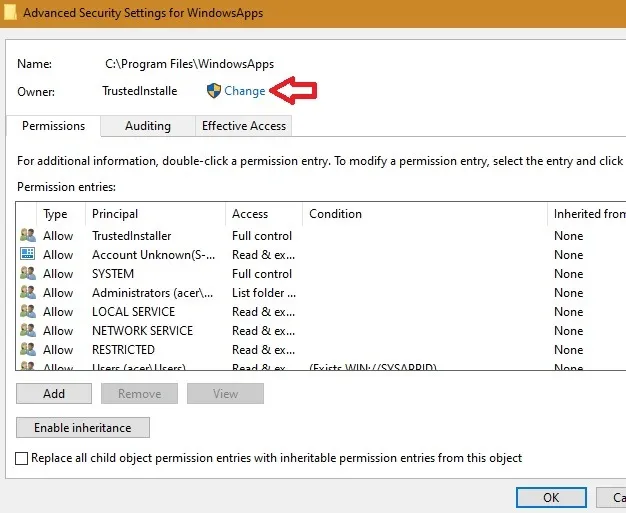
تحت نافذة “تحديد مستخدم أو مجموعة” ستجد زر “التحقق من الأسماء”. مهمتك هي إدخال أي اسم مسجل على جهاز الكمبيوتر الخاص بك. سيؤدي هذا الإجراء إلى ملء اسم الكائن تلقائيًا. إذا كان جهاز الكمبيوتر الخاص بك ، فأنت المسؤول ، مما يعني أنه يمكنك ببساطة الكتابة administratorوالنقر فوق “التحقق من الأسماء”. هذا حقًا هو أسرع طريقة للحصول على الوصول الصحيح.
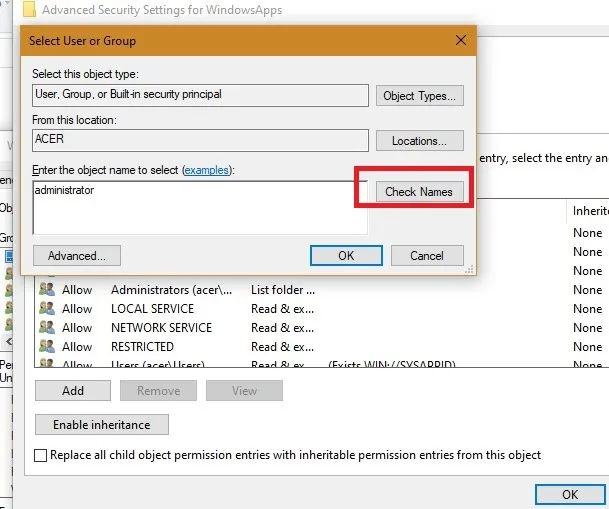
كما هو موضح هنا ، فإن اسم “المسؤول” مقبول للنظام ويتم إضافته تلقائيًا. فقط انقر فوق “موافق” للمتابعة.
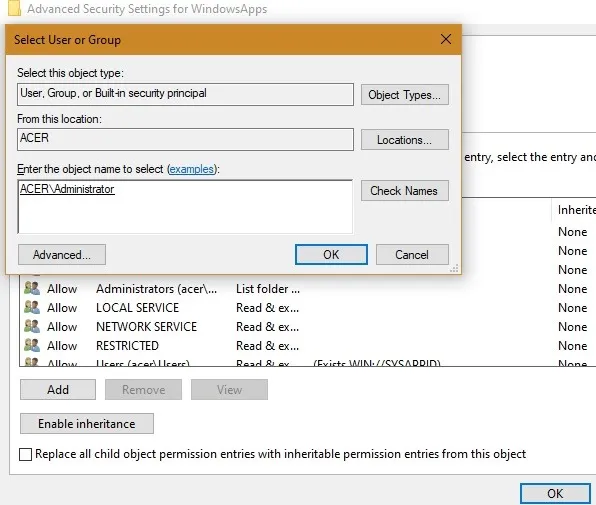
يمكنك أيضًا استخدام أسماء مستخدمين أخرى للنظام. طالما أن مستخدم النظام مصرح له بعرض المجلدات والتطبيقات المخفية ، يمكنه الوصول إلى مجلد WindowsApps بصفته المالك الجديد.
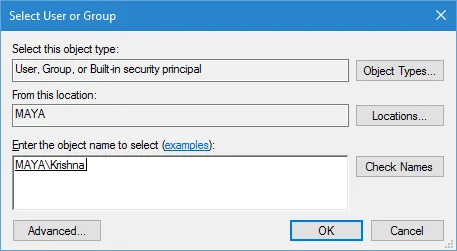
إذا كان مستخدم النظام غير معروف أو ارتكبت خطأ إملائيًا ، فستلاحظ خطأ “لا يمكن العثور عليه” أثناء محاولة إضافة الاسم غير الصحيح.
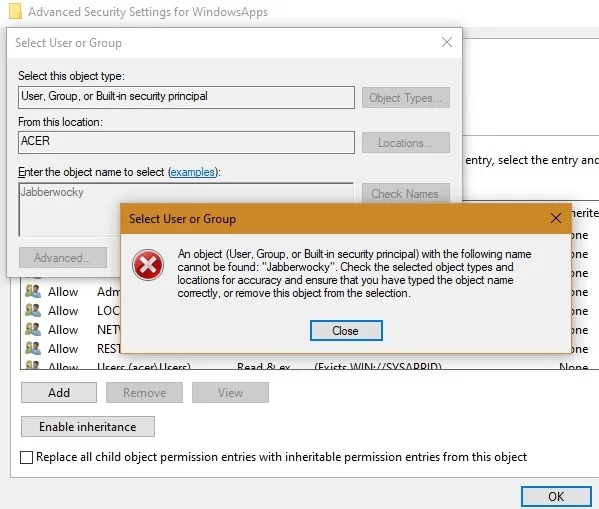
الآن نصل إلى الخطوة الرئيسية. هنا في النافذة الرئيسية يمكنك أن ترى أن مالك المجلد قد تغير إلى حساب المسؤول المحدد الخاص بك. قبل تطبيق التغيير ، تأكد من تحديد خانة الاختيار ” استبدال المالك في الحاويات الفرعية والكائنات ” ، وإلا فلن تتمكن من التفاعل مع الملفات والمجلدات الأخرى داخل مجلد WindowsApps.
بعد الانتهاء من كل شيء ، انقر فوق الزرين “تطبيق” و “موافق” لحفظ التغييرات.
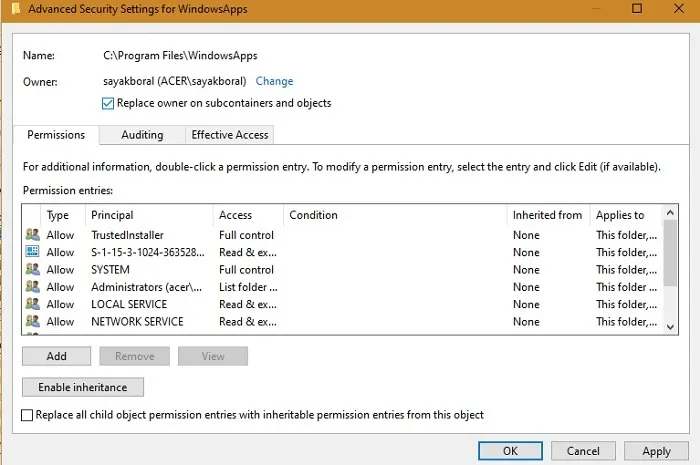
بمجرد النقر فوق الزر “موافق” ، سيبدأ Windows في تغيير أذونات الملفات والمجلدات.
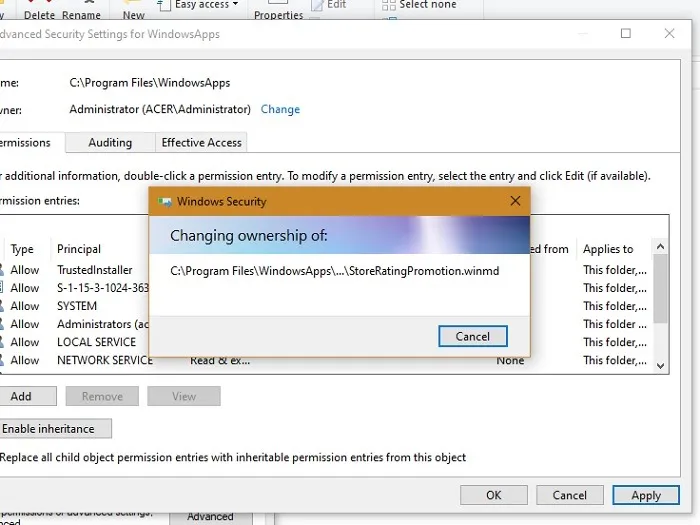
ستلاحظ أخيرًا رسالة حالة النجاح: “إذا كنت قد حصلت للتو على ملكية هذا الكائن ، فستحتاج إلى إغلاق خصائص هذا الكائن وإعادة فتحها قبل أن تتمكن من عرض الأذونات أو تغييرها.” انقر فوق “موافق” للمتابعة.
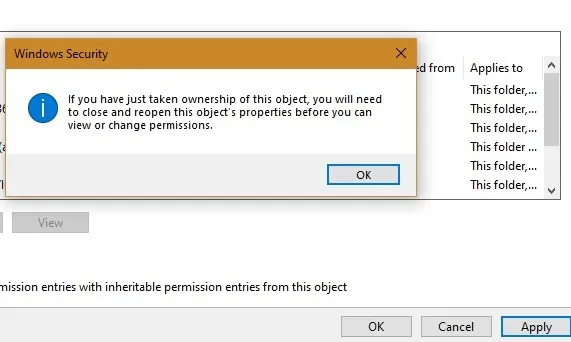
الآن يجب أن تكون قادرًا على الوصول إلى مجلد WindowsApps دون أي مشاكل ، سواء في وضع المسؤول أو كمستخدم نظام معتمد.