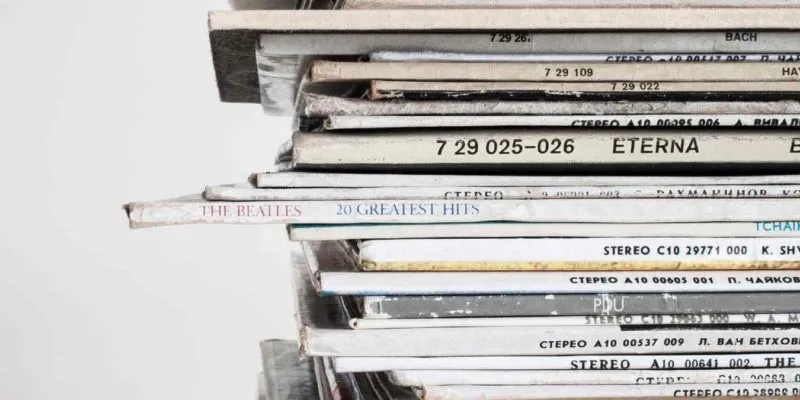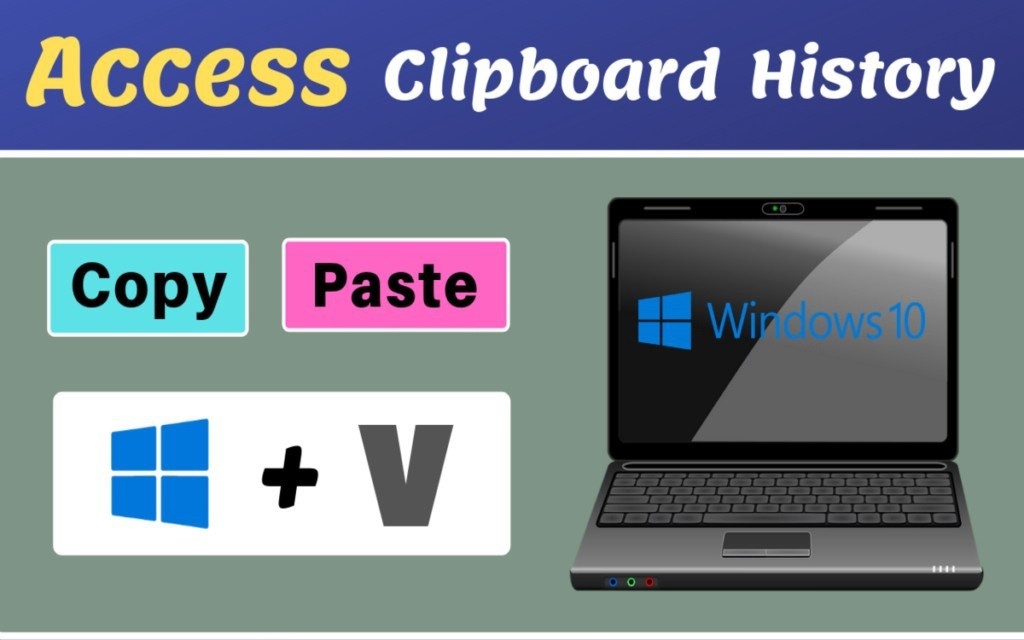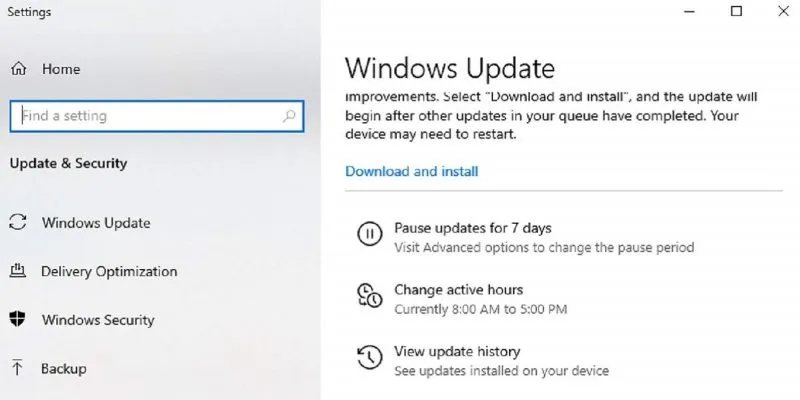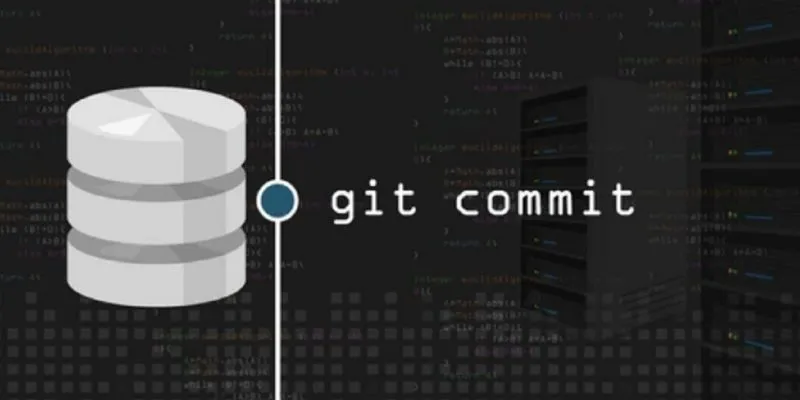على الرغم من أن الأمر قد يبدو كذلك ، إلا أنه لم ينتقل الجميع إلى خدمات بث الموسيقى مثل Spotify أو YouTube Music أو Apple Music. لا يزال الكثير من الناس يفضلون الاستماع إلى موسيقاهم عبر ملفات MP3. ومع ذلك ، هناك مصدر إزعاج كبير لملفات MP3 المحلية: يمكن أن تحتوي على أخطاء في البيانات الوصفية المضمنة.
عندما يتعلق الأمر بملفات MP3 ، فإن مصدر شكاوى معظم عشاق الموسيقى ينبع من نقص صورة الألبوم المعروضة عند الاستماع في تطبيق مشغل الموسيقى على هاتفك أو جهاز الكمبيوتر. بدلاً من ذلك ، يُجبر عشاق الموسيقى عادةً على النظر إلى ملاحظة موسيقية عامة. لحسن الحظ ، هناك حل سهل.
لماذا لا يحتوي ملف MP3 الخاص بي على غلاف فني؟
غالبًا ما يتم إنشاء ملفات MP3 بواسطة أجهزة الكمبيوتر ، على سبيل المثال عندما يقوم شخص ما بتمزيق قرص مضغوط. البرنامج المستخدم لنسخ الأغاني من القرص المضغوط إلى محرك الأقراص الثابتة بجهاز الكمبيوتر لديه القدرة على حفظ معلومات مثل اسم الفنان وعنوان الألبوم والنوع ورقم المسار وسنة الإصدار والمزيد من المعلومات المتعلقة مباشرة بملف MP3 نفسه. كما قد تكون خمنت ، يمكن أيضًا تخزين صورة الألبوم ودمجها في ملفات MP3.

بهذه الطريقة ، عندما يتم نقل الملف إلى جهاز آخر ، مثل الهاتف ، سيعرض مشغل الموسيقى على هذا الجهاز صورة الألبوم والمعلومات الأخرى ذات الصلة أيضًا. لسوء الحظ ، في بعض الأحيان لا يتم تضمين هذه المعلومات أو “البيانات الوصفية” بشكل صحيح في ملف MP3. قد يكون هذا بسبب عدم توفر المعلومات في ذلك الوقت ، أو نسي منشئ ملف MP3 تضمينها.
استخدام برنامج Windows Media Player
كان Windows Media Player هو مشغل الوسائط المفضل لمستخدمي Windows لسنوات. بينما كانت Microsoft تدفع بتطبيق Groove الخاص بها كخليفة ، لا يزال Windows Media Player تطبيقًا مثبتًا مسبقًا في الإصدارات الحديثة من نظام التشغيل Windows. قد لا يكون Windows Media Player مبهرجًا أو يبدو مصقولًا مثل Groove ، ولكنه وظيفي ويفعل ما يقوله على العلبة. بالإضافة إلى ذلك ، عندما يتعلق الأمر بإضافة عمل فني للألبوم إلى ملفات MP3 الخاصة بك ، فإنه سهل للغاية.
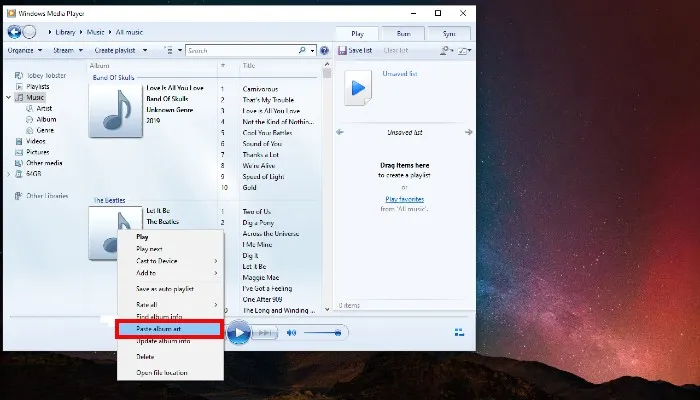
للبدء ، افتح تطبيق Windows Media Player وانقر فوق علامة التبويب “المكتبة” في الجزء العلوي الأيسر. بعد ذلك ، حدد “موسيقى -> ألبومات” من اللوحة الموجودة على اليسار. سيعرض هذا جميع ألبوماتك على هيئة صور مصغرة في القسم الرئيسي من النافذة.
حدد موقع ألبوم يفتقد إلى الفن المرغوب المناسب. قفز عبر الإنترنت وابحث عن صورة الألبوم المعنية باستخدام محرك البحث الذي تختاره. بمجرد العثور على العمل الفني الصحيح ، انقر بزر الماوس الأيمن على الصورة وحدد “نسخ الصورة”. قم بالرجوع إلى Windows Media Player وابحث عن الألبوم الذي يفتقد للعمل الفني المناسب. انقر بزر الماوس الأيمن على الصورة المصغرة وحدد “لصق صورة الألبوم”. يجب أن يحل هذا محل الصورة المصغرة العامة بفن الألبوم الصحيح.
باستخدام موسيقى Groove
تعد إضافة صورة الألبوم إلى ملفات MP3 في Groove Music أمرًا بسيطًا جدًا. في تطبيق Groove Music ، يتم عرض ألبوماتك على شكل مربعات مستطيلة ، والتي يجب أن تعرض صورة غلاف الألبوم. إذا اكتشفت ألبومًا لا يحتوي على الفن المناسب ، أو لا يحتوي على صورة على الإطلاق ، فما عليك سوى النقر بزر الماوس الأيمن فوقه. سيؤدي هذا إلى إظهار قائمة حيث ستجد خيارًا يسمى “تعديل المعلومات”. سيؤدي النقر فوق هذا الخيار إلى إظهار نافذة تحرير معلومات الألبوم.
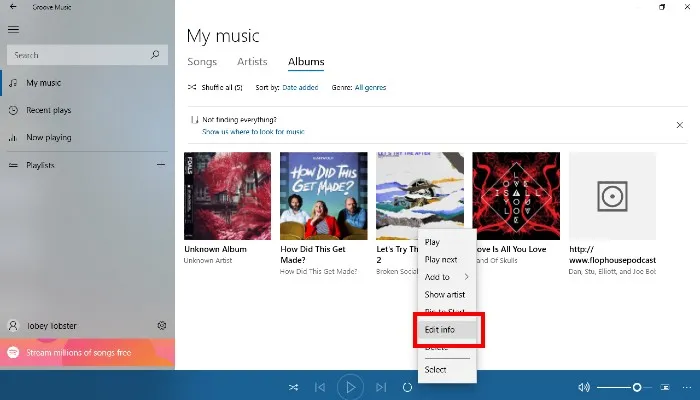
هنا ، ستتمكن من تعديل البيانات الوصفية يدويًا ، أو يمكنك النقر فوق الزر المسمى “البحث عن معلومات الألبوم”. سيؤدي اختيار الخيار الأخير إلى مطالبة تطبيق Groove Music بمسح الويب بحثًا عن البيانات الوصفية الصحيحة. لسوء الحظ ، يمكن الوصول إلى النتائج أو تفويتها. بالإضافة إلى ذلك ، قد يستغرق البرنامج بعض الوقت للعثور على البيانات ذات الصلة عبر الإنترنت.
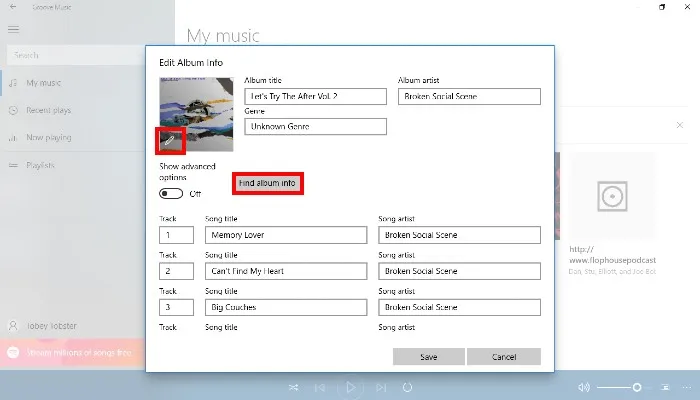
إذا كان لديك ملف صورة لصورة الألبوم الصحيحة الموجودة على جهاز الكمبيوتر الخاص بك ، فيمكنك إضافتها يدويًا بالنقر فوق رمز القلم الرصاص في الجزء السفلي الأيسر من لوحة صورة الألبوم. سيؤدي القيام بذلك إلى تشغيل نافذة File Explorer حيث يمكنك الانتقال إلى ملف الصورة الصحيح. عند الانتهاء ، انقر فوق الزر “حفظ” في الجزء السفلي من النافذة.
استخدام برنامج VLC Media Player
إذا كنت تستخدم VLC Media Player لمشاهدة ملفات الفيديو الخاصة بك ، فهناك فرصة جيدة لاستخدامه للاستماع إلى الموسيقى الخاصة بك أيضًا. لحسن الحظ ، فإن إضافة صورة الألبوم إلى ملفات MP3 التي تفتقد إلى صورة الألبوم تكون سريعة وغير مؤلمة. أولاً ، قم بإضافة MP3 إلى قائمة تشغيل VLC الخاصة بك. بمجرد ظهور الأغنية في حقل قائمة التشغيل ، انقر بزر الماوس الأيمن عليها وحدد “معلومات” من القائمة. سيؤدي القيام بذلك إلى فتح نافذة VLC جديدة تسمى “معلومات الوسائط”.
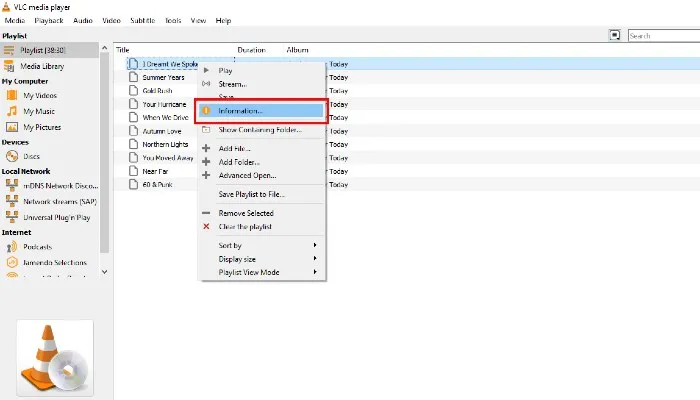
تعرض هذه النافذة جميع البيانات الوصفية المضمنة في ملف MP3 هذا. يمكنك تغيير أي من الحقول هنا ، ولكننا مهتمون أكثر بالجزء السفلي الأيمن من نافذة معلومات الوسائط. هنا ، سترى مستطيلاً يعرض إما صورة الألبوم الخطأ أو شعار VLC (مخروط مرور برتقالي وأبيض) ، مما يشير إلى عدم وجود صورة ألبوم. للحصول على صورة الألبوم الصحيحة ، انقر بزر الماوس الأيمن عليها. سيؤدي هذا إلى إظهار قائمة بخيارين: “تنزيل صورة الغلاف” أو “إضافة صورة غلاف من ملف”.
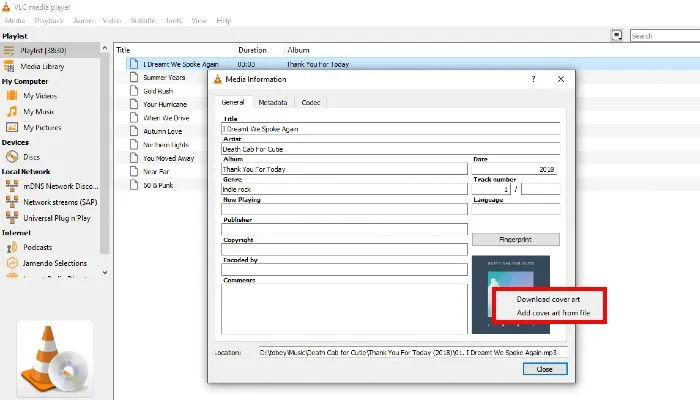
إذا كنت متصلاً بالإنترنت وكانت بقية البيانات الوصفية لملفات MP3 صحيحة (اسم الفنان وعنوان الألبوم وما إلى ذلك) ، فيمكنك تحديد “تنزيل صورة الغلاف”. سيجد VLC بعد ذلك فن الغلاف الصحيح بناءً على البيانات الوصفية لملف MP3 الخاص بك. بدلاً من ذلك ، إذا تم تخزين صورة الألبوم على جهاز الكمبيوتر الخاص بك ، فيمكنك تحديد “إضافة صورة غلاف من ملف”. سيؤدي هذا إلى إظهار نافذة File Explorer التي تسمح لك بتوجيه VLC إلى مكان وجود ملف الصورة على جهاز الكمبيوتر الخاص بك. بمجرد عرض صورة الألبوم الصحيحة ، يمكنك إغلاق نافذة معلومات الوسائط.
هل يزعجك عندما لا تحتوي ملفات MP3 على البيانات الوصفية المناسبة المضمنة في الملف؟ ما هي طريقتك المفضلة لإضافة عمل فني للألبوم إلى ملفات MP3 الخاصة بك؟ اسمحوا لنا أن نعرف في التعليقات!