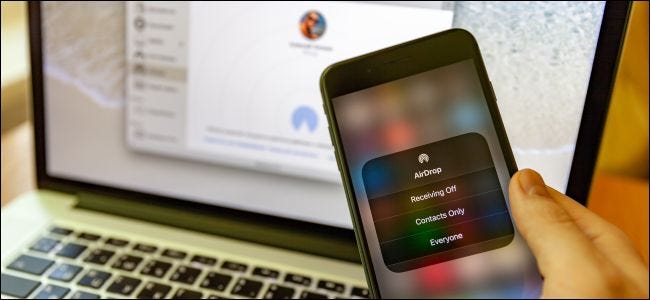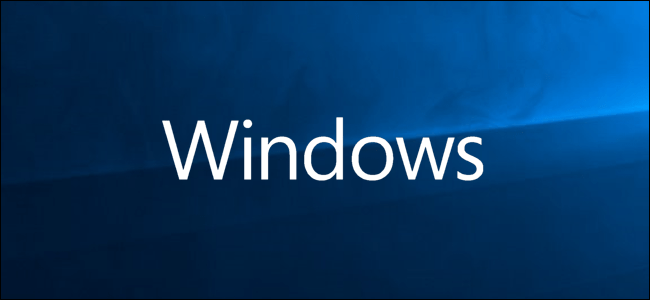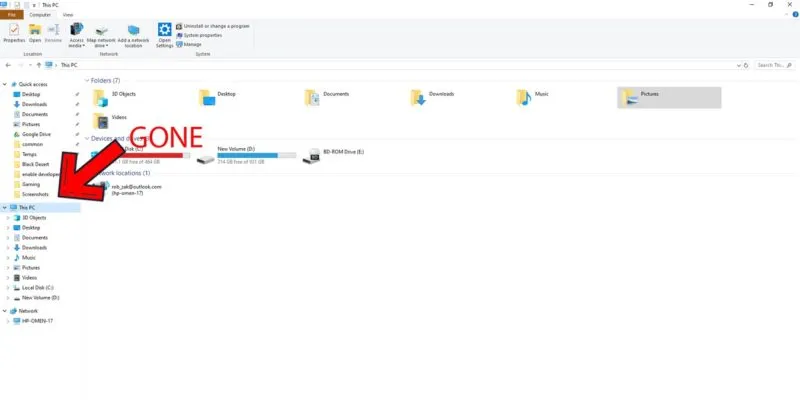ما هو AirDrop؟
AirDrop هي طريقة مملوكة لشركة Apple لإرسال الملفات أو البيانات محليًا بين جهازين. تتصل الأجهزة في البداية عبر Bluetooth ، حيث تقوم شبكة Wi-Fi بالكثير من الرفع الثقيل عندما يتعلق الأمر بنقل الملفات.
تم تقديم الميزة لأول مرة على أجهزة Mac في عام 2008. وتوسعت لتشمل أجهزة iOS مع طرح نظام التشغيل iOS 7 في عام 2013. يعد AirDrop ممتازًا عندما يعمل ، ولكن إذا كان لديك أجهزة قديمة ، فمن المرجح أن تواجه مشكلات. تعد مشكلات الرؤية هي المشكلة الأكثر شيوعًا التي يواجهها الأشخاص مع AirDrop – في بعض الأحيان ، لا يظهر المستلم ، بغض النظر عن مدى صعوبة المحاولة.
هذا هو أحد الأسباب التي دفعت Apple إلى تقديم شريحة U1 الجديدة بتقنية النطاق العريض للغاية لجهاز iPhone 11. صُممت U1 لتحسين إمكانية اكتشاف الجهاز والقضاء على المشكلات التي ابتليت بها AirDrop لسنوات. ومع ذلك ، سيمر بعض الوقت قبل أن يكون لدى غالبية الناس مثل هذه الشريحة في أجهزتهم. في الوقت الحالي ، نحن عالقون في محاولة جعل AirDrop يعمل بالطريقة القديمة.
لقد قمنا بتقسيم هذه النصائح بين أجهزة Mac و iOS ، حيث يمكنك استخدام طرق مختلفة على كل نظام أساسي. إذا كنت تريد استخدام AirDrop بين جهاز iPhone أو iPad و Mac ، فتأكد من مراجعة كلا القسمين للحصول على النصائح ذات الصلة.
هل يمكن لجهاز Mac أو iOS الخاص بي استخدام AirDrop؟
يتوافق AirDrop مع أجهزة كمبيوتر Mac التالية:
- MacBook Pro (أواخر 2008 أو أحدث)
- MacBook Air (أواخر 2010 أو أحدث)
- MacBook (أواخر 2008 أو أحدث)
- iMac (أوائل 2009 أو أحدث)
- Mac mini (منتصف 2010 أو أحدث)
- Mac Pro (أوائل 2009 مع AirPort Extreme أو أحدث)
AirDrop متوافق مع أجهزة iOS التي:
- قم بتشغيل iOS 7 أو إصدار أحدث
- لديك منفذ Lightning
على الرغم من هذا التوافق الشامل ، كلما كان جهازك أقدم ، زادت احتمالية مواجهة مشكلات مع AirDrop.
استكشاف أخطاء AirDrop على جهاز Mac وإصلاحها
هناك حيل لجعل AirDrop تعمل على جهاز Mac أكثر من تلك الموجودة في جهاز iOS. هذا لأنه ، على جهاز Mac ، لديك حق الوصول إلى Terminal ، والمزيد من الإعدادات التي يمكنك ضبطها ، والقدرة على حذف الملفات من مجلدات النظام.
هيا بنا نبدأ!
تحديث macOS
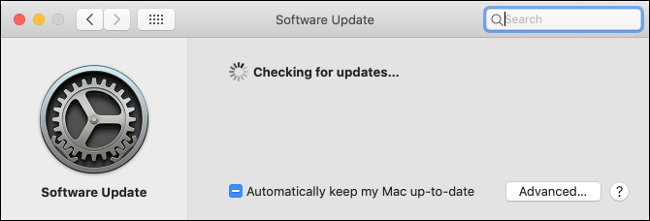
لقد سمعتها من قبل ، لكننا سنقولها مرة أخرى: يجب أن تحافظ على تحديث جهازك إذا كنت ترغب في تقليل مشكلات البرامج. يعد AirDrop مزاجيًا في أفضل الأوقات ، لذلك إذا كان جهاز Mac الخاص بك يعمل بإصدار قديم من macOS ، وتحاول إرسال الملفات إلى جهاز iPhone 11 الجديد تمامًا ، فقد تكون هذه هي المشكلة.
أولاً ، قم بعمل نسخة احتياطية من جهاز Mac باستخدام Time Machine ، ثم توجه إلى تفضيلات النظام> تحديث البرنامج وقم بتثبيت جميع التحديثات المتاحة. إذا كنت لا تستخدم أحدث إصدار من macOS ، فافتح متجر التطبيقات ، وابحث عن “macOS” ، ثم قم بتنزيله مجانًا.
افتح AirDrop في Finder
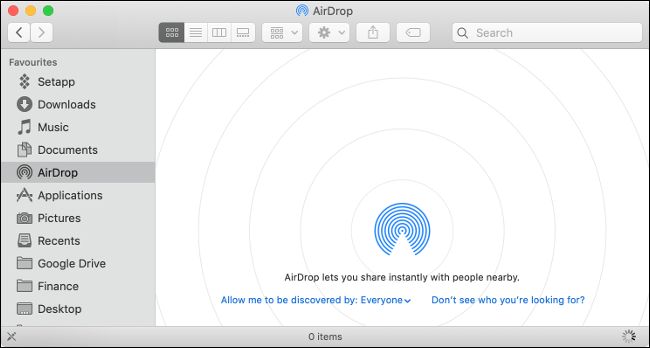
وفقًا لشركة Apple ، إذا كان جهاز Mac الخاص بك يعمل بنظام OS X Mavericks أو إصدار سابق ، فيجب عليك فتح Finder والنقر فوق AirDrop في الشريط الجانبي لنقل الملفات. لا تنص Apple على هذا المطلب للإصدارات الأحدث من macOS ، ولكن لدينا نتائج أفضل عندما نفتح نافذة AirDrop قبل بدء النقل.
تعيين رؤية Mac الخاص بك على “الجميع”
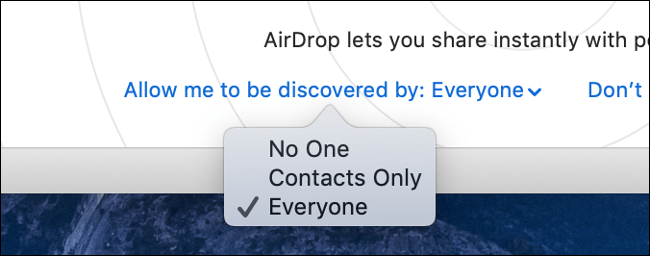
إذا كنت تواجه مشكلة في إرسال الملفات إلى جهاز Mac ، فاضبط الرؤية ضمن Finder> AirDrop. في الجزء السفلي من الشاشة ، انقر فوق السهم الموجود بجوار “السماح لي باكتشاف بواسطة:” وحدد “الجميع” من القائمة المنسدلة.
إذا حددت “جهات الاتصال فقط” ، فتأكد من ظهور تفاصيل الاتصال الخاصة بالطرف الآخر في تطبيق جهات الاتصال. لا تحدد Apple أي جزء معين من المعلومات تستخدمه لتحديد جهة اتصال ، ولكن عنوان البريد الإلكتروني المرتبط بمعرف Apple يعد اختيارًا قويًا.
في بعض الأحيان ، لا يعمل خيار “جهات الاتصال فقط” بشكل صحيح – حتى في حالة وجود عناوين البريد الإلكتروني وأرقام الهواتف. للحصول على أفضل النتائج ، تأكد من ظهور كلا الطرفين في تطبيقات جهات الاتصال لبعضهما البعض.
تعطيل “الرجاء عدم الإزعاج”
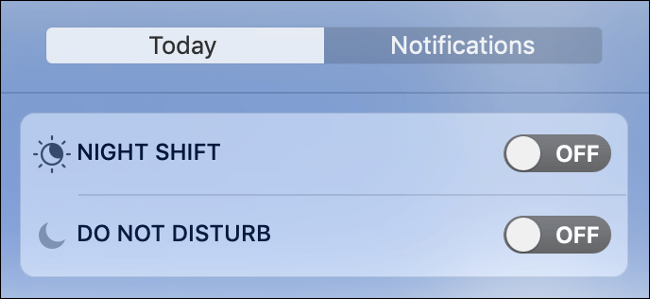
يتداخل وضع عدم الإزعاج مع AirDrop لأنه يجعل جهاز Mac الخاص بك غير مرئي للأجهزة الأخرى. لتعطيله ، افتح “مركز الإشعارات” (الرمز في الزاوية العلوية اليمنى من شاشتك) ، وانقر على علامة التبويب “اليوم” ، وقم بالتمرير لأعلى ، ثم قم بإيقاف تشغيل “عدم الإزعاج”.
ابحث عن أقدم جهاز Mac
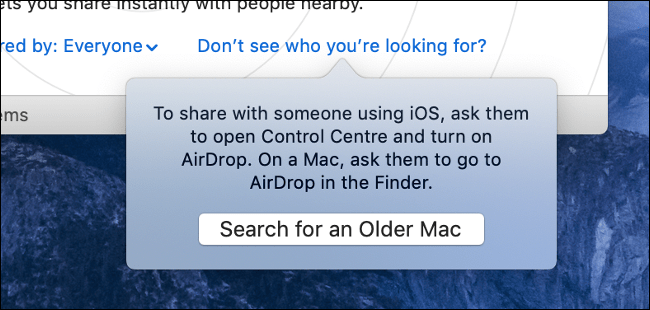
تستخدم أجهزة Mac القديمة تطبيقًا قديمًا لـ AirDrop غير متوافق مع أحدث أجهزة iOS. يمكنك استخدام جهاز Mac حديث لإرسال الملفات إلى جهاز Mac قديم ، ولكن عليك أولاً إخبار AirDrop بالبحث عن جهاز Mac الأقدم. إذا كان جهاز Mac الخاص بك قد تم تصنيعه قبل عام 2012 ، فقد تعمل هذه الطريقة معك.
أولاً ، تأكد من أن جهاز Mac الأقدم مرئيًا ، وأن نافذة AirDrop مفتوحة وجاهزة للاستلام. على جهاز Mac الأحدث ، توجه إلى Finder وانقر على “AirDrop” في الشريط الجانبي. انقر فوق “لا ترى من تبحث عنه؟” أسفل النافذة ، ثم انقر على “البحث عن جهاز Mac أقدم”.
اتصل بنفس شبكة Wi-Fi
تنص Apple صراحةً على أنه لا يتعين على كلا الجهازين مشاركة نفس شبكة Wi-Fi حتى يعمل AirDrop. ومع ذلك ، تشير تجربتنا الخاصة إلى أنه عندما تشترك الأجهزة في شبكة ، تكون النتائج أفضل بكثير. إذا أمكن ، قم بتوصيل كلا الجهازين بنفس الشبكة ، ثم حاول مرة أخرى.
تعطيل “حظر كافة الاتصالات الواردة”
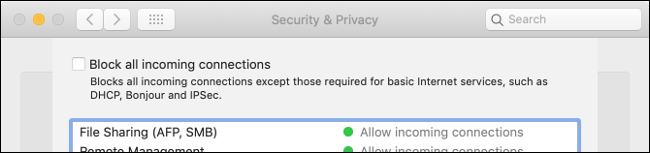
إذا كنت تستخدم جدار الحماية الذي يأتي مع macOS ، فقد يحظر الاتصالات الواردة أيضًا. لمنع فشل عمليات النقل عبر AirDrop ، يجب عليك تعطيل هذا الإعداد. ليس عليك التوقف عن استخدام جدار الحماية للقيام بذلك.
توجه إلى تفضيلات النظام> الأمان والخصوصية ، ثم انقر فوق علامة التبويب “جدار الحماية”. إذا تم تعيين جدار الحماية على “إيقاف التشغيل” ، فيمكنك الانتقال إلى التلميح التالي.
إذا كان جدار الحماية قيد التشغيل ، فانقر فوق القفل في الزاوية السفلية اليسرى من النافذة ، ثم اكتب كلمة مرور المسؤول (أو استخدم Touch ID ، أو Apple Watch ، إن أمكن).
بعد ذلك ، انقر فوق “خيارات جدار الحماية”. في النافذة التي تفتح ، تأكد من عدم تحديد مربع الاختيار بجوار “حظر جميع الاتصالات الواردة”. انقر فوق “موافق” لحفظ التغييرات ، ثم حاول مرة أخرى.
قم بتعطيل Wi-Fi و Bluetooth يدويًا
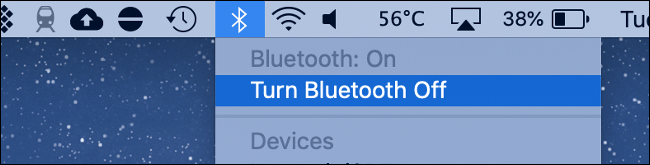
في بعض الأحيان ، عليك فقط إيقاف تشغيله وتشغيله مرة أخرى. للقيام بذلك باستخدام كل من Bluetooth و Wi-Fi ، انقر فوق الرمز المناسب في شريط القائمة أعلى يمين الشاشة. بعد إيقاف تشغيل كل من Wi-Fi و Bluetooth ، أعد تشغيلهما ، ثم حاول مرة أخرى.
اقتل البلوتوث بأمر طرفي
إذا لم يفلح ذلك ، يمكنك محاولة قتل خدمة Bluetooth الخاصة بجهاز Mac بدلاً من ذلك. يؤدي هذا بشكل أساسي إلى إعادة تشغيل الخدمة ، ويمكن أن يحل مشكلات الرؤية والنقل أيضًا.
للقيام بذلك ، افتح نافذة طرفية جديدة ، ثم اكتب (أو الصق):
سودو pkill blued
اضغط على Enter ، واكتب كلمة مرور المسؤول الخاصة بك (أو قم بالإذن عبر Touch ID أو Apple Watch ،) ثم اضغط على Enter مرة أخرى. تتم إعادة تشغيل الخدمة على الفور وتقتل أي اتصالات Bluetooth أخرى قمت بفتحها. يمكنك الآن محاولة استخدام AirDrop مرة أخرى.
إعادة تعيين كافة اتصالات Bluetooth
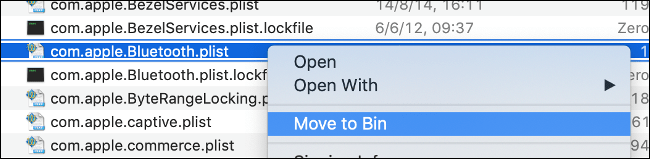
هذا هو الخيار النووي ، لكن الكثير من الناس نجحوا في استخدامه ، لذا فقد يكون الأمر يستحق التجربة. يقوم Mac بتخزين اتصالات Bluetooth المعروفة في ملف واحد. إذا قمت بحذف هذا الملف ، فإنك تجبر جهاز Mac الخاص بك على إجراء اتصالات جديدة ، ومن المحتمل أن يؤدي ذلك إلى حل أي مشكلات. قد يعمل أيضًا على إصلاح المشكلات مع أي أجهزة Bluetooth لا تقترن أو تعمل بشكل متقطع.
أولاً ، انقر فوق رمز Bluetooth في شريط القائمة ، ثم حدد “إيقاف تشغيل Bluetooth”. افتح نافذة Finder ، ثم حدد انتقال> انتقال إلى مجلد في شريط القائمة.
اكتب (أو الصق) ما يلي ، ثم اضغط على Enter:
/ المكتبة / التفضيلات /
ابحث عن ملف “com.apple.Bluetooth.plist” واحذفه. يمكنك استخدام شريط البحث ، فقط تأكد من النقر فوق “تفضيلات” في الجزء العلوي من نافذة Finder. الآن ، قم بتشغيل Bluetooth مرة أخرى ومعرفة ما إذا كان AirDrop يعمل.
تذكر إعادة إقران أجهزة Bluetooth بعد تجربة هذه النصيحة.
أعد تشغيل جهاز Mac الخاص بك
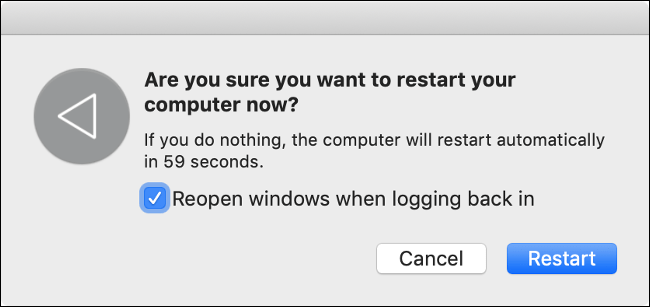
كما هو الحال دائمًا ، تتمثل الطريقة الأكثر فاعلية لحل مشكلات AirDrop في إعادة تشغيل جهاز Mac والمحاولة مرة أخرى. هذا ليس ملائمًا – خاصة إذا كنت في منتصف شيء ما. نوصيك بتجربة النصائح السابقة أولاً لمعرفة ما إذا كان أي منها يعمل مع أجهزتك الخاصة ؛ قد يمنعك من مواجهة نفس المشكلة في المستقبل.
نصائح أخرى لاستكشاف أخطاء Mac AirDrop وإصلاحها
هل ما زلت تواجه مشكلات في AirDrop؟ هناك بعض الأشياء الأخرى التي قد ترغب في تجربتها:
- أعد تشغيل معدات الشبكة الخاصة بك.
- أعد تعيين PRAM و SMC الخاصين بجهاز Mac .
- قم بتسجيل الخروج من معرف Apple الخاص بك ضمن تفضيلات النظام ، ثم قم بتسجيل الدخول مرة أخرى.
- أعد تثبيت macOS لاستعادة جهازك إلى حالته “الجديدة”.
حل مشاكل AirDrop على جهاز iOS
نظرًا للطبيعة المغلقة لنظام التشغيل ، لا تحتوي أجهزة iOS على العديد من طرق استكشاف الأخطاء وإصلاحها المتاحة لها. لحسن الحظ ، هناك بعض النصائح التي نجحت معنا.
تحديث iOS
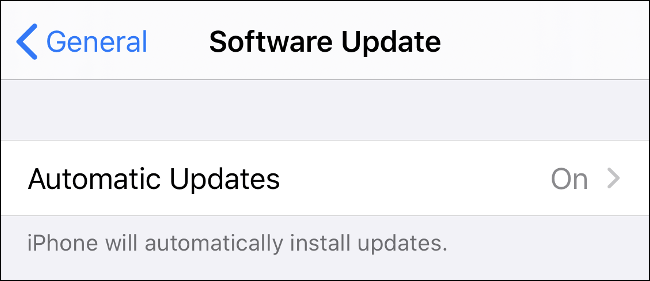
يتلقى iOS تحديثات منتظمة تمامًا مثل macOS. لمنح نفسك أفضل فرصة لنجاح AirDrop ، تأكد من أنك تستخدم أحدث إصدار من iOS. توجه إلى الإعدادات> عام> تحديث البرنامج وقم بتثبيت أي تحديثات متوفرة.
تأكد من أن جهاز iOS الخاص بك مرئي
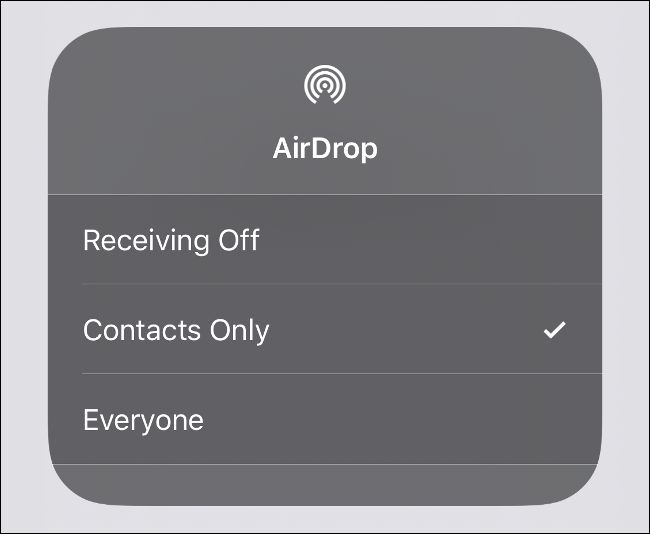
يمكنك تغيير رؤية جهاز iOS الخاص بك في مركز التحكم. للوصول إلى مركز التحكم على جهاز iPhone 8 أو إصدار أقدم ، اسحب لأعلى من أسفل الشاشة. إذا كان لديك iPhone X أو إصدار أحدث ، فاسحب لأسفل من الزاوية العلوية اليمنى من الشاشة.
اضغط مع الاستمرار على اللوحة التي تحتوي على وضع الطائرة ورموز Wi-Fi حتى تظهر لوحة جديدة. اضغط على “AirDrop” لتعيين الرؤية. للحصول على أفضل النتائج ، انقر على “الجميع”.
إذا حددت خيار “جهات الاتصال فقط” ، فيجب أن يكون الشخص الذي تشاركه أيضًا في تطبيق جهات الاتصال (أو تطبيق الهاتف ضمن علامة التبويب جهات الاتصال). للحصول على أفضل النتائج باستخدام هذه الطريقة ، تأكد من ظهور معرف Apple المرتبط للطرف الآخر في جهة الاتصال ذات الصلة.
نظرًا لأن “جهات الاتصال فقط” أمر مزاجي ، نوصيك بتبديل هذا الخيار إلى “الجميع” لعمليات النقل ، ثم التغيير إلى “الاستلام” إذا كنت لا تريد أن يقصف الغرباء.
تأكد من أن جهاز iPhone الخاص بك مستيقظًا وغير مقفل
يجب أن يكون جهاز iPhone الخاص بك مستيقظًا ليكون مرئيًا لأجهزة AirDrop الأخرى. ستظهر طلبات AirDrop كإخطارات على شاشة القفل عندما يكون جهازك مقفلاً. للحصول على أفضل النتائج ، تأكد من أن جهازك نشط وغير مقفل وجاهز للاستلام.
تعطيل “الرجاء عدم الإزعاج”
إذا تم تمكين وضع عدم الإزعاج على جهاز iOS الخاص بك ، فلن تتمكن من تلقي طلبات AirDrop. لتعطيل وضع عدم الإزعاج ، انتقل إلى الإعدادات> عدم الإزعاج. يمكنك أيضًا تبديل رمز “عدم الإزعاج” (يبدو كالقمر) في “مركز التحكم”.
تعطيل نقطة الاتصال الشخصية
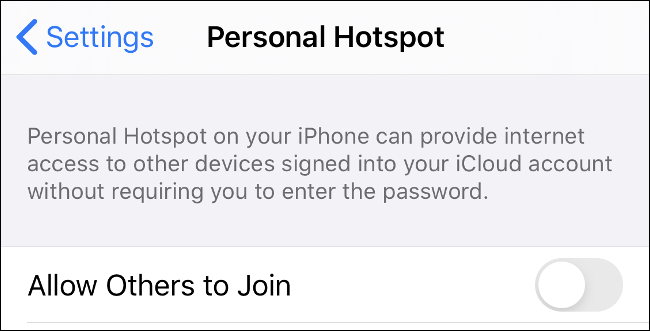
لا يمكنك استخدام AirDrop إذا كان لديك نقطة اتصال شخصية متصلة. لتعطيل نقطة الاتصال الشخصية بسرعة ، افتح مركز التحكم ، وانقر مع الاستمرار على اللوحة التي بها رمز Wi-Fi ، ثم قم بإيقاف تشغيل “نقطة الاتصال الشخصية”.
تلقي أنواع ملفات مختلفة بشكل منفصل
عندما تتلقى ملفًا عبر AirDrop ، يتم فتحه على الفور في التطبيق ذي الصلة. يتسبب هذا أحيانًا في حدوث مشكلات إذا حاولت إرسال أنواع ملفات متعددة في عملية نقل واحدة.
قسّم عمليات النقل حسب نوع الملف قبل إرسالها عبر AirDrop إلى جهاز iOS ومعرفة ما إذا كان هذا يحل المشكلة.
اقتل Bluetooth و Wi-Fi مع وضع الطائرة
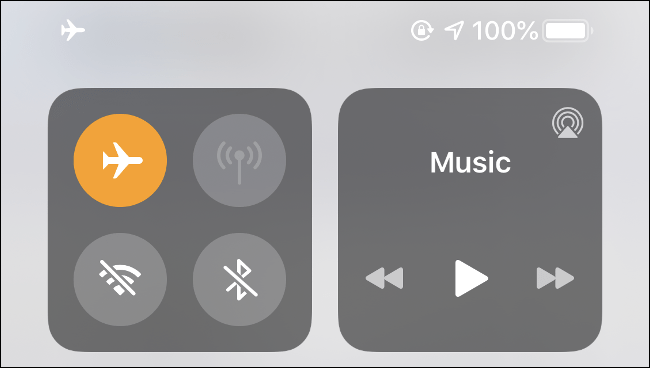
نصيحة مفضلة هي قتل جميع أجهزة الراديو في جهازك باستخدام وضع الطائرة. لا يكفي تبديل Wi-Fi و Bluetooth لأنه عندما تقوم بتعطيل Wi-Fi في مركز التحكم ، فإنه يفصلك فقط عن الشبكة الحالية. لإعادة تعيين جميع الخدمات ، افتح مركز التحكم ، وقم بتمكين وضع الطائرة ، ثم انتظر حوالي 10 ثوانٍ. قم بتعطيل وضع الطائرة وحاول مرة أخرى.
لاحظ أن وضع الطائرة يحفظ آخر تكوين معروف لك. إذا قمت بتشغيل وضع الطائرة ، ثم أعدت تمكين Wi-Fi أو Bluetooth يدويًا ، فسيتذكر وضع الطائرة هذا في المرة القادمة. تأكد من تعطيل كل من Bluetooth و Wi-Fi قبل تجربة هذه النصيحة.
أعد تشغيل جهاز iOS الخاص بك
عندما تكون في شك ، قم بإيقاف تشغيله وتشغيله مرة أخرى. سيؤدي هذا على الأرجح إلى حل مشكلات AirDrop (مؤقتًا على الأقل) ، على الرغم من أنه ليس الخيار الأكثر ملاءمة دائمًا.
إعادة تعيين إعدادات الشبكة
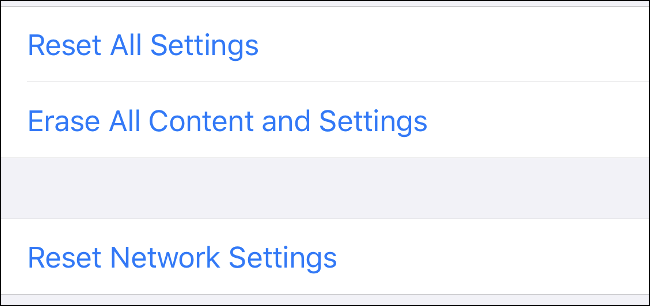
لم نجرب هذا ، لذلك لا يمكننا أن نشهد على معدل نجاحه ، ولكن إذا كانت لديك مشكلات مزمنة في AirDrop ، فقد ترغب في تجربتها. يؤدي هذا إلى إعادة تعيين جميع شبكات Wi-Fi المعروفة وإعدادات VPN و APN و Cellular إلى قيمها الافتراضية. سيتعين عليك إعادة الاتصال بجميع شبكات Wi-Fi الخاصة بك بعد ذلك.
إذا كان الأمر يستحق ذلك ، فانتقل إلى الإعدادات> عام> إعادة تعيين> إعادة تعيين إعدادات الشبكة.
استخدم iCloud بدلاً من AirDrop
iCloud Drive هو وسيط التخزين السحابي من Apple. إنها بالكاد أقوى خدمة تخزين سحابي موجودة ، ولكنها مدمجة في كل جهاز iOS و macOS ، لذا فهي بديل جيد لـ AirDrop.
ومع ذلك ، هناك قيود. بينما تم تصميم AirDrop لنقل الملفات المحلية ، فإن iCloud هي وسيلة تخزين عبر الإنترنت. يجب عليك الاتصال بالإنترنت ، وإذا كنت بحاجة إلى تحميل أو تنزيل ملفات كبيرة ، فقد يكون ذلك غير مريح (أو مستحيل).
إذا كنت تريد إعطاء iCloud لقطة ، فتابع القراءة وسنرشدك خلالها.
إرسال ملفات أو صور على iOS
لتحميل الملفات إلى iCloud Drive:
- حدد الملفات أو الصور التي تريد إرسالها ، ثم اضغط على زر مشاركة.
- مرر لأسفل إلى “حفظ في الملفات”.
- حدد وجهة (أو أنشئ مجلدًا جديدًا) ، ثم انقر على “حفظ”.
سيتم إرسال ملفاتك إلى iCloud على الفور عبر الإنترنت. إذا كان اتصالك بطيئًا ، فقد تضطر إلى الانتظار بعض الوقت قبل ظهورها على الأجهزة الأخرى.
استقبال الملفات أو الصور على iOS
لاسترداد الملفات التي قمت بتحميلها إلى iCloud Drive على iOS:
- قم بتشغيل تطبيق الملفات.
- انتقل إلى المجلد الذي قمت بحفظ ملفاتك أو صورك فيه.
- الوصول إلى ملفاتك.
إرسال ملفات أو صور على جهاز Mac
على جهاز Mac ، تستخدم العملية Finder ، كما هو الحال مع جميع تفاعلات iCloud Drive. لإرسال ملفات أو صور:
- قم بتشغيل Finder وانقر على “iCloud Drive” في الشريط الجانبي.
- حدد (أو أنشئ) مجلدًا لتحميل ملفاتك إليه.
- اسحب الملفات وأفلتها (أو انسخها والصقها) في المجلد ، ثم انتظر حتى يتم تحميلها.
يجب أن ترى حالة التحميل أسفل الملف الذي تقوم بتحميله.
استقبال الملفات أو الصور على جهاز Mac
لاسترداد الملفات من iCloud Drive على جهاز Mac:
- قم بتشغيل Finder وانقر على “iCloud Drive” في الشريط الجانبي.
- انتقل إلى المجلد الذي قمت بحفظ ملفاتك أو صورك فيه.
- الوصول إلى ملفاتك.
إذا لم ينته تنزيل الملفات ، فانقر نقرًا مزدوجًا عليها. عند فتحها ، يمكنك تحديد أولويات التنزيل.
تحسينات AirDrop
مع إضافة شريحة U1 إلى أحدث أجهزة iPhone ، من الواضح أن Apple على دراية بالمشكلات التي تؤثر على إمكانية اكتشاف الجهاز. بينما تتجاوز تطبيقات شريحة U1 عمليات نقل الملفات المحلية ، فهي خطوة ملحوظة إلى الأمام لعمليات نقل الملفات المحلية من جهاز إلى جهاز.
نتوقع أن نرى U1 والرقائق المماثلة في أجهزة Apple المستقبلية.