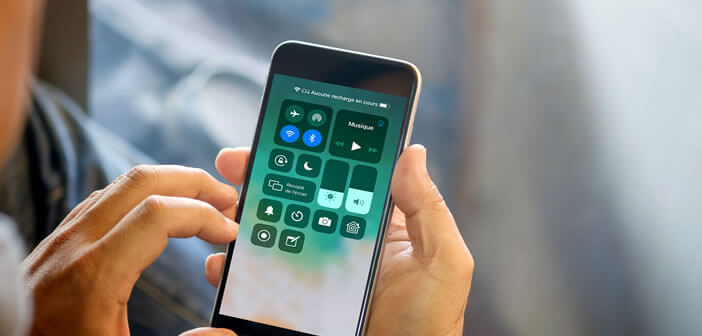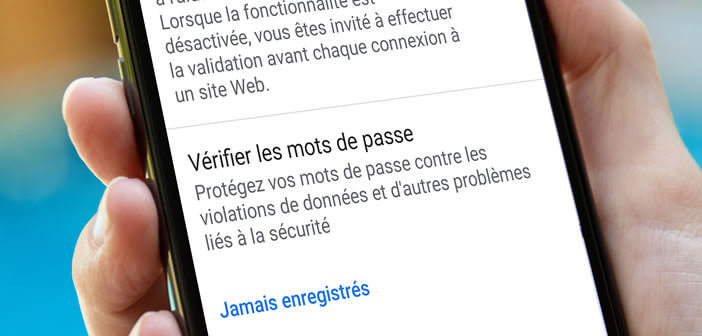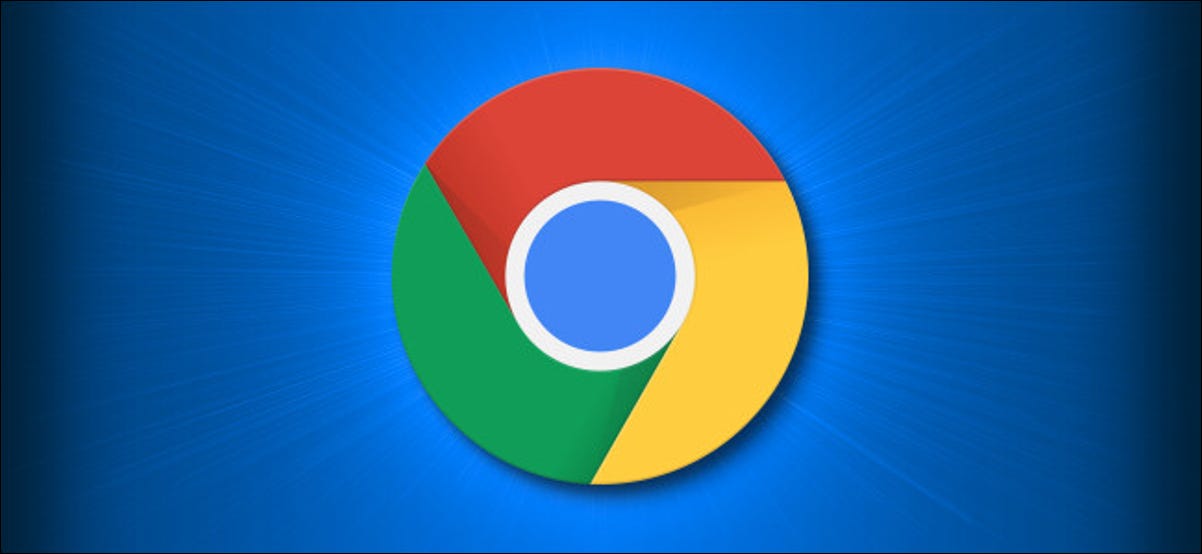لا يمكنك نقل صورة أو مستند من جهاز iPhone الخاص بك؟ لم يعد AirDrop يكتشف أي جهاز؟ لا يمكنك الحصول على يديك على الملفات المنقولة؟ التقنيات اللاسلكية متقلبة في بعض الأحيان. في دليل استكشاف الأخطاء وإصلاحها هذا ، ستجد بعض النصائح لحل المشكلات الشائعة مع AirDrop.
ما هو استخدام AirDrop؟
ظهرت تقنية نقل الملفات اللاسلكية AirDrop لأول مرة على أجهزة كمبيوتر Mac في عام 2008. ثم قامت شركة Apple بنشرها على جميع أجهزتها التي تعمل بنظام iOS (iPhone و iPod و iPad) عندما وصل iOS 7 في عام 2013.
على الرغم من كونها قديمة نسبيًا ، إلا أن AirDrop لا تزال واحدة من أكثر ميزات iPhone التي يتم التقليل من شأنها اليوم. وبصراحة نتساءل لماذا. في الواقع ، من الذي لم يكن لديه يومًا أو آخر حاجة أو رغبة في مشاركة صورة مع صديق؟
بفضل وظيفة AirDrop ، لم يكن تبادل البيانات بين أجهزة Apple أسهل من أي وقت مضى. يتيح لك هذا الخيار نقل الصور ومقاطع الفيديو والمذكرات والملاحظات والأماكن بنقرة واحدة وبدون استخدام أي كبلات.
وخلافًا للطرق الأخرى ، تحتفظ AirDrop بالجودة الأصلية للملفات وتنسيقها. على سبيل المثال ، لا يتم ضغط الصور ومقاطع الفيديو المنقولة. لسوء الحظ ، مثل جميع التقنيات اللاسلكية ، هناك أحيانًا مشاكل ومشكلات.
الأجهزة المتوافقة مع AirDrop
بادئ ذي بدء ، تحتاج إلى التحقق من توافق أجهزة Apple الخاصة بك مع AirDrop. يستخدم نظام نقل الملفات هذا تقنية Bluetooth لإنشاء شبكة Wi-Fi من نظير إلى نظير بين الأجهزة. يتطلب هذا الإعداد نوعًا معينًا من الشرائح. يسرد الجدول أدناه أجهزة الكمبيوتر والهواتف الذكية والأجهزة اللوحية التي يمكنها استخدام AirDrop
- أجهزة iPhone 5S وما فوق
- iPad Mini (1،2،3 و 4)
- iPad Pro
- الجيل الرابع من iPad
- iPad Air و iPad Air 2
- الجيل الخامس والسادس من iPod Touch
- MacBook Pro و MacBook (أواخر 2008 أو أحدث) باستثناء MacBooks البيضاء و 17 بوصة MacBook Pro التي تم إصدارها في أواخر عام 2008
- MacBook Air (أواخر 2008 أو أحدث)
- تم طرح iMac في أوائل عام 2009
تأكد من تشغيل Bluetooth و Wi-Fi
يتم تمكين ميزة AirDrop افتراضيًا على معظم هواتف Apple الذكية. ومع ذلك ، يلزم وجود اتصالات Wi-Fi و Bluetooth حتى يعمل نقل الملفات بشكل صحيح. هذا هو أحد أسباب عدم وجود هاتفك في وضع الطائرة.
- افتح مركز التحكم عن طريق تمرير إصبعك من أسفل إلى أعلى الشاشة
- تأكد من إيقاف تشغيل رمز الطائرة
- ثم تحقق من تنشيط Bluetooth و Wi-Fi.
هناك خطأ شائع آخر وهو ترك “عدم الإزعاج” ممكّنًا. يُنسى أحيانًا ولكن هذا الوضع يعطل عرض الإشعارات على شاشة iPhone.
هذا يمكن أن يسبب مشاكل عند استلام الملفات. لن تتلقى أي تنبيه لإعلامك بنجاح التحويل. والأسوأ من ذلك ، أن وضع عدم الإزعاج يجعل أجهزة كمبيوتر Mac غير مرئية
- افتح إعدادات iPhone
- حدد قسم الرجاء عدم الإزعاج
- انقر فوق مفتاح التبديل لإيقاف تشغيل “الرجاء عدم الإزعاج”
- سيختفي الرمز على شكل القمر من شريط الحالة
تغيير إعدادات الكشف عن AirDrop
يوفر AirDrop ثلاثة مستويات من الأمان. تم تطوير هذا الجهاز بواسطة Apple لمنع إرسال الصور غير المرغوب فيها إلى iPhone . ولكن كن حذرًا ، فبمجرد تنشيطه ، يظل هاتفك أو جهاز Mac الخاص بك غير قابل للكشف.
- تم إلغاء تنشيط الاستقبال: كما يوحي اسمه ، يتم إلغاء تنشيط وظيفة AirDrop
- جهات الاتصال فقط: اعتمادًا على الأشخاص الذين تم حفظهم في دفتر هاتفك (تطبيق جهات الاتصال) ، سيكون بإمكانهم رؤية جهازك على شبكة AirDrop
- الجميع: تم تنشيط AirDrop على جهازك. يمكن لأي شخص يمتلك جهاز Apple إرسال ملف إليك
من الممكن بالطبع تعديل معلمات الرؤية لوظيفة AirDrop بهاتفك الذكي. للقيام بذلك ، ستحتاج إلى فتح مركز التحكم عن طريق تحريك إصبعك من أسفل إلى أعلى الشاشة. على iPhone X والإصدارات الأحدث ، ضع إصبعك في الزاوية اليمنى العليا واسحبه لأسفل.
- انقر على أيقونة AirDrop
- حدد الخيار الذي تختاره
- لإجراء تحويل لمرة واحدة ، نوصيك باختيار خيار الجميع
- عند اكتمال نقل الملف ، لا تنس إعادة وضع AirDrop لاستلام وضع إيقاف التشغيل. وإلا فإنك تخاطر بالتعرض للقصف بالصور من قبل الغرباء