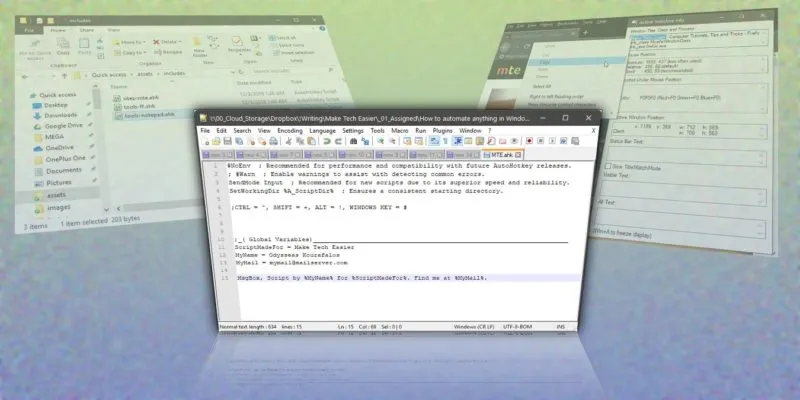AutoHotkey ليس غريباً على جعل التكنولوجيا أسهل ، ولكن في الماضي تحدثنا بشكل أساسي عن الحلول المحددة مسبقًا . الشيء هو أن AutoHotkey ليس (فقط) منصة لتشغيل البرامج النصية التي صنعها شخص آخر ؛ إنها لغة برمجة نصية تسمح لك ببناء الحلول الخاصة بك لتلبية احتياجاتك الخاصة وأتمتة أي شيء تفعله على سطح مكتب Windows. سيتطلب تغطية وظائفه الكاملة سلسلة من الكتب منذ أن تطورت AutoHotkey إلى لغة برمجة كاملة ويسمح لك الآن بإنشاء تطبيقات بها.
في هذا البرنامج التعليمي ، نبدأ بالأساسيات التي ستجعلك تبدأ في تحويل أي عملية متعددة الخطوات إلى ضغطة مفتاح واحدة.
التركيب
قم بتنزيل AutoHotkey وتثبيته من موقعه الرسمي . اختر الإصدار الحالي. تجاهل الخيارين الآخرين – يعتبر “V2” إصدارًا جديدًا غير متوافق مع البرامج النصية الحالية وبنية مختلفة قليلاً ، بينما “V1.0 Deprecated” قديم ومقيَّد.
اكتب نصًا فارغًا
بعد التثبيت ، سيتم تسجيل AutoHotkey باعتباره التطبيق الافتراضي للملفات ذات الامتداد AHK. هذا هو السبب في أنها تعمل كملفات قابلة للتنفيذ – يقوم AutoHotkey بتوزيعها في الوقت الفعلي وتنفيذ محتوياتها. في الواقع ، على الرغم من ذلك ، فإن ملفات AHK عبارة عن برامج نصية يمكنك فتحها في أي محرر نصوص.
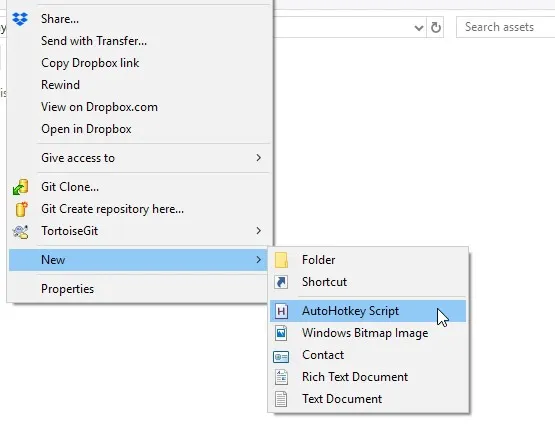
قم بإنشاء مجلد جديد لأول برنامج نصي لمفتاح AutoHotkey الخاص بك حيثما تريد ، أدخله ، وانقر بزر الماوس الأيمن وأنشئ “New -> AutoHotkey Script” من الخيار الجديد في قائمة النقر بزر الماوس الأيمن. أعطها أي اسم تريده.
اختر الطريقة التي ستعدل بها البرامج النصية الخاصة بك
بدلاً من النقر نقرًا مزدوجًا فوق ملف AHK الذي قمت بإنشائه كما تفعل لتشغيل برنامج نصي معد مسبقًا ، انقر بزر الماوس الأيمن فوقه وحدد تحرير. يمكنك تحرير ملفات AHK في أي محرر نصوص ، ولكن نظرًا لأن البرمجة النصية هي إصدار بسيط من البرمجة ، فمن الأفضل استخدام برنامج مصمم لهذا الغرض. أي شيء من Atom إلى Sublime Text أو VS Code سيفي بالغرض. إذا لم يكن لديك أي من هذه الأدوات مثبتة ، وبما أن البرامج النصية الأولى ستكون بسيطة ، يمكنك حتى استخدام برنامج المفكرة الخاص بـ Windows.
لأولئك الذين يتساءلون ، أنا شخصياً أستخدم كل هذه الأدوات لأغراض أخرى (مثل HTML و CSS وبعض JS و PHP و Python الأساسيين للغاية) ، ولكن لتحرير نصوص AHK ، أجد نفسي أعود إلى Notepad ++ الشهير.
استهدف تطبيقات أو نوافذ محددة
قبل أن نبدأ ، دعنا أولاً نتحقق من البرنامج الذي نرغب في إنشاء نص برمجي له.
يمكنك إنشاء نصوص برمجية عالمية في AutoHotkey والتي ستعمل في كل مكان ، في كل تطبيق وسطح مكتب Windows ، ولكن يمكنك أيضًا استهداف التطبيقات. يتيح لك هذا ، على سبيل المثال ، أن يكون لديك نفس الاختصار للقيام بأشياء مختلفة في برنامجين مختلفين.
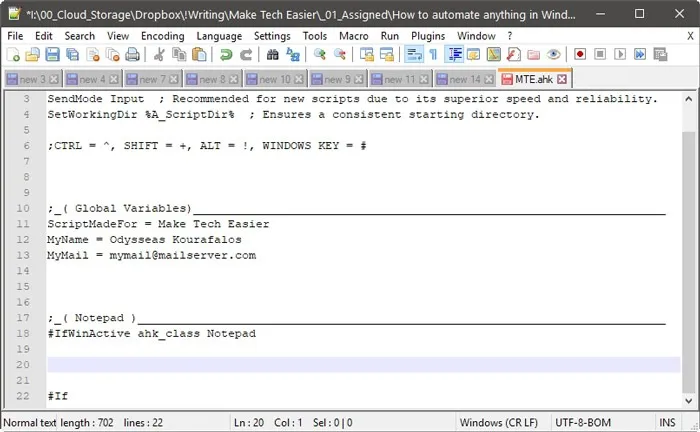
سيتم ملء النص البرمجي مسبقًا ببعض الإعدادات الأساسية. لا تقم بتعديلها – اكتب بعدها. اضغط على Enter مرة أو مرتين.
أدخل هذا في البرنامج النصي الخاص بك:
هذا يخبر AutoHotkey أن أي شيء يلي “IfWinActive” يجب أن يعمل فقط في نافذة بها فئة Notepad ( ahk_class Notepad). و #Ifبعد أن يغلق الباب بحيث أي شيء بعد ذلك لن يكون مقصورا على النوافذ مع فئة المفكرة.
قابل نافذة الجاسوس
قم بتشغيل البرنامج النصي الفارغ حتى تظهر أيقونة AHK في علبة Windows. انقر بزر الماوس الأيمن فوقه واختر Window Spy من القائمة المنبثقة. الآن ، عندما تنقر فوق أي نافذة أخرى ، سوف يقدم لك AutoHotkey’s Window Spy معلومات عنها.
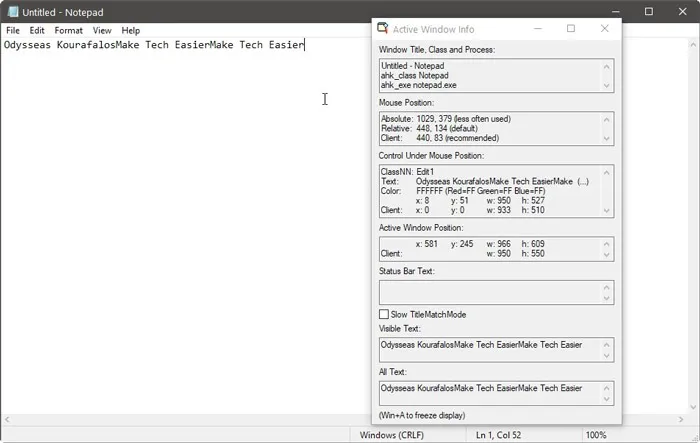
في الجزء العلوي ، ستتمكن من رؤية الطرق المختلفة التي يمكنك من خلالها استهدافها بناءً على عنوانها وفئتها وقابليتها للتنفيذ. إذا قمت بتشغيل Firefox ، مع Window Spy على شاشتك ، انقر فوق نافذتها. سترى أن الملف القابل للتنفيذ الخاص به هو “firefox.exe”. مراجعة البرنامج النصي الخاص بك مبادلة مرجع المفكرة لـ #IfWinActive ahk_exe firefox.exe. يمكنك استهداف أي نافذة أخرى بنفس الطريقة – استخدم Window Spy للتحقيق في العنوان أو الفئة أو الملف القابل للتنفيذ واستهداف أي منها. اقرأ المزيد عنها هنا . النسخة القصيرة هي:
- يمكنك استهداف النوافذ حسب عنوانها باستخدام
#IfWinActiveمصحوب بالعنوان. - يمكنك استهداف النوافذ حسب فئتها باستخدام
#IfWinActive ahk_class، متبوعًا بفئة Window Spy التي تم التعرف عليها. - يمكنك استهداف البرامج من خلال ملفها القابل للتنفيذ مع
#IfWinActive ahk_exeاسم الملف القابل للتنفيذ. لاحظ أنه بهذه الطريقة ، فإنك تستهدف جميع نوافذ البرنامج ، وليس نافذة محددة.
تحقق من إحداثيات الماوس
مع تنشيط Window Spy ، وجه انتباهك إلى مجموعة المتغيرات “Mouse Position”. هذه تظهر لك الموقع الدقيق للماوس.
- يُظهر Absolute الموقع بالنسبة إلى دقة الشاشة بالكامل.
- يعرض النسبي الموقع داخل النافذة النشطة دون أن يتأثر بوضعه على الشاشة. هذا هو الإعداد الافتراضي ، وفي معظم الحالات ، ما ستستخدمه على الأرجح.
- العميل هو نفسه نسبي ولكنه لا يأخذ في الاعتبار أي زخرفة النوافذ – مثل شريط العنوان أو الحدود.
تكرار حركات الماوس والنقرات
أنت تعرف الآن كيفية إنشاء برنامج نصي AHK جديد واستهداف نافذة معينة ، ولكن ماذا عن إحداثيات الماوس التي تحدثنا عنها؟ لتحريك الفأرة إلى الإحداثيات X ، Y ، كما قرأها Window Spy ، استخدم MouseMove, X, Y ;. يؤدي هذا إلى تحريك الماوس إلى الموضعين X و Y. تذكر: الإحداثيات النسبية هي الإحداثيات الافتراضية.
لاحظ أيضًا كيف يمكنك إضافة تعليقات في الكود الخاص بك بعد ;الحرف. للتعليقات متعددة الأسطر ، ابدأ بـ “/” وانتهى بـ “/” – بدون علامات الاقتباس. تحريك الفأرة شيء واحد. للنقر ، لا يتعين عليك تحريك الماوس في موضع معين مسبقًا. فقط استخدم:
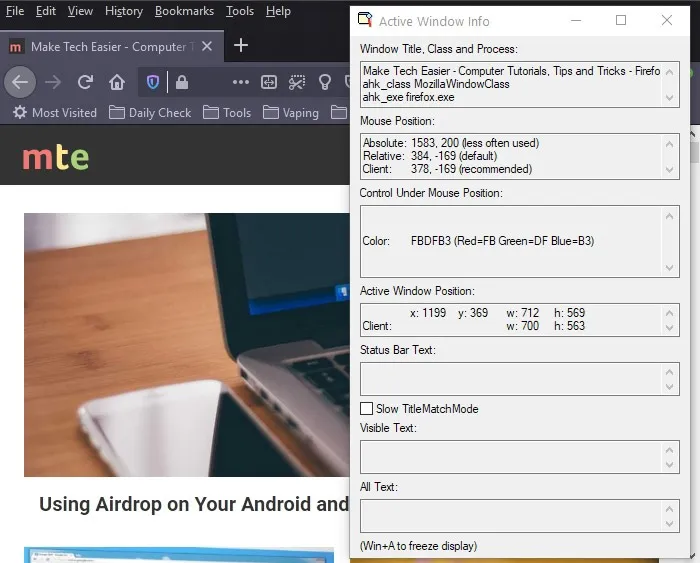
لاحظ أنه إذا لم تدخل أي إحداثيات ، فسيظل النقر يحدث حيث يوجد مؤشر الماوس.
قم بتكرار أي ضغطة مفتاح على لوحة المفاتيح
غادرنا معظم جزء مهم من المعادلة لآخر: sendkeys. هذا هو الأمر المستخدم في AutoHotkey لنسخ أي ضغطات على المفاتيح. باستخدامه ، يمكنك توجيه AutoHotkey لإرسال أي سلسلة من ضغطات المفاتيح إلى أي برنامج ، تمامًا كما لو كنت قد ضغطت على المفاتيح بنفسك. على سبيل المثال ، ما يلي:
يخبر AutoHotkey بإرسال ضغطات المفاتيح التي تشكل عبارة “Make Tech Easier.” يمكنك استخدام أي أحرف أو أرقام. المفاتيح الخاصة لها رموزها المختصرة ومحاطة بأقواس. البعض منهم:
- {فاتورة غير مدفوعة}
- {تحول}
- {Control} أو {Ctrl}
- {بديل}
- {F1 – F12)
- {LWin} {RWin} مفتاح Windows الأيسر والأيمن ، على التوالي
- {يدخل}
- {فضاء}
- {مسافة للخلف}
- {حذف}
- {أعلى} {أسفل} {يسار} {يمين} ؛ مفاتيح المؤشر لأعلى ولأسفل ولليسار ولليمين
- {الصفحة الرئيسية}
- {نهاية}
- {PgUp} {PgDown} ؛ Page Up و Page Down
- {Volume_Up} {Volume_Down} {Volume_Mute} ؛ اختصارات التحكم في الوسائط للتحكم في مستوى الصوت
يمكنك أيضًا استخدام الأرقام لمحاكاة ضغطات المفاتيح المتكررة. سيؤدي ما يلي إلى جعل AutoHotkey يرسل خمس مسافات إلى أي نافذة نشطة ، تمامًا كما لو قمت بالضغط على شريط المسافة خمس مرات. ثم اكتب “Make Tech Easier” متبوعة بضغطة واحدة على مفتاح Tab وواحدة على Enter.
يقوم AutoHotkey أيضًا بتعيين أربعة رموز كمعدلات تساعد في إرسال مجموعات مفاتيح الاختصار إلى البرنامج النشط. هذه تؤثر فقط على الشخصية التالية التي تليها وهي:
- ! لـ Alt
- + لـ Shift
- ^ للتحكم
- # لمفتاح Windows
يرسل ما يلي إلى النافذة النشطة المجموعة Ctrl+ Aلنقل ، على سبيل المثال ، تحديد كل النص ، ثم Ctrl+ Cلنسخه إلى الحافظة:
اكتب نصك الأول
دعونا نرى كيف أن كل شيء رأيناه حتى الآن يُترجم إلى مثال حقيقي من خلال إنشاء نص برمجي يضيف اختصارًا لوظيفة البحث في Make Tech Easier. بالضغط على مفتاح الاختصار ، يتحرك الماوس وينقر فوق رمز البحث على موقعنا. ثم أدخل كل ما هو موجود في الحافظة في حقل البحث وأرسل “أدخل” لبدء البحث.
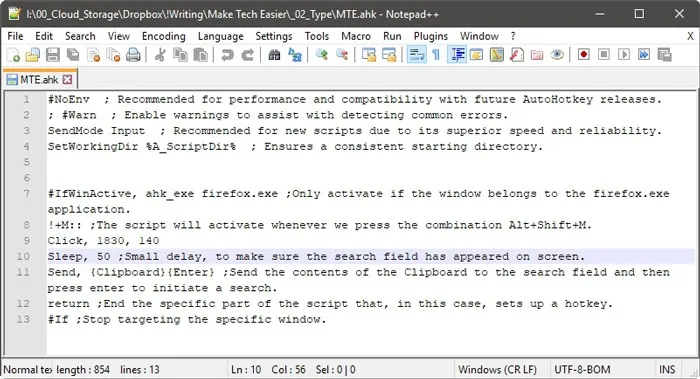
نبدأ بالتحقق من Window Spy ونجد أن إحداثيات أيقونة البحث ، عندما يتم تكبير نافذة Firefox في شاشة 1920 × 1080 ، تكون قريبة من X = 1835 و Y = 135. تختلف هذه الأرقام لأن أيقونة البحث أكبر من بكسل واحد ، لذا فإن X = 1830 و Y = 140 ستعمل أيضًا لأن المؤشر لا يزال يشير إلى الرمز عند هذه الإحداثيات. بمعرفة هذا ، يمكننا أن نكتب:
نعم ، الأمر بهذه البساطة ، يكاد يكون مثل الكتابة بلغة إنجليزية بسيطة. وإذا فكرت في الأمر ، فهذا يسمح لك بأتمتة أي شيء تفعله على جهاز الكمبيوتر الخاص بك.
- هل ترغب في تعيين إطلاق خمسة تطبيقات أم تحرك “Hadouken” الخاص بـ Ryu في Street Fighter بضغطة زر واحدة؟
- لتحريك مؤشر الماوس إلى نقطة معينة في النافذة والنقر 50 مرة في تتابع سريع غير إنساني؟
- لجعل Caps Lock أكثر فائدة عن طريق تحويله إلى نقرة متوسطة يفتقر الماوس؟
كل هذا ممكن بنفس الطريقة بالضبط! فكر في جميع الإجراءات التي تكررها كل يوم ، وقم بتقسيمها إلى أجزاء مجموعها ونسخ كل جزء باستخدام AutoHotkey لتبسيط طريقة استخدامك لجهاز الكمبيوتر إلى حد كبير وزيادة إنتاجيتك. انطلق وأتمتة!