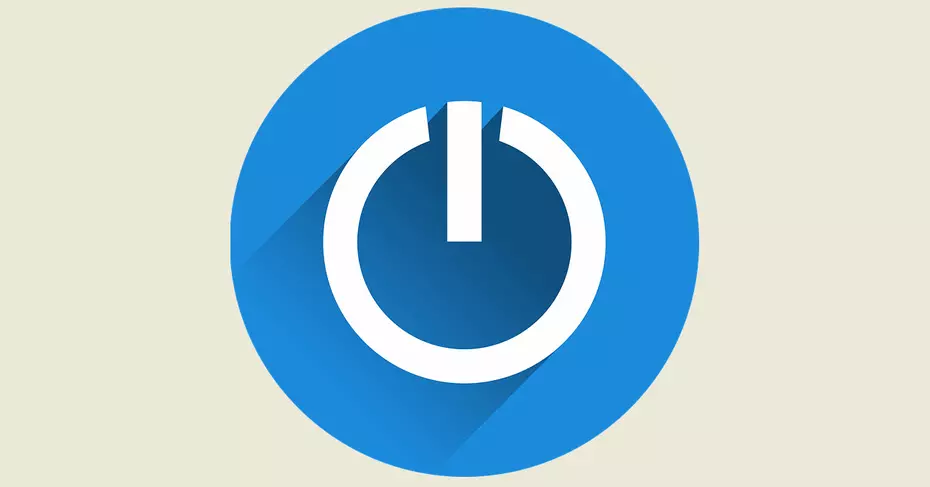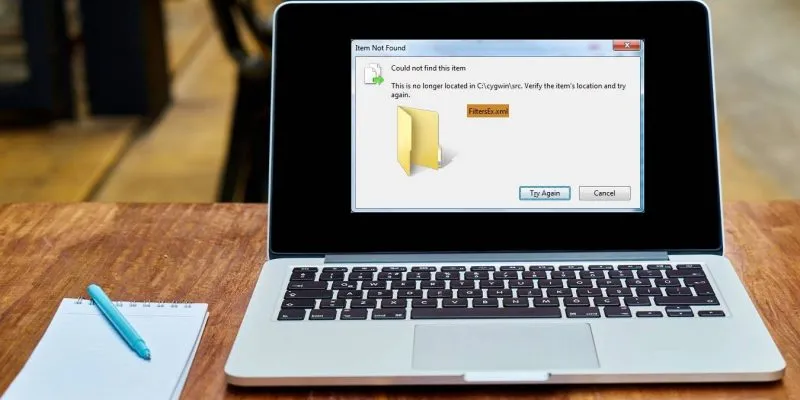هناك العديد من المناسبات التي تحدثنا فيها عن التطور الذي شهده Windows 10 بعد رؤية الضوء منذ أكثر من 5 سنوات. من خلال تحديثاته المختلفة ، أصبح نظام تشغيل معياريًا سمح لنا باستخدامه بشكل أكثر فاعلية. إحدى المشكلات التي يمكن أن تخدمنا أكثر على أساس يومي هي إمكانية قفل جهاز الكمبيوتر الخاص بنا تلقائيًا بعد فترة من عدم النشاط. وبالتالي ، سوف نوضح لك كيفية تحسين أمان جهازك باستخدام هذه الأداة البسيطة.
كما نعلم ، بالنسبة لأي شخص يقضي ساعات طويلة أمام الكمبيوتر ، من الضروري تحقيق أقصى استفادة من نظام التشغيل. هناك العديد من الوظائف التي يقدمها لنا Windows 10 ، لكننا لا نعرف دائمًا كيفية تحقيق أقصى استفادة منها. والحقيقة هي أنه في بعض الأحيان يكونون هناك في متناول اليد. عليك فقط تخصيص القليل من الوقت والاهتمام لذلك.
زائد من الأمن
مثل أي نظام تشغيل جيد يستحق الملح ، فإن الأمان عامل رئيسي. من أتمتة كافة العمليات التي كانت تتطلب وجود فعلي، ومن الشائع لتخزين شخصية و سرية البيانات التي تتطلب حماية على جهاز الكمبيوتر لدينا وفي السحابة . هذه ليست آمنة في بعض الأحيان إذا لم تكن أجهزتنا محمية ويمكن لأي شخص الوصول إليها. هذا هو المكان الذي تدخل فيه وظيفة الحظر التلقائي التي يوفرها نظام التشغيل Windows 10 ، كما أشرنا سابقًا ، بشكل كامل .
هذا الخيار مفيد حقًا إذا كنا لا نريد تعليق الجلسة في كل مرة نقوم فيها من الكمبيوتر. على سبيل المثال ، إذا كنا سنبقى بعيدًا لفترة طويلة أو لا نعرف متى سنعود ، فمن المثير للاهتمام الاستفادة منه.
قفل تلقائي بعد وقت غير نشط
يمكن تنشيط وظيفة الحظر لجهاز الكمبيوتر الخاص بنا تلقائيًا بعد أن يكون غير نشط لبضع دقائق. قبل الخوض في الأمر ، يجب أن نتذكر أنه عند تحريك الماوس ، يعمل جهاز الكمبيوتر الخاص بنا مرة أخرى. لهذا السبب ، من المفيد أيضًا تضمين كلمة مرور لا نعرفها إلا نحن (على الرغم من أنها تبدو واضحة ، إلا أن هذا ليس هو الحال دائمًا). في حالة نسيان كلمة المرور ، وهي شيء أكثر شيوعًا في الحساب ، يمكنك تغيير رمز PIN الخاص بنظام Windows 10 إذا كنت قد نسيته .
توجد وظيفة قفل الكمبيوتر تلقائيًا في الإصدارات السابقة من Windows ، ولكن لا يضر بتذكر كيفية عملها. بل وأكثر من ذلك ، تعرف على كل تفاصيل أحدث أنظمة التشغيل.
كما أشرنا في البرامج التعليمية السابقة للأسلوب ، فإن أول شيء يجب علينا فعله هو فتح صفحة إعدادات Windows 10 . يمكننا القيام بذلك من خلال مفتاح Windows + الأمر i ، أو في قائمة البداية في الزاوية اليسرى السفلية من شاشتنا. مرة واحدة هنا ، نختار خيار التخصيص . يمكننا تجنب هذه الخطوة السابقة إذا نقرنا مباشرة بالزر الأيمن على سطح المكتب لدينا ثم نقرنا على تخصيص .
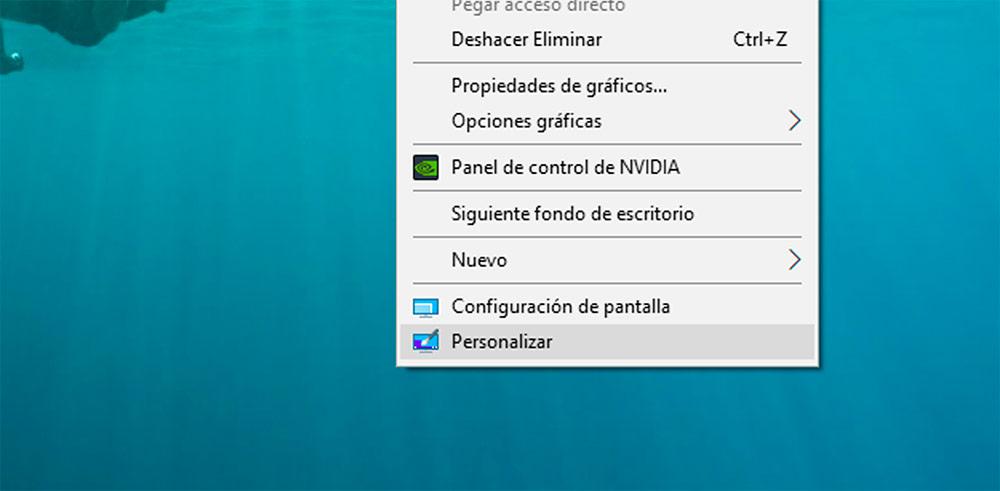
على اليسار نجد قائمة بها عدة خيارات. سنقوم بالضغط على قفل الشاشة . مرة واحدة هنا ، نذهب إلى أسفل الصفحة وحدد إعدادات شاشة التوقف .
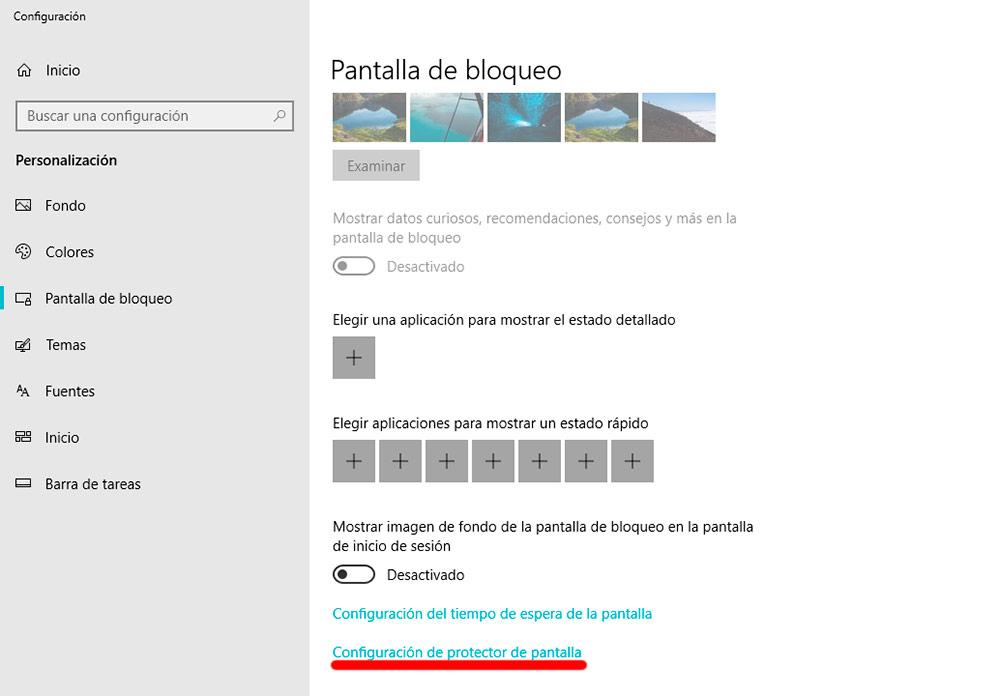
في هذه المرحلة ، ستظهر نافذة منبثقة وسنتمكن بسرعة من تحديد خيارات شاشة التوقف المختلفة من القائمة المنسدلة. سوف تجد الكلاسيكية فقاعات ، وأشرطة و الأشكال والشخصيات من كافة الإصدارات السابقة. يمكننا أيضًا اختيار الخيار الفارغ ، والذي سيترك الشاشة باللون الأسود حتى نستأنف النشاط.
و صور و النص 3D خيارات من القائمة المنسدلة، بالإضافة إلى كونها قادرة على أن تستخدم، سوف تسمح لنا التكوين المتقدم. في هذه الحالات ، يمكننا اختيار ما إذا كنا نريد تخزين بعض الصور على جهاز الكمبيوتر أو ، من ناحية أخرى ، تخصيص نص شاشة التوقف.
بمجرد اختيار الحامي ، أدناه لدينا إمكانية الزيادة أو النقصان عن طريق الأسهم ، الدقائق التي سيستغرقها قفل الكمبيوتر بعد أن يكون غير نشط.
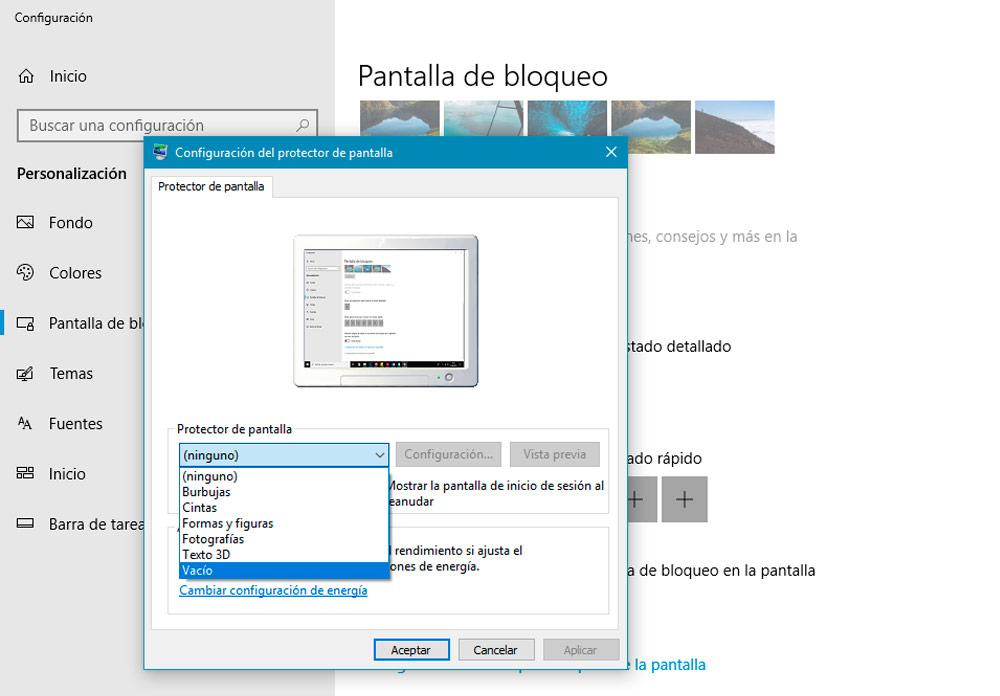
أيضًا ، إذا حددنا الخيار إظهار شاشة تسجيل الدخول عند الاستئناف ، فسيظهر الجهاز في هذه المرحلة. هنا ، سيتعين علينا إعادة كتابة كلمة المرور للوصول إلى جهاز الكمبيوتر الخاص بنا والذي ، كما أشرنا إلى بضعة أسطر أعلاه ، هو الأفضل دائمًا. وتذكر أنه يجب أن يكون سريًا وغير قابل للتحويل.
بعد النقر فوق ” موافق” ، سيتم حفظ الإجراء الخاص بنا وستكون وظيفة الحظر تلقائيًا نشطة من تلك اللحظة.
خيارات أخرى
يتيح لنا خيار قفل الشاشة في قائمة التخصيص وظائف أخرى مثيرة للاهتمام. على سبيل المثال ، يمكننا تكوين مهلة الشاشة في وضعي الإيقاف والسكون.
في هذه الحالة ، يمكنك اختيار عدد الدقائق التي سيتم إيقاف تشغيل الشاشة والكمبيوتر أو تعليقها بعد عدم النشاط ، إما بالبطارية أو في حالة توصيل الكمبيوتر بالطاقة.
ماذا لو أردت تجنب الحجب التلقائي؟
كما قلنا ، يعد هذا الأمان الإضافي الذي يوفر خيارًا لحظر Windows 10 تلقائيًا أمرًا مهمًا للعديد من المستخدمين.
ولكن هناك أيضًا إمكانية الرغبة في تجنب هذا الانسداد في أي وقت. إذا كنا بمفردنا في المنزل أو في المكتب ، ولا يمكن لأحد الوصول إلى أجهزتنا ، فمن المزعج أحيانًا أن نضطر إلى المصادقة باستمرار على كلمة المرور الخاصة بنا في كل مرة ننتقل فيها من مكان عملنا.
وبالتالي ، لإزالة هذه الوظيفة ، نعود إلى نفس القائمة حيث تم تنشيط خيار قفل الكمبيوتر تلقائيًا. أي ، انقر بزر الماوس الأيمن على سطح المكتب + التخصيص. وبالمثل ، يمكننا الوصول إليه باستخدام مفتاح Windows + i ، أو من خلال قائمة بدء Windows الموجودة في الركن الأيسر السفلي من الشاشة.
مرة واحدة داخل التخصيص ، نعود إلى شاشة القفل . لكن هذه المرة خيار أضفناه بالفعل بضعة أسطر من قبل ، تكوين مهلة الشاشة .
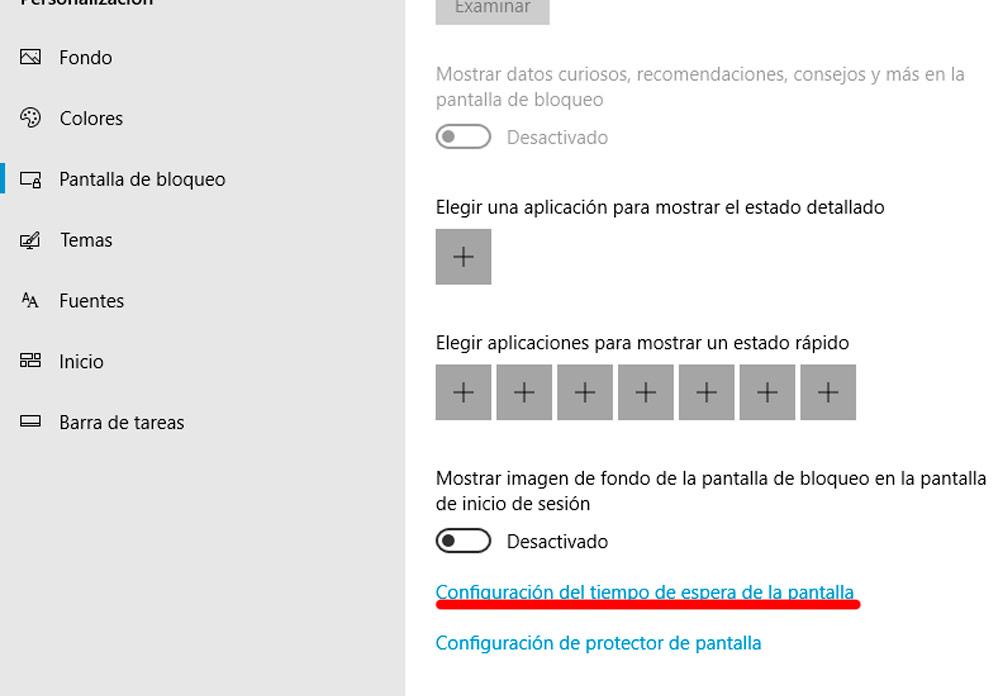
هنا نجد الخيارات المذكورة أعلاه. على سبيل المثال ، يمكننا اختيار الوقت المنقضي حتى نقرر إيقاف تشغيل الشاشة أو جهاز الكمبيوتر الخاص بنا أو تعليقه. ولكن في هذه الحالة الأخيرة التي تهمنا ، لتجنب خيار المنع التلقائي ، علينا فقط تحديد خيار أبدًا في القوائم المنسدلة الأربع.
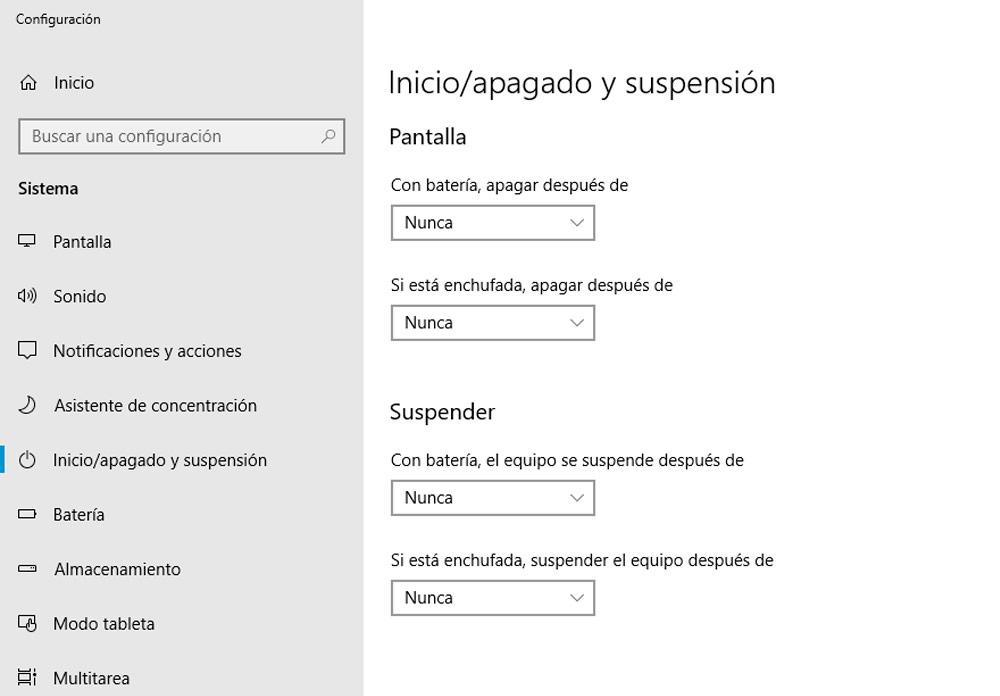
بمجرد القيام بذلك ، ليس من الضروري حفظ التكوين. إذا خرجنا مباشرة من القائمة ، فسيتم حفظ تغييراتنا تلقائيًا ، وبهذه الطريقة ، سنتجنب خيار قفل الكمبيوتر تلقائيًا. قد تكون مهتمًا أيضًا بمعرفة مقدار الوقت الذي تقضيه على الإنترنت .