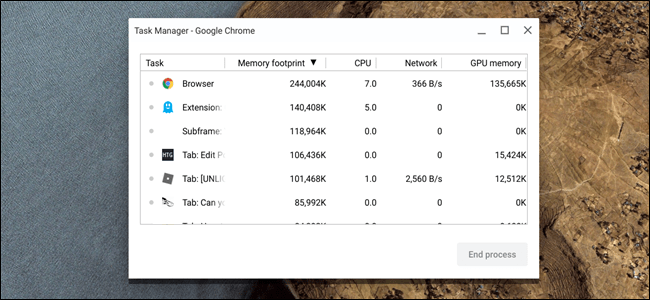عندما لا يتصرف جهاز الكمبيوتر الخاص بك كما ينبغي ، فإن إعادة تثبيت Windows هي الطريقة الوحيدة في بعض الأحيان. فقط أدخل وسائط التثبيت واتبع المعالج. ومع ذلك ، تبدأ المشكلة بعد تثبيت Windows 10.
على سبيل المثال ، لا يمكنك الاتصال بالإنترنت بسبب مشكلات برنامج التشغيل ، وننسى تثبيت بعض التطبيقات ، وفقدان إعدادات التطبيق والتكوينات ، وما إلى ذلك. إذا كانت لديك خطة مسبقًا ، فسيكون إجراء إعادة التثبيت أكثر سلاسة.
قبل إعادة تثبيت Windows 10
1. قم بعمل نسخة احتياطية أو إنشاء نسخة من Windows 10
هذا هو أول شيء عليك القيام به عند التفكير في إعادة التثبيت. تصفح C: محرك الأقراص وقم بعمل نسخة احتياطية من أي ملفات شخصية مثل الصور ومقاطع الفيديو والمستندات. ابحث بشكل خاص في المجلدات العامة مثل سطح المكتب والمستندات والصور والتنزيلات وما إلى ذلك.
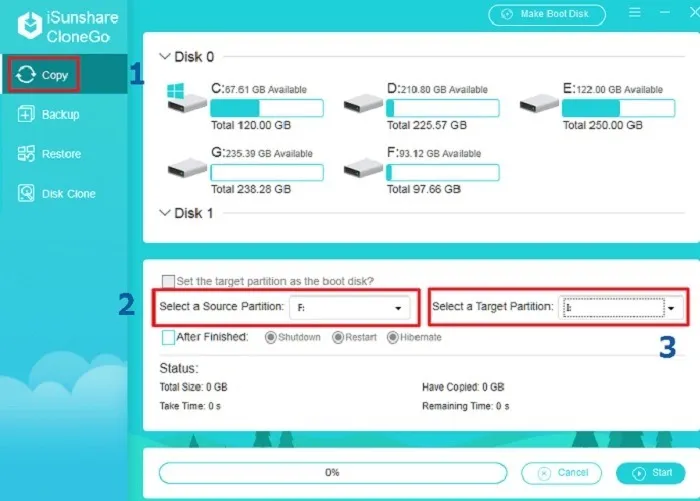
بعد ذلك ، تحتاج إلى عمل نسخة احتياطية من الإعدادات والبيانات الأخرى لتطبيقاتك المفضلة. على سبيل المثال ، إذا كنت تستخدم عميل البريد الإلكتروني Thunderbird ، فيمكنك عمل نسخة احتياطية من مجلد ملف التعريف. يساعدك هذا في استعادة تطبيق Thunderbird دون إضافة جميع حسابات البريد الإلكتروني يدويًا مرة أخرى.
لكل تطبيق طريقته الخاصة لتصدير الإعدادات والتكوينات ، لذا خذ وقتك واحتفظ بنسخة احتياطية من هذه الإعدادات. نظرًا لأنه يمكنك بسهولة استيراد هذه الإعدادات والتكوينات ببضع نقرات فقط ، فهذا يساعدك على توفير الكثير من الوقت بعد إعادة تثبيت Windows.
بدلاً من ذلك ، إذا كنت تريد أن يكون تثبيت Windows 10 الجديد كما كان تمامًا قبل إعادة التثبيت ، فيمكنك استنساخ Windows 10 بدلاً من ذلك. إنها عملية صغيرة ولكنها تستحق العناء بالتأكيد إذا كنت ترغب في إعادة إنشاء نظام التشغيل الخاص بك كما كان بالضبط.
2. تأكد من حصولك على جميع مفاتيح المنتج
لتنشيط بعض البرامج المتميزة مثل Windows و Office وما إلى ذلك ، يجب أن يكون لديك مفاتيح المنتج. إنها لفكرة جيدة أن يكون لديك مفاتيح المنتج هذه مسبقًا. يتيح لك هذا تنشيط البرنامج بمجرد تثبيته.
يمكنك استخدام أدوات البرامج المجانية للعثور بسرعة على مفاتيح المنتج لبرامج مختلفة ونسخها ، وقد كتبنا دليلًا حول كيفية استخدام اثنين منها للعثور على مفتاح منتج Windows 10 الخاص بك .
هناك شيء واحد يجب مراعاته وهو أنك قد لا تحصل على مفاتيح المنتج لجميع برامجك المتميزة. إذا وجدت أنك تفتقد مفتاح منتج لبرنامج متميز ، فيمكنك محاولة استعادته من صندوق البريد الإلكتروني الخاص بك أو ببساطة الاتصال بالمطور.
3. تنزيل برامج التشغيل (إذا لم يكن لديك اتصال بالإنترنت)
عند إعداد تثبيت Windows جديد ، ستتاح لك فرصة الاتصال عبر الإنترنت. عادةً ما تعمل شريحة Wi-Fi أو منفذ Ethernet على اللوحة الأم حتى إذا لم تقم بتثبيت برامج التشغيل في Windows حتى الآن. عادةً عند فتح Windows ، سيقوم جهاز الكمبيوتر الخاص بك تلقائيًا بتثبيت برامج التشغيل لجميع الأجهزة والأجهزة المتصلة.
ولكن إذا لم تكن متأكدًا مما إذا كان لديك اتصال بالإنترنت ، فهناك برامج تشغيل معينة قد ترغب في تنزيلها على USB خارجي قبل إعادة تثبيت Windows 10. وأهمها:
- برامج تشغيل شرائح الكمبيوتر المحمول. يجب أن يشمل ذلك الشبكات والصوت والرسومات المدمجة.
- برامج تشغيل الرسومات (إذا كان لديك GPU مخصص)
- برامج تشغيل الصوت (إما من خلال موقع الكمبيوتر المحمول الرسمي أو Realtek)
4. تأكد من أن لديك وسائط تثبيت حديثة
تصدر Microsoft تحديثات Windows 10 الرئيسية مرتين في السنة. لذلك قبل الشروع في إعادة التثبيت ، تأكد من أن لديك وسائط التثبيت المحدثة. إذا لم تكن متأكدًا ، يمكنك تنزيل أحدث إصدار من ISO من موقع Microsoft الرسمي واتباع التعليمات لإنشاء محرك أقراص USB قابل للتمهيد. يمكن أن يساعدك دليلنا في إعداد Windows 10 ISO .
بعد إعادة تثبيت Windows 10
1. تثبيت برامج تشغيل الجهاز
أول شيء يجب القيام به بعد تثبيت Windows هو تثبيت جميع برامج التشغيل التي قمت بتنزيلها مسبقًا. مرة أخرى ، إذا كنت متصلاً بالإنترنت ، فسيتم تثبيت العديد من برامج التشغيل تلقائيًا ، على الرغم من أنه إذا كان لديك Nvidia أو AMD GPU ، فربما تحتاج إلى تثبيتها يدويًا من برنامج تشغيل Nvidia أو موقع برنامج تشغيل AMD .
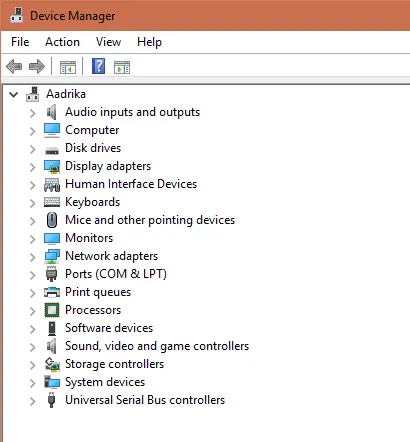
2. تحديث ويندوز
بعد تثبيت برامج تشغيل الأجهزة ، تحتاج إلى تثبيت تحديثات Windows. في أغلب الأحيان ، تحتوي هذه التحديثات على إصلاحات للأخطاء وتصحيحات أمان وتحديثات للميزات.
لتحديث Windows 10 ، افتح تطبيق الإعدادات بالضغط على اختصار لوحة المفاتيح Win+ I، وانتقل إلى “التحديث والأمان -> Windows Update” وانقر على زر “التحقق من وجود تحديثات”.
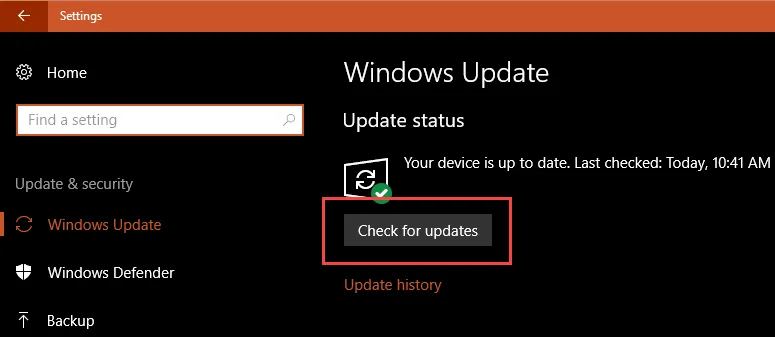
3. قم بتنزيل وتثبيت جميع برامجك
بعد ذلك ، قم بتنزيل وتثبيت جميع البرامج المطلوبة. بالنسبة للبرامج ذات الأغراض العامة مثل المتصفحات ومشغلات الوسائط وعارضات الصور وما إلى ذلك ، استخدم Ninite . يقوم هذا البرنامج المجاني بأتمتة كل شيء وتثبيت البرامج الشائعة بنقرة واحدة فقط.
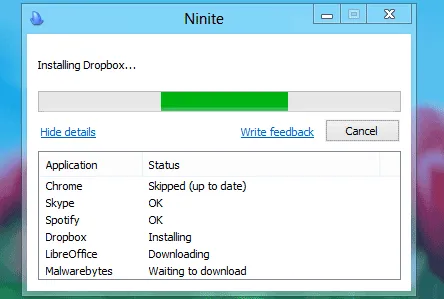
4. تكوين Windows وإعدادات التطبيق
بعد تثبيت جميع البرامج المطلوبة ، حان الوقت لتهيئة إعدادات Windows. عندما أقول إعدادات Windows ، أتحدث عن الإعدادات الشائعة ، مثل إخفاء ملحقات الملفات ، وتعطيل عناصر بدء التشغيل غير المرغوب فيها ، وإعداد Windows Hello ، وتغيير التطبيقات الافتراضية ، وما إلى ذلك.
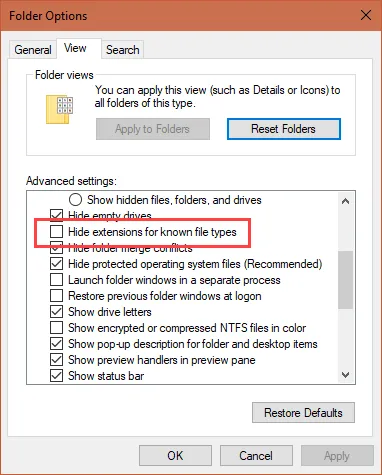
5. قم بتمكين مطالبة تأكيد الحذف
هذه واحدة من وسائل الراحة الصغيرة التي أنقذتني مرات عديدة من حذف الملفات المهمة عن طريق الخطأ ، لا سيما عندما تقوم بتنظيف الأشياء على جهاز الكمبيوتر الخاص بك.
بشكل افتراضي ، يرسل Windows 10 على الفور الملفات المحذوفة إلى سلة المحذوفات دون طلب التأكيد أولاً. هذا يجعل من المرجح أنك قد تفقد الملفات أو تحذفها دون أن تدرك ذلك.
لجعل الأمور أكثر أمانًا ، يمكنك تمكين مربع تأكيد الحذف من إصدارات Windows السابقة. انقر بزر الماوس الأيمن فوق “سلة المحذوفات” ، وانقر فوق “خصائص” ، ثم حدد مربع “عرض مربع حوار تأكيد الحذف”.
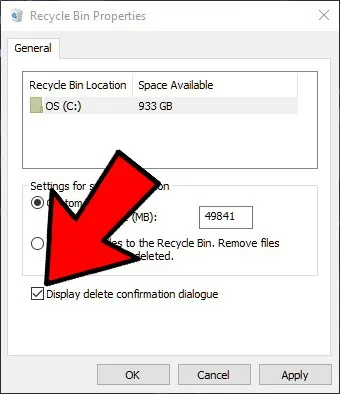
6. إنشاء صورة احتياطية للاستخدام في المستقبل
هذه الخطوة اختيارية. ومع ذلك ، فإن إنشاء نسخة احتياطية بعد تثبيت وتكوين النظام الخاص بك هو دائمًا أفضل شيء يمكنك القيام به. تتيح لك هذه الصورة الاحتياطية استعادة Windows بسرعة إذا حدث أي شيء سيء في المستقبل. بالطبع ، لا يزال يتعين عليك تحديث Windows والبرامج الأخرى بعد استعادة Windows ، ولكن هذا أفضل بكثير من إعادة التثبيت والقيام بالعملية بأكملها.
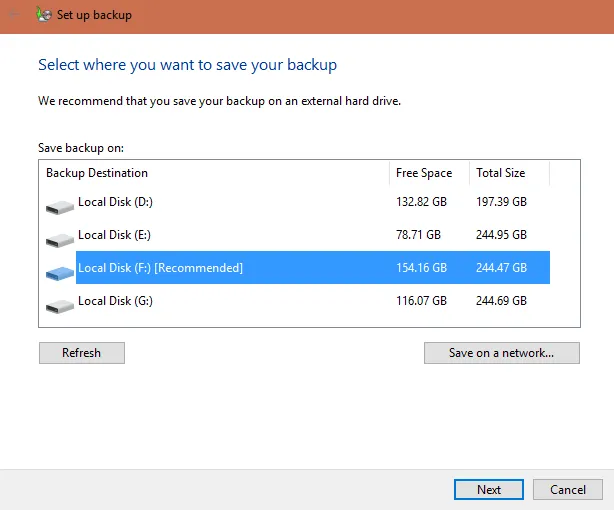
بمجرد الانتهاء من الإعداد بالكامل ، ستحتاج إلى ملء Windows 10 ببرنامج جديد ، فلماذا لا تحقق من قائمة أفضل المواقع لتنزيل برامج Windows ؟