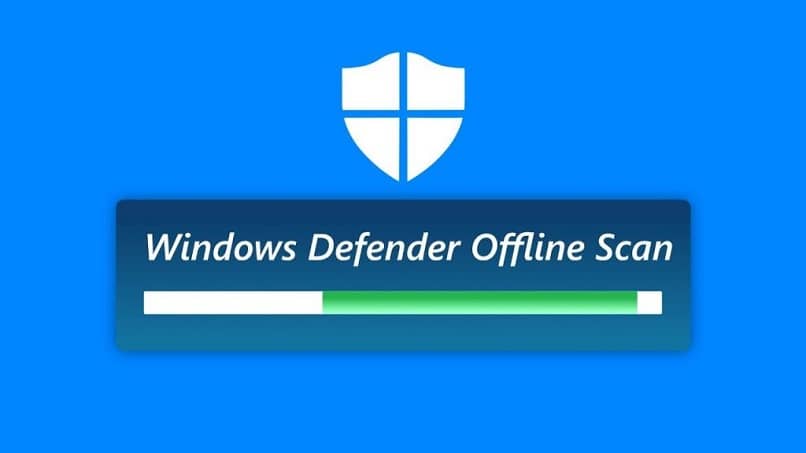على الرغم من أن أمان Windows 10 قد تحسن كثيرًا على مر السنين ، فلا يزال يتعذر عليك توخي الحذر الشديد عند تنزيل برامج غامضة من الإنترنت ، وفتح مرفقات بريد إلكتروني مشبوهة إلى حد ما ، وما إلى ذلك. هذه طريقة واحدة تكون آلية وضع الحماية مفيدة. وضع الحماية هو بيئة افتراضية حيث يمكنك تثبيت وتشغيل تطبيقات جديدة أو غير موثوق بها دون السماح لها بإلحاق الضرر بنظامك.
هذا يعني أنه يمكنك تنزيل البرنامج وفتحه واللعب معه أثناء معرفة ما إذا كان يتصرف بشكل مريب في مكان آمن ومعزول. إذا تم سحب البرنامج ، يمكنك إغلاق sandbox (حذف أي بيانات بداخله تلقائيًا) ، ثم تنزيل البرنامج بشكل حقيقي!
هناك الكثير من تطبيقات sandbox المختلفة لنظام التشغيل Windows 10 ، حيث يعمل العديد منها بشكل مختلف قليلاً ويركز على المهام المختلفة. القائمة التالية هي أفضل ما يمكنك تنزيله اليوم.
1. قم بتمكين Windows 10 Sandbox
إذا كان لديك إصدارات Pro أو Enterprise أو Education من Windows 10 ، فيمكنك الوصول إلى مجموعة من الميزات الجديدة. واحدة من أفضل هذه الميزات (والمخفية جيدًا) هي ميزة sandbox التي يمكنك تمكينها ببضع نقرات بسيطة.
لتمكين Windows Sandbox ، انقر فوق ابدأ ، ثم ابحث عن “ميزات Windows” وانقر فوق “تشغيل ميزات Windows أو إيقاف تشغيلها”. في النافذة الجديدة ، قم بالتمرير لأسفل وحدد مربع “Windows Sandbox” ، انقر فوق “موافق” وأعد تشغيل الكمبيوتر.
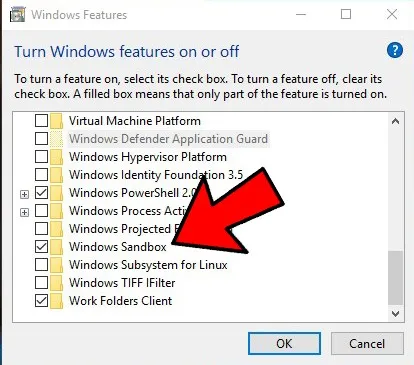
يجب أن تكون الآن قادرًا على البحث عن “windows sandbox” من خلال قائمة ابدأ. ابحث عنه هناك ، وانقر فوقه لفتحه ، وستكون بعيدًا.
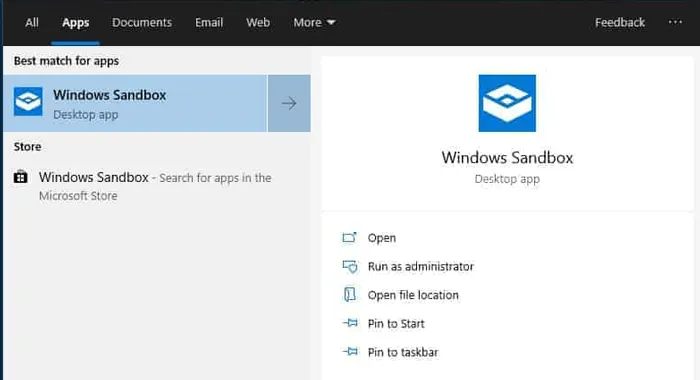
إذا كنت لا ترى خيار رمل، ثم قد تحتاج للذهاب إلى اللوحة الأم BIOS (عادة عن طريق الضغط على Delete، F2أو F8مفاتيح جهاز الكمبيوتر الخاص بك كما يتم تمهيد) وإلقاء نظرة حول لتمكين الأجهزة الظاهرية.
2. BitBox (متصفح في المربع)
اختصار لعبارة ” Browser in the Box ” ، تم تصميم هذه الأداة خصيصًا لتصفح الويب في بيئة وضع الحماية. يأتي في كل من نكهات Chrome و Firefox وهو إلى حد كبير مثيل Virtualbox لنظام Linux مصمم خصيصًا للتصفح ، مما يعني أنه يتطلب ذاكرة أكثر قليلاً من الخيارات الأخرى في هذه القائمة.
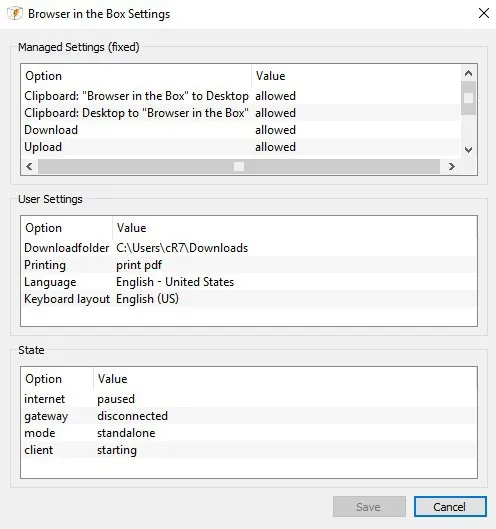
لدى BitBox القدرة على تنزيل الملفات على جهاز الكمبيوتر الفعلي الخاص بك ، لذلك من المهم أن تقرر ما إذا كنت تريد حدوث ذلك وإعداده بشكل مناسب. يتطلب الأمر احتياطات حاسمة ، مثل تعطيل الميكروفون ومراقبة جميع تفاعلات المضيف مع BitBox ، مما يجعله خيارًا قويًا وآمنًا.
3. BufferZone
BufferZone هي أداة وضع الحماية لنقاط النهاية ، مما يعني أنك إذا كنت تتجه إلى أجزاء من الإنترنت قد تكون خطيرة بعض الشيء على أمان جهاز الكمبيوتر الخاص بك ، أو إذا قام شخص ما بتسليمك محرك أقراص USB لا تثق به تمامًا (يحدث ذلك للجميع ، صحيح؟) ، قد يكون من الجيد تشغيل هؤلاء من خلال BufferZone. من السهل إضافة برامج مختلفة لتشغيلها من خلال BufferZone ، ويعمل معها كل متصفح ويب رئيسي بشكل جيد.
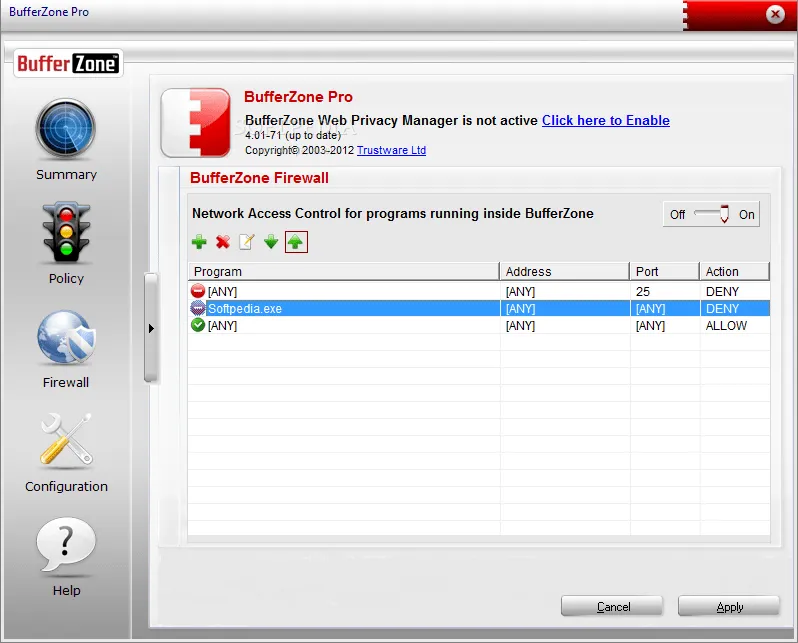
تتمثل إحدى مزايا هذا على برامج الحماية الأخرى في أنك لست بحاجة إلى القيام بالكثير من التعديلات لتشغيله وتشغيله. مع الاحتفاظ بالأنشطة التي اخترتها في منطقة افتراضية آمنة ، تجعل BufferZone من المستحيل على البرامج الضارة المستندة إلى الويب الوصول إلى جهاز الكمبيوتر الخاص بك. يصبح كل شيء تقوم بتشغيله “للقراءة فقط” ، لذلك لا يمكن للأشرار كتابة أنفسهم على القرص الصلب الخاص بك.
4. Sandboxie
يعد Sandboxie أحد أكثر التطبيقات شيوعًا والأكثر استخدامًا لوضع الحماية وعزل البرامج عن نظام تشغيل Windows الأساسي. جانبان رائعين هما أن Sandboxie خفيف الوزن للغاية ومجاني. يمكنك تثبيت وتشغيل أي برنامج Windows تقريبًا من خلال Sandboxie. إلى جانب تثبيت البرنامج داخل Sandboxie ، يمكنك تشغيل أي برنامج مثبت بالفعل ، مثل متصفح الويب الخاص بك ، عبر Sandboxie. كل ما عليك فعله هو تحديد “Sandbox -> Default Box -> Run Sandboxed -> Run Web browser.” إذا كنت تريد تشغيل أي تطبيق آخر ، فحدد “تشغيل أي برنامج”.
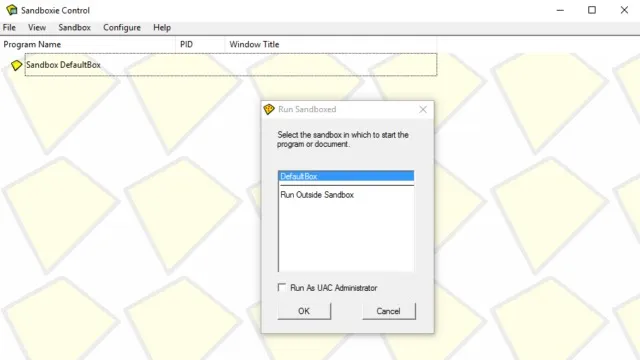
عند تشغيل برنامج في وضع الحماية ، سترى حدًا أصفر سميكًا حول النافذة لإعلامك بأنك في بيئة وضع الحماية. يأتي Sandboxie في كل من الإصدارات المجانية والمدفوعة ، حيث تفتقر النسخة المجانية إلى بعض الميزات المهمة ، مثل البرامج القسرية ، والقدرة على تشغيل العديد من صناديق الحماية ، وما إلى ذلك. ومع ذلك ، بالنسبة لمستخدم المنزل العام ، يجب أن تكون النسخة المجانية كافية.
5. SHADE Sandbox
Shade Sandbox هو تطبيق رمل شائع ومجاني آخر. مقارنةً بـ Sandboxie ، فإن واجهة مستخدم Shade أبسط بكثير ومباشرة وصديقة للمبتدئين.
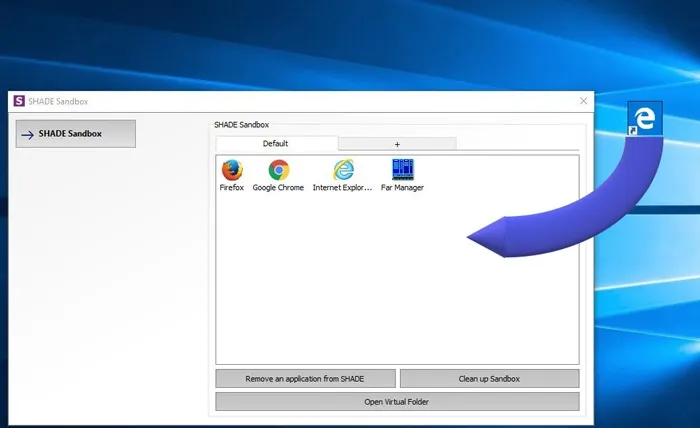
لوضع الحماية لأحد التطبيقات ، ما عليك سوى سحبه وإفلاته في نافذة Shade Sandbox. في المرة التالية التي تقوم فيها بتشغيل التطبيق ، سيتم وضعه في وضع الحماية تلقائيًا.
عند استخدام Shade Sandbox ، يتم عزل جميع محفوظات الاستعراض والملفات المؤقتة وملفات تعريف الارتباط وتسجيل Windows وملفات النظام وما إلى ذلك بشكل جيد عن نظام التشغيل. سيتم تخزين أي ملفات تم تنزيلها عند استخدام Shade في مجلد التنزيلات الظاهرية ، والذي يمكن الوصول إليه من داخل واجهة Shade. إذا كنت تبحث عن تطبيق sandbox بواجهة مستخدم أبسط ، فإن Shade Sandbox يناسبك.
6. تجميد الوقت Toolwiz
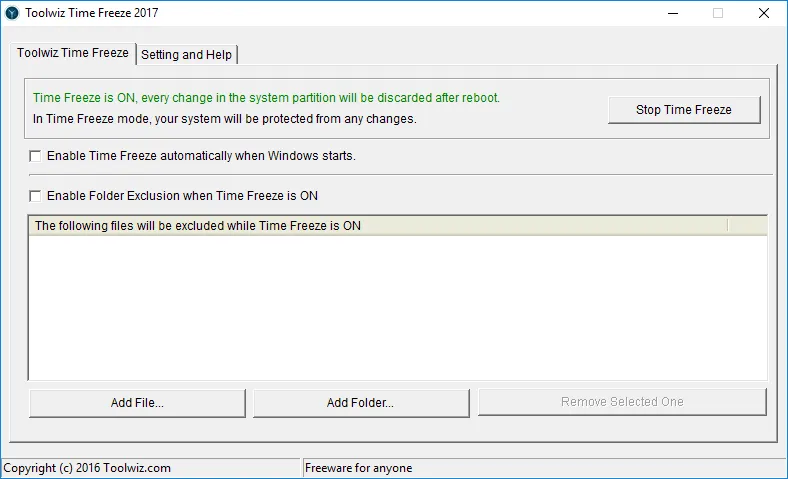
يعمل Toolwiz Time Freeze بشكل مختلف تمامًا عن تطبيقات sandbox المذكورة أعلاه. عند تثبيت Toolwiz Time Freeze ، فإنه ينشئ نسخة افتراضية من إعدادات وملفات النظام بالكامل ويحفظ الحالة. بعد استخدام التطبيق الذي تريد اختباره ، ما عليك سوى إعادة تشغيل النظام ، وستتم استعادته تلقائيًا. يعد هذا النوع من التطبيقات مفيدًا جدًا عندما تريد اختبار برنامج شامل بدون قيود ولكن لا تريد أن يقوم البرنامج بإجراء أي تغييرات على نظام التشغيل المضيف.
7. مدافع الظل
Shadow Defender هو تمامًا مثل Toolwiz Time Freeze. عند تثبيت البرنامج وتهيئته ، ستتم مطالبتك بإضفاء الطابع الافتراضي على محرك أقراص النظام وأي محركات أقراص أخرى من اختيارك. بمجرد أن يصبح النظام افتراضيًا ، يتم تجاهل أي تغييرات تم إجراؤها عليه عند إعادة تشغيل النظام في المرة القادمة.
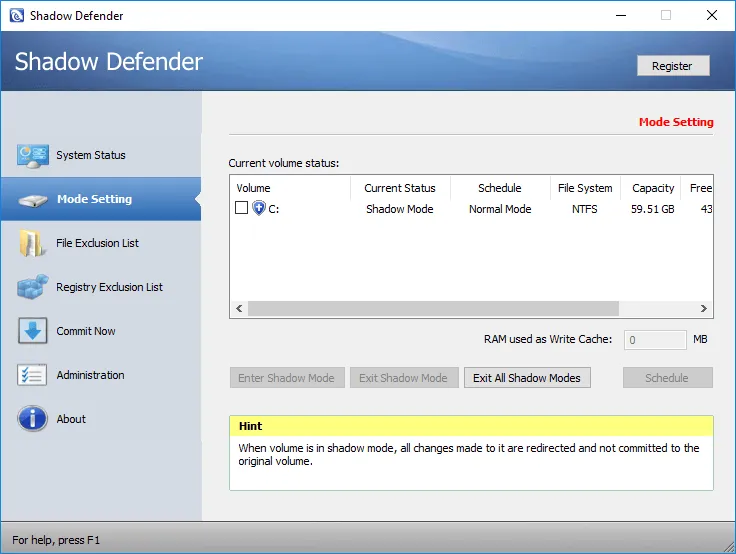
بالطبع ، يمكنك دائمًا تحديد الملفات والمجلدات لاستبعادها من وضع الظل. يتيح لك ذلك انتقاء واختيار التغييرات التي تريد الاحتفاظ بها والتغييرات التي تريد تجاهلها. عندما تكون في وضع الظل ، إذا كنت تريد حفظ ملف تم تنزيله أو الالتزام بتغيير النظام ، فكل ما عليك فعله هو النقر فوق الزر “الالتزام الآن” في النافذة الرئيسية.
8. إنشاء آلة افتراضية
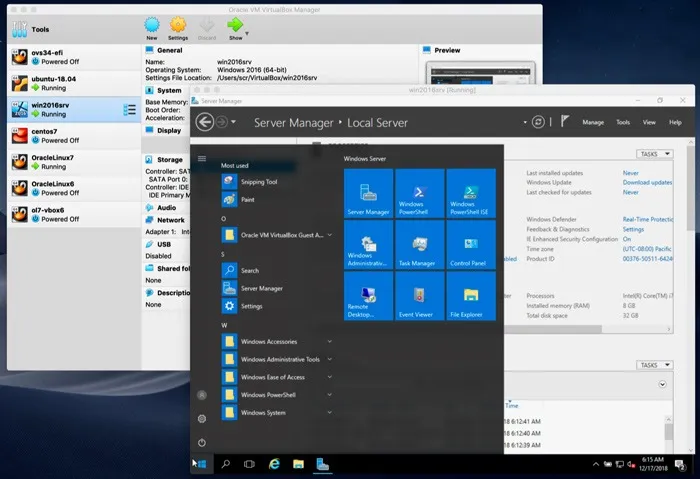
يُعرف ما تفعله جميع تطبيقات sandbox المذكورة أعلاه عمومًا بالظاهرية الخفيفة. أي أن التطبيقات التي تختبرها لا تزال تعمل على نظام التشغيل المضيف ، وإن كان ذلك بطريقة محدودة. إذا كنت تريد محاكاة افتراضية كاملة ، فلا توجد طريقة أفضل من إنشاء جهاز افتراضي لنظام التشغيل الذي تختاره في Virtual Box أو VMware. ( ها هي المقارنة بين الاثنين. )
بمجرد الانتهاء من استخدام تطبيقات وضع الحماية هذه لنظام التشغيل Windows ، فلماذا لا تضع جهاز الكمبيوتر الخاص بك في خطواته من خلال تشغيل بعض المعايير؟ على رأس أكثر من لدينا أدلة على كيفية قياس وحدة المعالجة المركزية الخاصة بك و كيفية اختبار الإجهاد GPU الخاص بك في ويندوز 10.