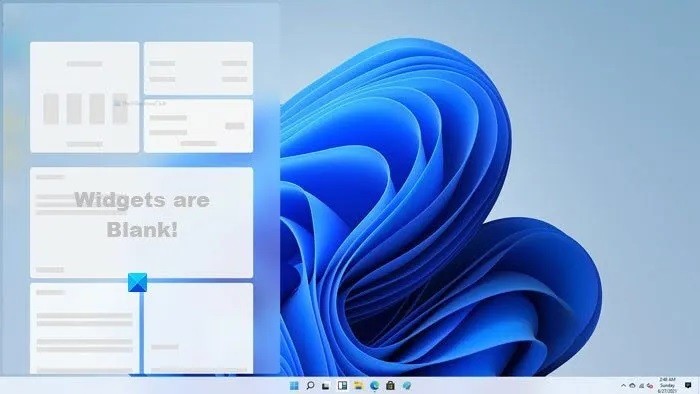إذا كنت ترى عناصر واجهة مستخدم فارغة أو عناصر واجهة مستخدم لا يتم تحميلها على Windows 11 ، فإليك بعض الحلول التي ستساعدك في حل المشكلة. تعرض الأدوات الجديدة أشياء مختلفة دون فتح أي متصفح ، وإذا لم تعمل بشكل صحيح ، فقد تواجه بعض المشكلات.
لا يتم تحميل أدوات أو أدوات فارغة على Windows 11
إذا لم يتم تحميل الأدوات أو كانت فارغة في Windows 11 ، فمن المؤكد أن أحد هذه الاقتراحات سيصلح المشكلة لك:
- أعد تمكين الأدوات على شريط المهام
- قم بتسجيل الدخول إلى حساب Microsoft
- تعيين Edge كمتصفح افتراضي
- تمكين الأدوات باستخدام نهج المجموعة
- قم بإزالة EdgeDeflector
لمعرفة المزيد حول هذه الخطوات ، تابع القراءة.
1] إعادة تمكين الأدوات على شريط المهام
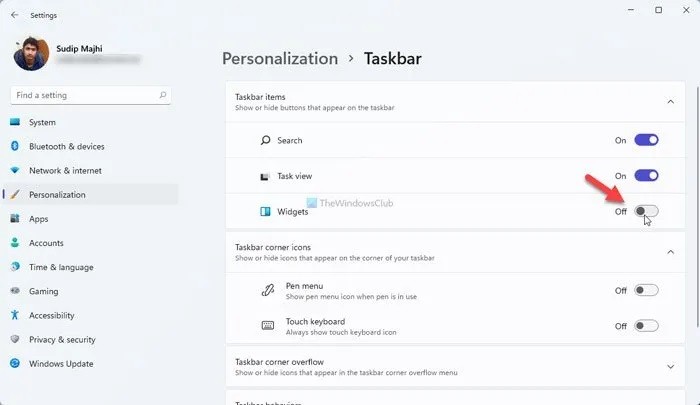
من الممكن تمكين أو تعطيل أو إخفاء رمز Widgets على شريط المهام ، مما يسمح لك بتحديث الواجهة. إذا كنت تحصل على الأدوات المصغرة الفارغة أو لا يتم تحميل المشكلة ، فيمكنك محاولة تعطيلها وإعادة تمكينها عبر إعدادات Windows. لذلك ، قم بما يلي:
- اضغط على Win + I لفتح إعدادات Windows.
- انتقل إلى التخصيص> قسم شريط المهام .
- بدلاً من ذلك ، يمكنك النقر بزر الماوس الأيمن فوق شريط المهام وتحديد خيار إعدادات شريط المهام .
- قم بتبديل الزر Widgets مرة واحدة لتعطيل أو إخفاء رمز Widgets من شريط المهام.
- قم بتبديل نفس الزر مرة أخرى لإعادة تمكين الأدوات على شريط المهام.
تحقق الآن مما إذا كان يمكنك العثور على جميع المحتويات في الأدوات أم لا.
2] قم بتسجيل الدخول إلى حساب Microsoft
يفضل العديد من الأشخاص استخدام حساب محلي بدلاً من حساب Microsoft على Windows 11. إذا كنت مستخدمًا لحساب محلي ، فهناك فرصة للحصول على هذا الخطأ أثناء فتح Widgets على جهاز الكمبيوتر الذي يعمل بنظام Windows 11. لذلك ، من الأفضل اختيار حساب Microsoft والتحقق مما إذا كان يحل المشكلة أم لا. لذلك ، قم بما يلي:
- اضغط على Win + I لفتح إعدادات Windows.
- انتقل إلى الحسابات> معلوماتك .
- انقر فوق خيار تسجيل الدخول باستخدام حساب Microsoft بدلاً من ذلك .
- أدخل تفاصيل حساب Microsoft الخاص بك للتبديل إلى حساب Microsoft.
بعد ذلك ، تحقق مما إذا كان يحل مشكلتك أم لا.
3] تعيين Edge كمتصفح افتراضي
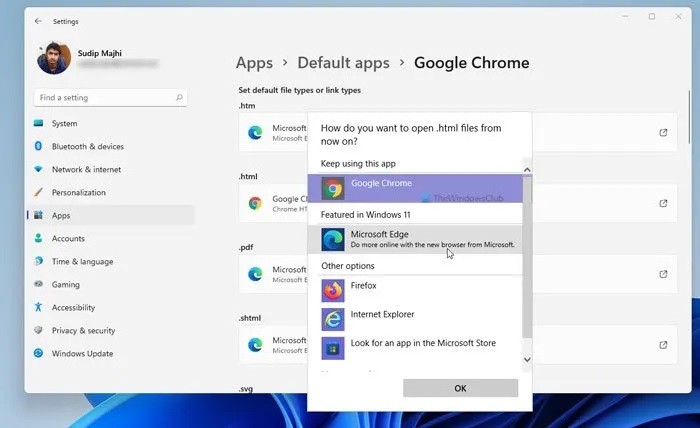
تم دمج الأخبار والاهتمامات على Windows 10 و Widgets على Windows 11 داخليًا مع مستعرض Microsoft Edge. إذا كنت تستخدم Google Chrome أو Mozilla Firefox أو أي متصفح آخر كمتصفح افتراضي ، يمكنك محاولة العودة إلى Edge لإصلاح هذه المشكلة. تساعدك الخطوات التالية في تعيين Edge كمتصفح افتراضي على Windows 11:
- اضغط على Win + I لفتح إعدادات Windows 11.
- انتقل إلى التطبيقات> التطبيقات الافتراضية وانقر على المتصفح الافتراضي الحالي.
- انقر فوق .htm أو .html وحدد متصفح Microsoft Edge .
- افعل الشيء نفسه مع تنسيقات الملفات الأخرى أيضًا.
بدلاً من ذلك ، يمكنك فتح متصفح Microsoft Edge والعثور على خيار التعيين كخيار افتراضي . ومع ذلك ، قد لا يعرض متصفحك هذه الرسالة طوال الوقت ، وهذا هو المكان الذي تكون فيه الخطوات المذكورة أعلاه مفيدة.
بصرف النظر عن ذلك ، يمكنك الانتقال إلى إعدادات متصفح Edge > المتصفح الافتراضي والنقر فوق الزر ” جعله افتراضيًا” لإنجاز المهمة نفسها.
4] تمكين الأدوات باستخدام نهج المجموعة
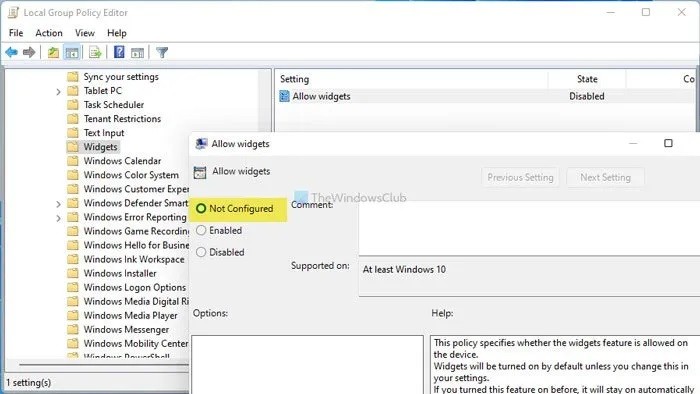
من الممكن تمكين أو تعطيل الأدوات باستخدام محرر نهج المجموعة المحلي. في حالة تعطيله عن طريق الخطأ ، لن تتمكن من فعل أي شيء باستخدام الأدوات. لهذا السبب يجب عليك اتباع الخطوات التالية لإعادة تمكين Widgets على Windows 11 باستخدام Group Policy:
- اضغط على Win + R واكتب gpedit.msc واضغط على زر Enter .
- انتقل إلى الحاجيات في تكوين الكمبيوتر .
- انقر نقرًا مزدوجًا فوق إعداد السماح بالحاجيات .
- حدد الخيار غير مكون .
- انقر فوق الزر ” موافق” لحفظ التغيير.
بعد ذلك ، يمكنك التحقق مما إذا كان يمكنك العثور على أي شيء في Widgets أم لا.