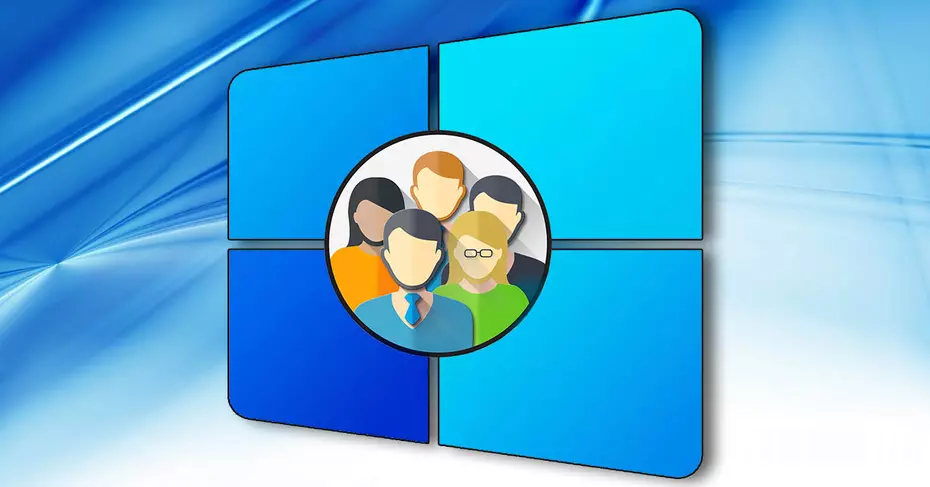عادةً ما يستغرق Windows 10 وقتًا طويلاً للتشغيل. على القرص الصلب التقليدي ، قد يستغرق الأمر أكثر من دقيقة واحدة حتى يظهر سطح المكتب. وحتى بعد ذلك ، لا يزال يقوم بتحميل بعض الخدمات في الخلفية ، مما يعني أنه لا يزال بطيئًا جدًا حتى تتم تهيئة كل شيء بشكل صحيح. لهذا السبب ، قدم Windows 8 (الذي كان بطيئًا في التمهيد أيضًا) Fast Startup.
ما هو بدء التشغيل السريع؟
يحدث الكثير عند بدء تشغيل جهاز الكمبيوتر الخاص بك. في الأساس ، يتم تحميل النواة مع بعض السائقين. ثم تتم قراءة البرامج والمكتبات وأنواع البيانات الأخرى من قرص إلى ذاكرة ويتم تنفيذها أو معالجتها بطريقة ما بواسطة المعالج. على SSD لائق ، هذا سريع بما فيه الكفاية. في حوالي عشر إلى عشرين ثانية يظهر سطح المكتب الخاص بك. نظرًا لأن هذا الوقت مقبول ، لا يدرك معظم المستخدمين أن هذا يمكن أن يكون أسرع. مع تنشيط Fast Startup ، سيتم تمهيد الكمبيوتر في أقل من خمس ثوانٍ. ولكن على الرغم من تمكين هذه الميزة افتراضيًا ، فسيظل Windows يمر بعملية تمهيد عادية في بعض الأنظمة.
يمكنك قراءة المزيد عن Fast Startup هنا . لجعل قصة طويلة قصيرة ، يمكنك التفكير في هذا القياس. لنفترض أنه في التمهيد العادي ، يجب أن يضيف جهاز الكمبيوتر الخاص بك 1 + 2 + 3 + 4 للحصول على نتيجة 10. مع بدء التشغيل السريع ، عند إيقاف التشغيل ، يحفظ Windows نتيجة 10 على القرص. في المرة التالية التي يقوم فيها بالتمهيد ، يقوم ببساطة بنسخ هذه النتيجة من القرص إلى ذاكرة الوصول العشوائي. بهذه الطريقة يتجنب الاضطرار إلى إعادة حساب هذا الرقم من البداية.
كيف تعرف ما إذا كان Windows ينفذ عملية بدء تشغيل سريعة؟
انها بسيطة جدا في الواقع. إذا رأيت الرسوم المتحركة للإقلاع ، تلك التي تدور فيها تلك النقاط في دائرة ، فهذا تمهيد عادي. إذا كنت لا ترى الرسوم المتحركة للتمهيد ، فإن Windows يقوم بعملية بدء تشغيل سريعة.
هنا مثال على التمهيد العادي.

وهذا مثال على بدء التشغيل السريع.
حتى عندما يكون كل شيء على ما يرام ، لن يقوم نظام التشغيل الخاص بك بتنفيذ بدء التشغيل السريع في كل مرة. وهنا بعض الأمثلة:
- عند إعادة التشغيل ، بدلاً من إيقاف التشغيل ، سيتم إجراء تمهيد عادي في المرة القادمة. بمعنى آخر ، لا يمكن أن يحدث بدء التشغيل السريع إلا بعد إيقاف تشغيل جهاز الكمبيوتر الخاص بك.
- بعد التحديث.
- بعد تثبيت أو إزالة برنامج التشغيل.
- في بعض الحالات ، إذا قمت بالتمهيد إلى Windows ثم تم إيقاف تشغيله بسرعة ، فاترك نظام التشغيل “يبرد” ، وقم بتحميل بيانات الخلفية لمدة دقيقة أو دقيقتين على الأقل قبل إيقاف التشغيل عند اختبار الخطوات الواردة في هذه المقالة.
كيفية التأكد من استخدام بدء التشغيل السريع على نظامك
ستختلف الشروط من نظام إلى آخر. في بعض الحالات ، قد تجد أنه حتى بدون كل هذه العناصر ، سيقوم Windows بتنفيذ Fast Boot. ومع ذلك ، في معظم الحالات ، سيتم تطبيق المتطلبات التالية.
1. يحتاج Windows للتمهيد من خلال UEFI . إذا قمت بتثبيت نظام التشغيل الخاص بك في وضع BIOS ، فقد تتمكن من التحويل إلى UEFI باتباع هذه الخطوات . لا تنس أيضًا تغيير إعدادات UEFI لتعطيل تمهيد BIOS وتمكين تمهيد UEFI بعد ذلك.
2. أنت بحاجة إلى برنامج تشغيل SATA / NVMe الخاص بالشركة المصنعة للوحة الأم. برامج التشغيل العامة لنظام التشغيل Windows لن تقطعها. على سبيل المثال ، إذا رأيت شيئًا مثل “Standard SATA AHCI Controller” في إدارة الأجهزة ، فهذا يعني أنك تستخدم برامج تشغيل عامة. وكملاحظة جانبية ، عادةً ما يكون أداء محركات أقراص الحالة الصلبة ضعيفًا في هذا السيناريو. على سبيل المثال ، تجاوزت سرعات القراءة التسلسلية 100-200 ميجابايت / ثانية مع برامج التشغيل هذه على نظام وارتفعت إلى 550 ميجابايت / ثانية مع برامج تشغيل مخصصة.
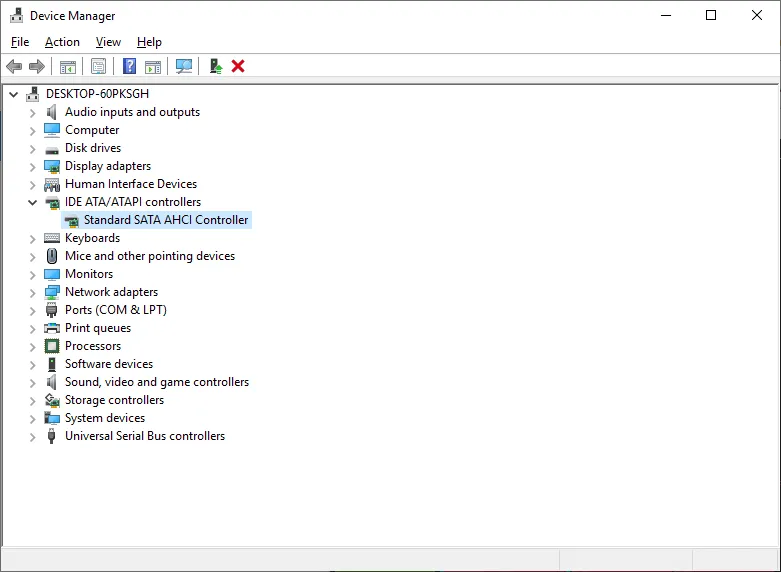
3. يجب تمكين “بدء التشغيل السريع” في “خيارات الطاقة” ويجب تمكينه افتراضيًا. ولكن لا يضر التحقق منه أو إعادة تمكينه إذا قمت بتعطيله مسبقًا لسبب ما.
4. من الضروري وجود جهاز تخزين سريع مثل محرك أقراص SSD أو محرك NVMe. قد يعمل Fast Startup مع الأقراص الثابتة أيضًا ، مما يقلل بشكل كبير من وقت التمهيد ، ولكن من الواضح أنه لن يتم التمهيد في ثلاث ثوانٍ ، كما هو معلن في عنوان البرنامج التعليمي.
إذا كان بدء التشغيل السريع لا يزال غير نشط
يجب أن تكون الخطوات المذكورة أعلاه كافية لجعل جهاز الكمبيوتر الخاص بك يعمل بشكل أسرع. إذا لم تنجح ، فحاول تثبيت برامج التشغيل الأخرى المتوفرة للوحة الأم وبطاقة الفيديو وأي أجهزة أخرى قد تكون لديك. في حالة عدم العثور على برامج التشغيل على موقع الشركة المصنعة ، جرب هذه الأداة . في القائمة التي ينشئها هذا البرنامج ، سترى برامج التشغيل مصنفة حسب اسم الشركة المصنعة. إذا جربت برنامج التشغيل الخاص بعلامتك التجارية المحددة ولم ينجح ، فجرّب برنامج تشغيل آخر من جهة تصنيع مختلفة. حتى لو كانت علامة تجارية مختلفة ، فغالبًا ما يستخدمون نفس الرقائق والشرائح المتشابهة ، لذا فإن السائقين متماثلون.
إذا قمت بتثبيت Windows أثناء التشغيل من خلال BIOS ، فقم بتعطيل تمهيد BIOS بالكامل (و CSM إذا كان متوفرًا) ، وقم بتمكين تمهيد UEFI فقط وأعد تثبيت نظام التشغيل الخاص بك.
إذا لم تعمل هذه الخيارات أيضًا ، فقد يكون لديك تطبيق UEFI عربات التي تجرها الدواب أو بعض الأجهزة التي لا يستطيع Windows استخدام Fast Boot معها. لسوء الحظ ، إذا كنت تندرج في هذه الفئة ، فلا يوجد ما يمكنك فعله باستثناء تغيير اللوحة الأم أو الأجهزة التي بها مشكلات.