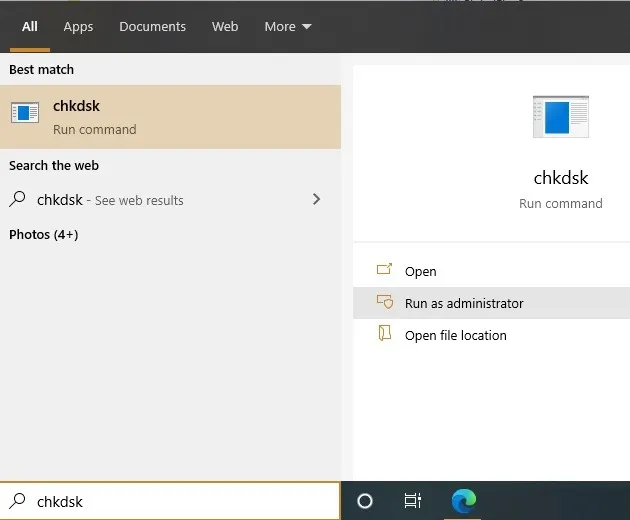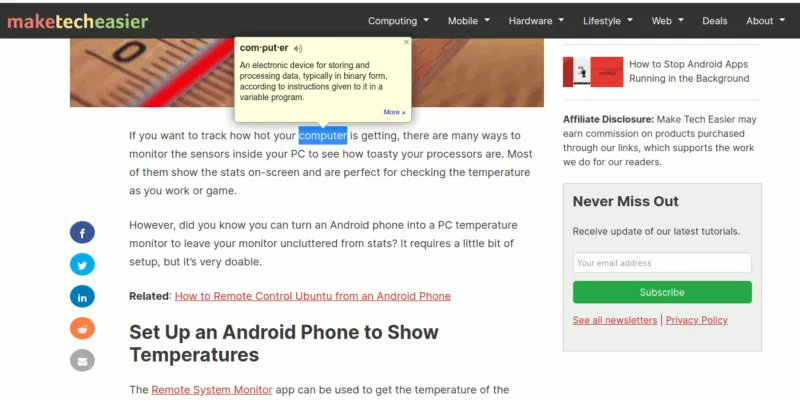Chkdsk هي أداة مساعدة مهمة في Windows مصممة لإصلاح الأخطاء في الأقراص الثابتة. يمكنك استخدامه من حين لآخر على أنظمة الملفات FAT و NTFS للتحقق من أخطاء القرص. يمكن الوصول إليه من سطر الأوامر وكذلك من قوائم تسجيل Windows. على الرغم من أن إجراء chkdsk مفيد ، إلا أنه يمكن أن يكون مضيعة للوقت إذا تمت جدولته تلقائيًا. في هذا البرنامج التعليمي ، ستتعلم كيفية إلغاء عمليات chkdsk المجدولة في Windows 10.
آخر تحديث لنظام Windows 10: لم تعد هناك حاجة إلى Chkdsk المجدول
إذا كنت تستخدم إصدارًا أقدم من Windows ، فقد تم استخدام عمليات chkdsk المجدولة لفحص الأقراص بحثًا عن أخطاء في نظام الملفات. غالبًا ما كان يستغرق وقتًا طويلاً وكان يجب إيقافه يدويًا.
ومع ذلك ، فقد تم إنهاء هذا الإجراء السابق بالكامل في أحدث إصدارات Windows 10. هذا لأن أحدث نظام ملفات في Windows – نظام الملفات المرنة (ReFS) – يوفر تكامل بيانات أفضل عن طريق الكشف الدقيق عن تلف الملفات وكذلك إصلاح تلك الفساد أثناء اتصالك بالإنترنت.
الآن كل ما عليك فعله هو الكتابة chkdskفي قائمة ابدأ وتشغيلها يدويًا في وضع المسؤول وقتما تشاء. استرخ وشاهد العملية كاملة من تلقاء نفسها دون أي تدخل من جانبك. يستغرق الإجراء بأكمله 20 دقيقة ، إذا كان الأمر كذلك ، ويمكنك تشغيله أثناء القيام بأنشطة أخرى على جهاز الكمبيوتر الشخصي الذي يعمل بنظام Windows. لا يثقل كاهل نظامك على الإطلاق.
تعمل عملية chkdsk في وضع القراءة. وفقًا لمايكروسوفت : ” مقاطعة chkdsk غير مستحسن. ومع ذلك ، يجب ألا يؤدي إلغاء chkdsk أو مقاطعته إلى ترك وحدة التخزين تالفة أكثر مما كانت عليه قبل تشغيل chkdsk. ”
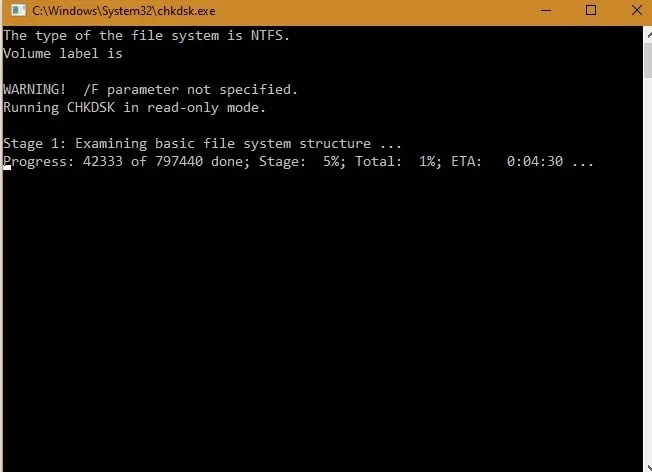
يتم تشغيل الإجراء بأكمله في ثلاث مراحل مختلفة ، وفحص جهاز الكمبيوتر الخاص بك بحثًا عن الأخطاء. إذا لم يتم العثور على أخطاء ، فسيستمر إلى المرحلة التالية.
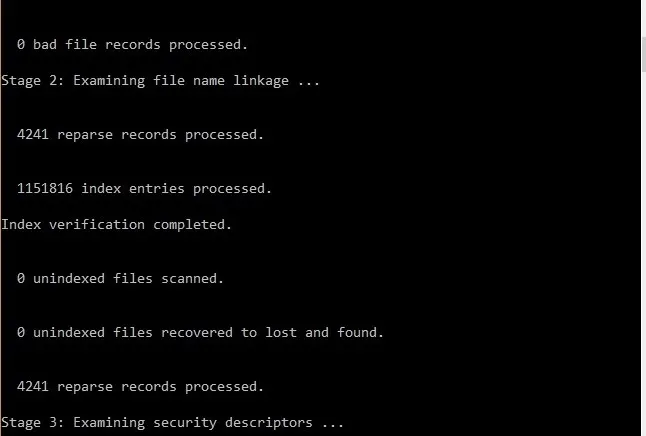
تحصل على رسالة تلخيص نهائية على شاشتك إذا لم تكن هناك أخطاء في أنظمة الملفات وهو ما يحدث عادةً. لذا يعد chkdsk طريقة مفيدة لاختبار نظام Windows الخاص بك للتأكد من سلامة البيانات متى شئت.
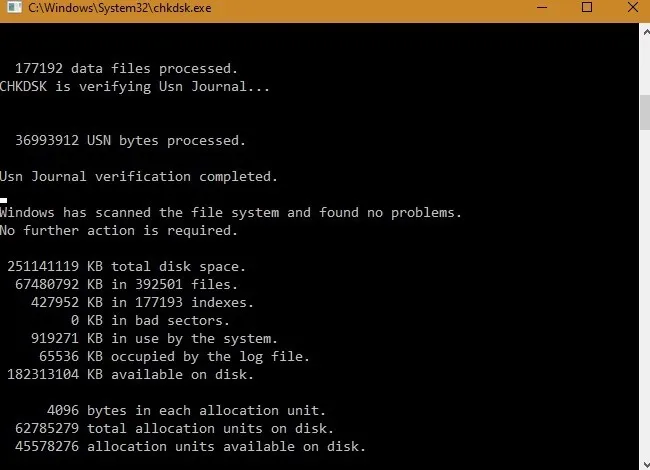
في حالة وجود أي أخطاء ، ستلاحظ رموز الخروج 2 و 3 والتي تتطلب تحليلاً أكثر تقدمًا. يمكنك استخدام أداة مثل Process Monitor لاكتشاف الأخطاء الأكثر تقدمًا.
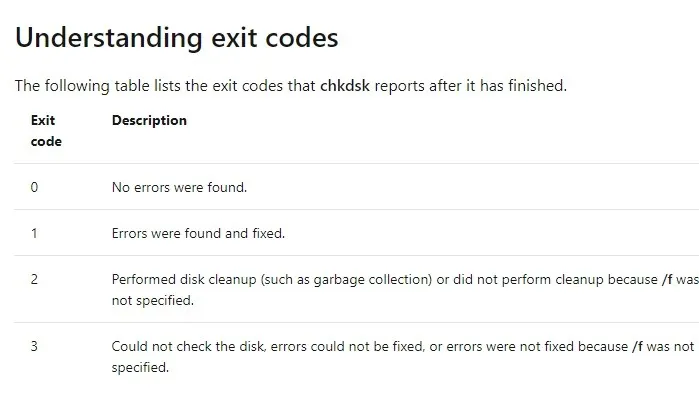
كيفية تمكين وإلغاء Chkdsk المجدول
بينما يُنصح بتشغيل chkdsk يدويًا فقط كما هو موضح أعلاه ، لا يزال خيار الجدولة التلقائية موجودًا.
ابدأ Cmdفي وضع المسؤول واكتب ما يلي لتحديد نظام الملفات الخاص بك. و /fأوامر المعلمة نظام ويندوز لإصلاح الأخطاء في القرص C.
chkdsk /f /r c:
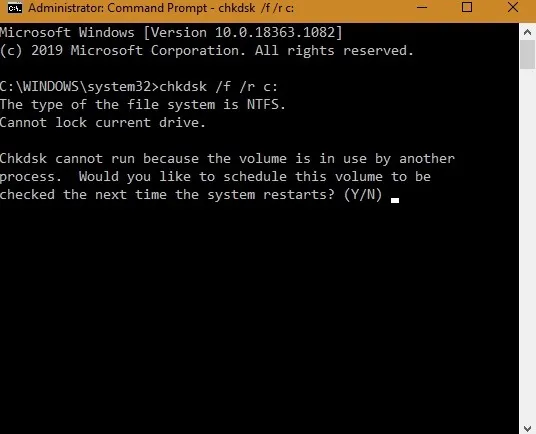
ستخبرك رسالة بجدولة chkdsk في المرة التالية التي يتم فيها إعادة تشغيل النظام. اضغط على “Y” للمتابعة. كما هو موضح هنا ، تظهر رسالة على الشاشة مفادها أنه “تمت جدولة chkdsk يدويًا للتشغيل عند إعادة التشغيل التالية على وحدة التخزين C :.” وهكذا ، قمنا بتمكين الجدولة التلقائية.
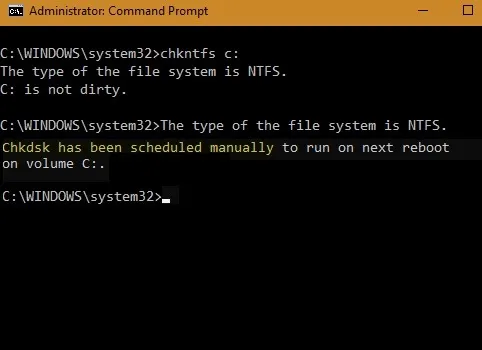
ومع ذلك ، كما تمت مناقشته سابقًا ، لا يُنصح بشدة بهذه الجدولة التلقائية الآن ، لذلك سننهي العملية باستخدام /Xمعلمة:
chkntfs /x c:
هذا يعني أنه تم إلغاء chkdsk المجدول نهائيًا.
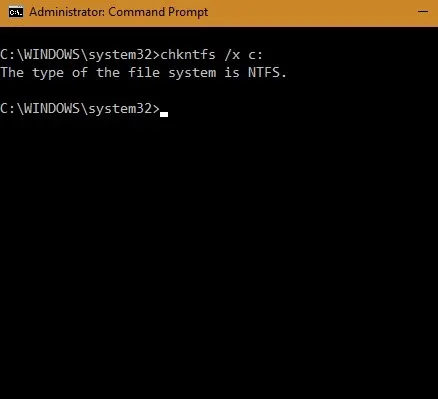
قم بإلغاء Chkdsk باستخدام تسجيل Windows
إلى جانب استخدام موجه الأوامر ، يمكنك أيضًا إلغاء chkdsk المجدول من سجل Windows. هذا مفيد إذا كنت تواجه أي مشاكل مع موجه الأوامر.
للقيام بذلك ، اكتب regeditفي قائمة ابدأ وقم بتشغيل تطبيق محرر التسجيل كمسؤول.
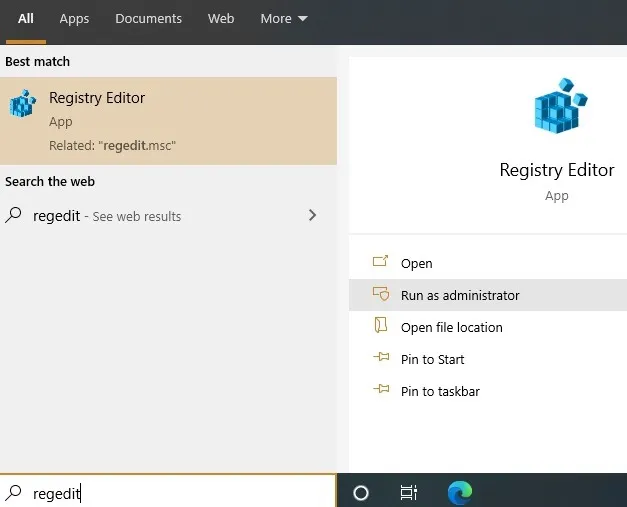
هنا ، انتقل إلى المفتاح التالي في الجزء الأيمن:
HKEY_LOCAL_MACHINE\SYSTEM\CurrentControlSet001\Control\Session Manager
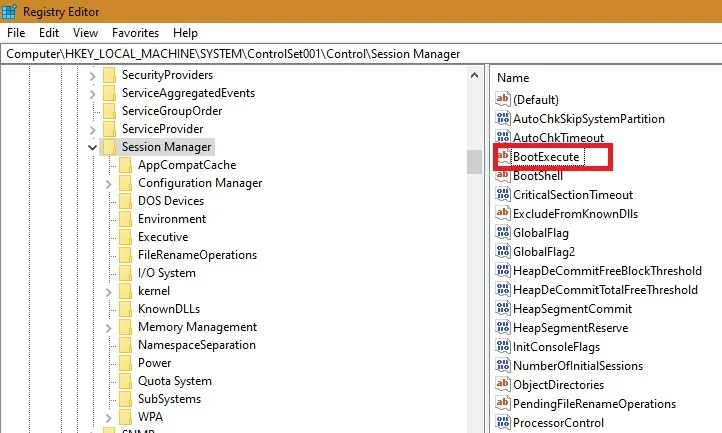
انقر بزر الماوس الأيمن فوق قيمة السلاسل المتعددة “BootExecute” وحدد “تعديل”.
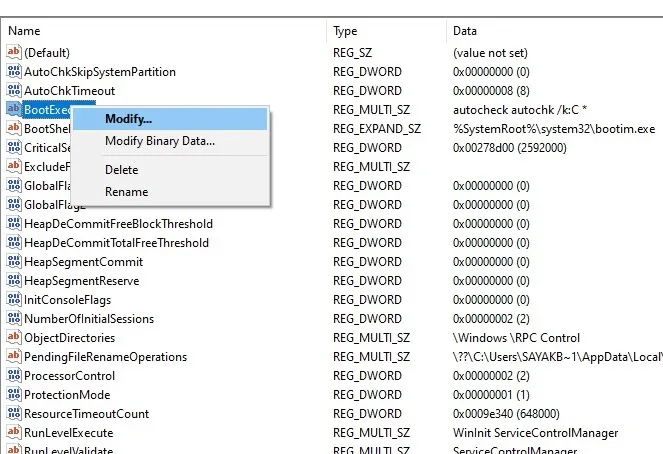
تأكد من توفر السلسلة التالية فقط حتى لا تحدث جدولة تلقائية في المستقبل. في حالة ملاحظة أي أخطاء ، ما عليك سوى إصلاح القيم المنطقية كما هو موضح في لقطة الشاشة.
autocheck autochk /k:C*
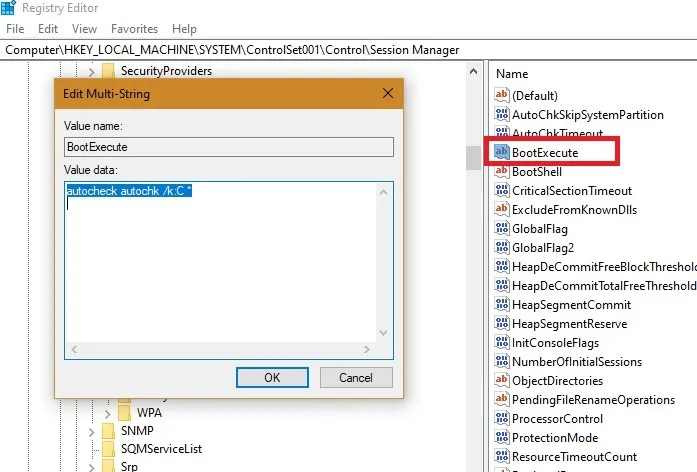
كما يوضح هذا الدليل ، لم يعد التحقق من سلامة أنظمة الملفات إجراءً مستهلكًا للوقت في Windows 10. في الواقع ، من السهل جدًا تنفيذه ، وكل ما تحتاج حقًا إلى تذكره هو كيفية تشغيل Chkdsk في قائمة ابدأ.