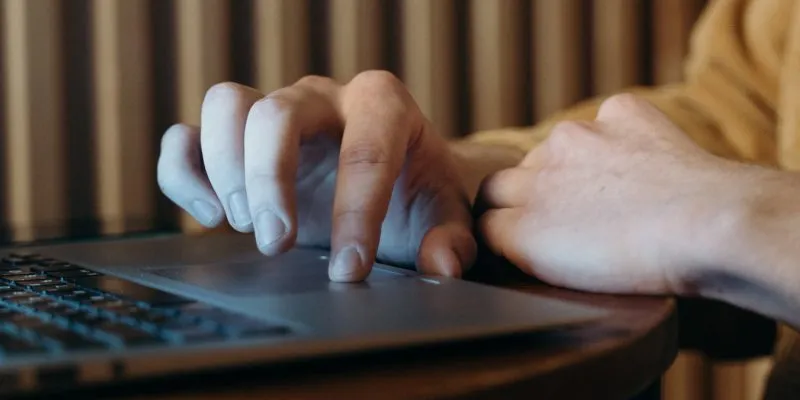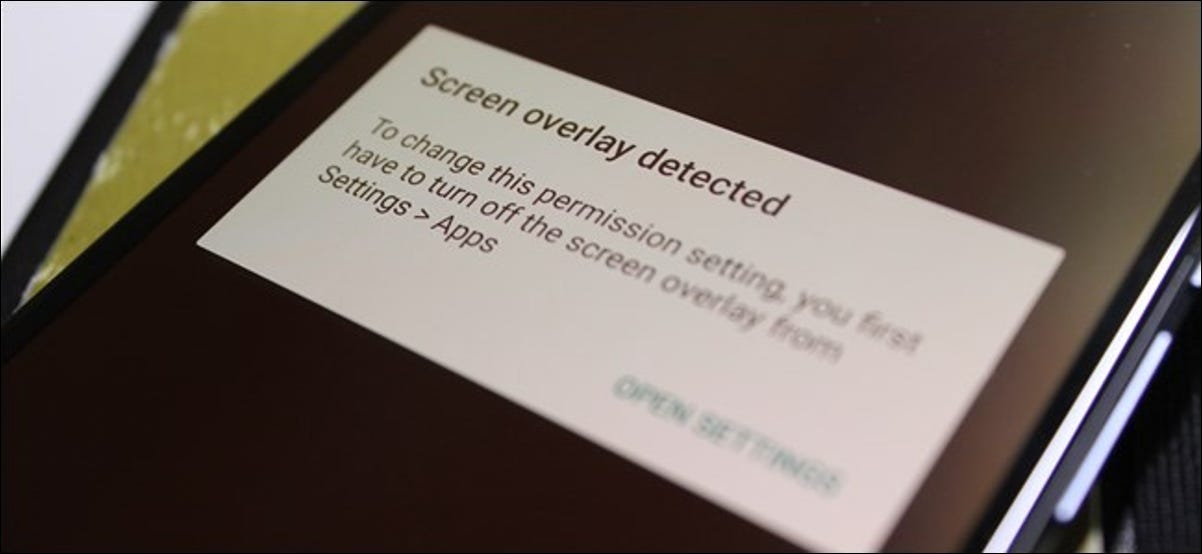يوفر Windows 10 العديد من الطرق لالتقاط لقطة شاشة. لالتقاط لقطة شاشة ، كل ما عليك فعله هو الضغط على Ctrl+ PRTSCأو Fn+ PRTSC، وستحصل على لقطة شاشة على الفور. حتى أن هناك أداة قص مدمجة تسمح لك بالتقاط قسم من النافذة بالإضافة إلى القوائم المنبثقة.
لكن كل هذه الطرق تسمح لك فقط بالتقاط المحتوى الموجود ضمن أبعاد منطقة عرض المتصفح. ماذا لو كنت تريد التقاط لقطة شاشة لنافذة تمرير لصفحة ويب أو مستند أو أي محتوى آخر خارج المنطقة القابلة للعرض؟ في مثل هذه الحالات ، سيكون خيارك الوحيد هو استخدام تطبيق جهة خارجية.
ستتعرف في هذا المنشور على أفضل الأدوات لالتقاط لقطة شاشة قابلة للتمرير في Windows.
1. التقاط لقطة شاشة متحركة في Firefox
منذ ظهور Firefox Quantum ، كانت هناك طريقة متكاملة لالتقاط لقطة شاشة قابلة للتمرير في المتصفح – مما يجعله المتصفح الوحيد الذي يمتلك هذه الميزة دون الحاجة إلى ملحقات. انطلق يا فايرفوكس!
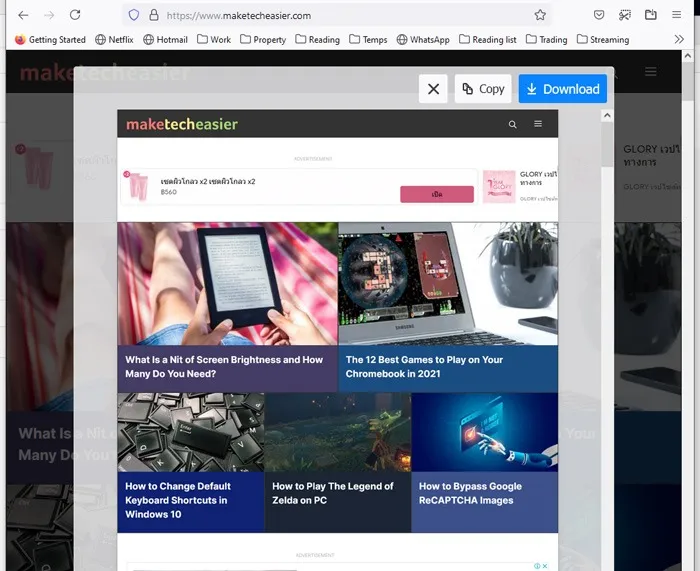
للقيام بذلك ، انقر فوق رمز القائمة المكون من ثلاثة أسطر في الجزء العلوي الأيمن ، ثم انقر فوق “المزيد من الأدوات -> تخصيص شريط الأدوات. ”
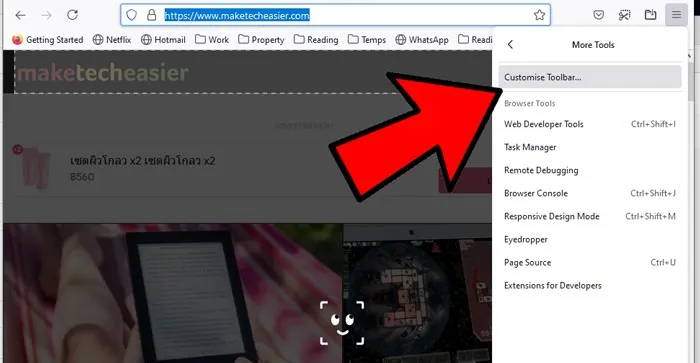
بعد ذلك ، ابحث في الرموز المدرجة عن رمز “لقطة الشاشة” واسحبها إلى شريط أدوات Firefox.
بعد ذلك ، انتقل إلى الصفحة التي تريد التقاطها ، وانقر على أيقونة لقطة الشاشة الجديدة في شريط الأدوات ، ثم “حفظ الصفحة كاملة”.
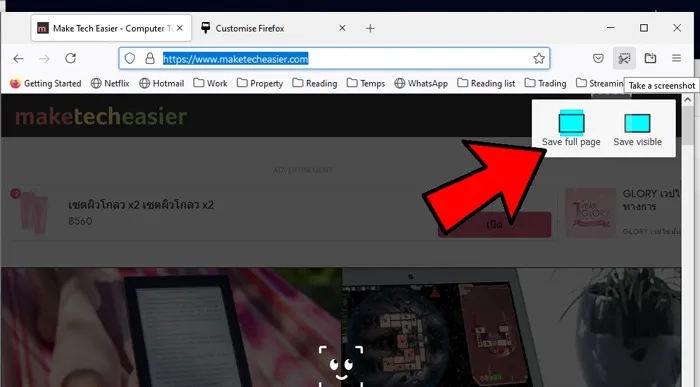
ستظهر الصفحة الكاملة ، والتي يمكنك حفظها بعد ذلك على جهاز الكمبيوتر الخاص بك.
2. GoFullPage (Chrome)
إذا كنت تبحث عن التقاط لقطات شاشة قابلة للتمرير على Chrome تحديدًا ، فيمكنك الحصول على ملحق يقوم بالمهمة نيابة عنك. إنها طريقة رائعة لالتقاط صفحة ويب بأكملها بسرعة في لقطة شاشة تمرير واحدة.
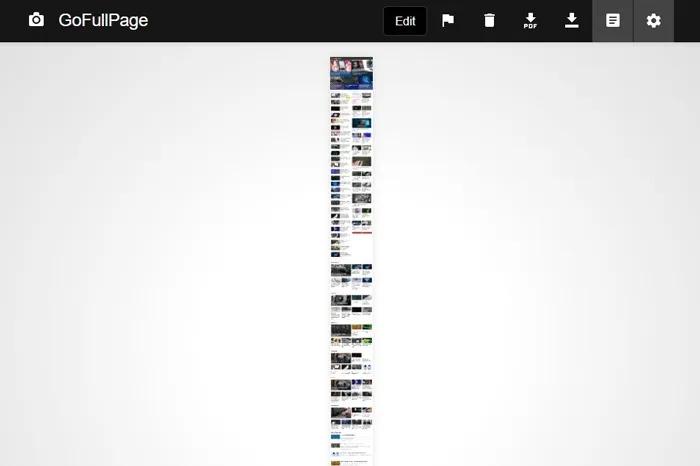
بمجرد تثبيت الامتداد ، ما عليك سوى النقر فوق رمز GoFullPage في الزاوية العلوية اليمنى من المتصفح. (إذا لم تكن موجودة على الفور ، فانقر فوق رمز قطعة اللغز ، ثم GoFullPage من قائمة الملحقات. انقر فوق رمز Pin بجوارها لتظهر بشكل دائم في شريط المستعرض الخاص بك.)
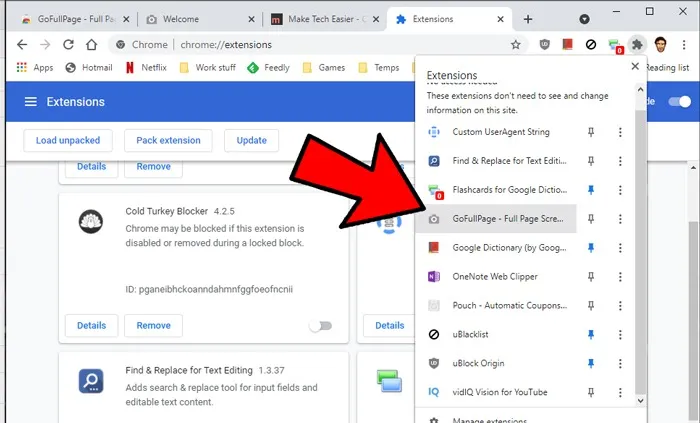
بمجرد النقر فوق GoFullPage ، سيقوم بفحص صفحة الويب التي تتصفحها بالكامل. كما ترى في لقطة الشاشة في بداية هذا الإدخال ، هذا طويل جدًا في حالة Make Tech Easier. من هنا يمكنك تعديل لقطة الشاشة والتعليق عليها وتنزيلها ، إما كملف PDF أو PNG.
3. ShareX
متاح للشراء على موقع الويب الخاص به ومنصة الألعاب Steam (حيث يحتوي على تقييمات “إيجابية بشكل ساحق”) ، بالإضافة إلى امتلاكه لقناة Discord الخاصة به والمليئة بالسكان ، تم التحقق من صحة تطبيق التقاط الشاشة المجاني ShareX من خلال شعبيته الواسعة في مجال التمييز. مجتمع دفق الألعاب.
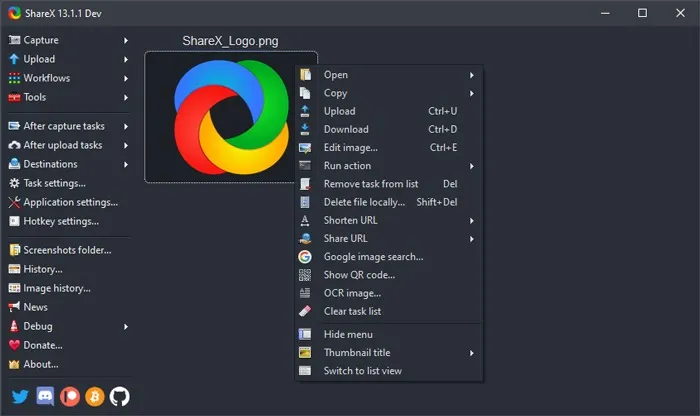
يستخدم اللاعبون التطبيق مفتوح المصدر على نطاق واسع لخيارات التقاط الشاشة القوية. من بين هذه الميزات – التي تشمل التقاط الفيديو ، وصور GIF ، وتحديد المنطقة ، وسير العمل ، بالإضافة إلى عدد كبير من الفلاتر والتأثيرات التي يمكنك إضافتها إلى اللقطات – خيار “لقطة شاشة التمرير” الذي تبحث عنه هنا.
ما عليك سوى فتح ShareX ، والنقر على Capture ، ثم “Scrolling capture”. بمجرد تحديد منطقتك ، يمكنك تحديد النافذة التي تريد التمرير فيها ، وما إذا كنت تريد تأخيرًا قبل بدء التقاط الشاشة ، وعدد التمريرات التي تريد التقاطها.
إنه لطيف وسهل الاستخدام ، وعلى عكس الخيارات الأخرى في هذه القائمة ، فهو مجاني بدون محاذير ، ويتم الحفاظ عليه كما هو من قبل مجتمع دؤوب من مطوري البرامج مفتوحة المصدر. بالإضافة إلى التمرير فقط ، فهو يعمل أيضًا كمجموعة التقاط شاشة شاملة ، وهو أمر مثير للإعجاب نظرًا لصغر حجم ملفه.
4. PicPick
PicPick هو برنامج قوي لالتقاط الشاشة وتحرير الصور تم تطويره وامتلاكه بواسطة NGWIN. إنها أداة التقاط الشاشة المفضلة لدي ، وأنا أستخدمها طوال الوقت. أفضل شيء في PicPick هو أنه مجاني للاستخدام الشخصي ويحتوي على بعض الميزات الرائعة التي لن تجدها حتى في البرامج المدفوعة.
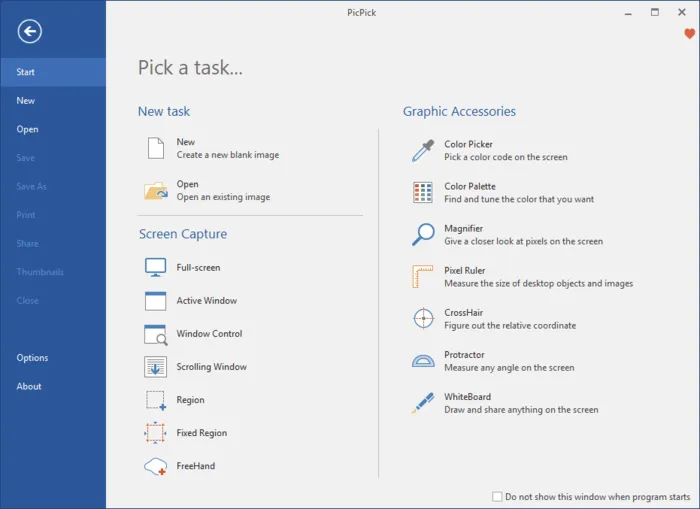
بقدر ما يتعلق الأمر بالتقاط الشاشة ، يوفر PicPick سبعة أوضاع لالتقاط الشاشة: ملء الشاشة ، النافذة النشطة ، التحكم في النافذة ، نافذة التمرير ، المنطقة ، المنطقة الثابتة ، و FreeHand. يناسب كل وضع من هذه الأوضاع سيناريوهات مختلفة ويمكن أن يساعدك في تخصيص لقطات الشاشة حسب رغبتك. على سبيل المثال ، يمكن أن يساعدك وضع المنطقة في عزل والتقاط مربع حوار بدون ضوضاء في الخلفية.
يتيح لك وضع المنطقة الثابتة ضبط طول وعرض لقطة الشاشة المطلوبين من حيث عدد البكسل ، مما يساعد على ضمان أن جميع لقطات الشاشة الخاصة بك موحدة. يحتوي أيضًا على وضع Scrolling Window الذي يتيح لك التقاط لقطة شاشة قابلة للتمرير لصفحة ويب أو مستند بنقرات قليلة.
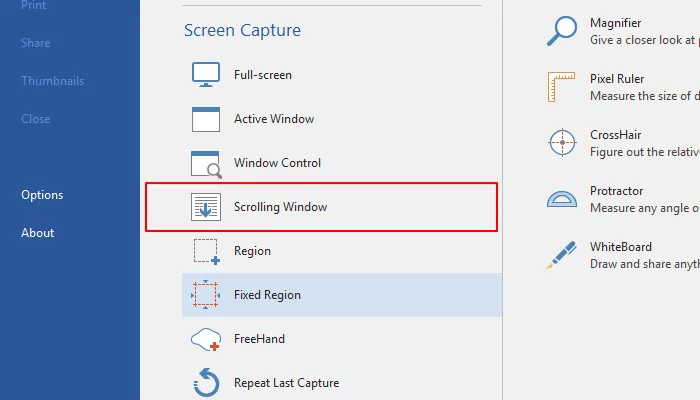
لالتقاط نافذة تمرير ، اتبع الخطوات أدناه:
1. اضغط مع الاستمرار على Ctrl+ Altمعًا ، ثم اضغط PRTSC. سيظهر مربع مستطيل مظلل باللون الأحمر.
2. اضغط مع الاستمرار على زر الماوس الأيسر ، ثم اسحب الماوس على نافذة التمرير لتحديد المنطقة.
3. حرر زر الماوس وسيحدث التمرير التلقائي ببطء. بعد ذلك ، سيتم التقاط نافذتك بالكامل في بضع ثوانٍ فقط.
يأتي PicPick أيضًا مزودًا بمسطرة بكسل يمكن استخدامها لقياس حجم الصور المعروضة على شاشتك ، ولوحة بيضاء افتراضية تتيح للمستخدمين الرسم على الشاشة ، وشعيرات متقاطعة لتحديد مواضع وحدات البكسل النسبية.
5. Apowersoft Screen Capture Pro
Apowersoft Screen Capture Pro هي أداة مبتكرة لالتقاط لقطات الشاشة وتحرير الصور عالية التخصيص وقابلة للتخصيص. لا يدخر البرنامج جهدا عندما يتعلق الأمر بالتقاط لقطات الشاشة ، وذلك بفضل أوضاع لقطة الشاشة العشرة ، والتي تتضمن لقطات شاشة قابلة للتمرير والقائمة و Freehand ، على سبيل المثال لا الحصر.
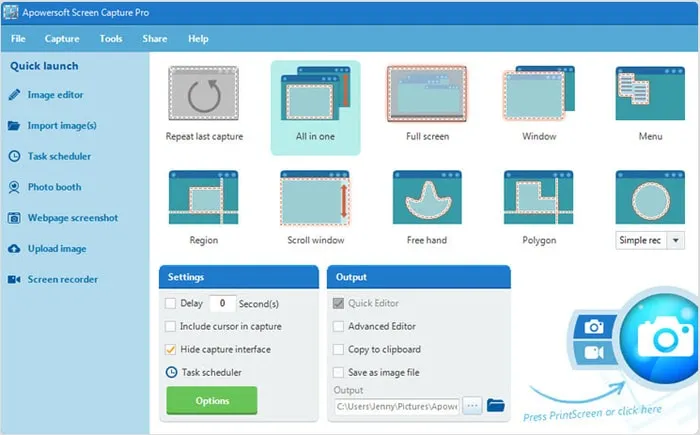
يتيح لك وضع التقاط النافذة التمرير التقاط صفحة ويب أو مستند أو مستعرض بأكمله ، بما في ذلك المحتويات المخفية عن العارض. يأتي أيضًا مع “برنامج جدولة المهام” الذي يمكنك استخدامه أيضًا لالتقاط لقطات شاشة تلقائية.
بالإضافة إلى التقاط لقطة الشاشة ، يأتي Apowersoft Screen Capture Pro مزودًا بمحرر صور قوي يوفر لك مجموعة كبيرة من الخيارات لتحرير لقطات الشاشة الخاصة بك. علاوة على ذلك ، يمكنك أيضًا استخدام هذه الأداة لتسجيل الشاشة وتحميلها ومشاركتها عبر الإنترنت. ومع ذلك ، فإن البرنامج مكلف للغاية. يذهب الترخيص مدى الحياة إلى 79.95 دولارًا. يمكنك أيضًا اختيار اشتراكات شهرية تبدأ من 12.95 دولارًا شهريًا.
الآن بعد أن عرفت كيفية التقاط لقطة شاشة قابلة للتمرير ، يمكنك تحسين نظام التشغيل Windows 10 الخاص بك من خلال الاطلاع على قائمتنا الخاصة بشاشات توقف Windows 10 الرائعة . لدينا أيضًا طريقة للوصول إلى مجلد WindowsApps بعيد المنال على Windows 10 .