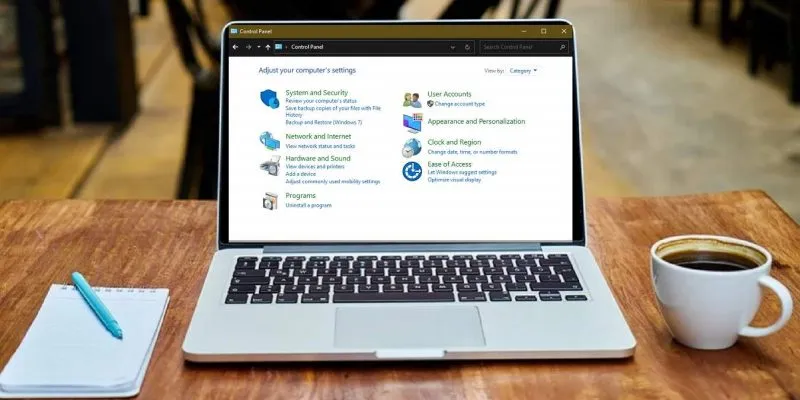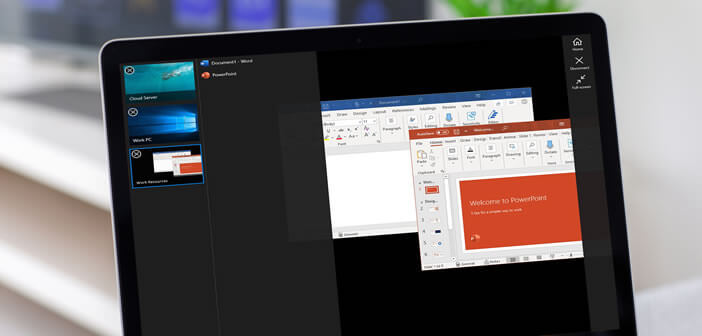يجب تهيئة أي محرك أقراص ثابت أو وحدة تخزين بشكل عام باستخدام نظام ملفات ما حتى يمكن قراءتهما وتحريرهما. هذا هو السبب في أنه من المهم جدًا أن تكون واضحًا بشأن ماهية أنظمة الملفات هذه ومن ثم معرفة كيف يمكننا إنشاء محرك أقراص أو USB للحصول على هذه التنسيقات.
التنسيقات التي يمكننا العمل بها في Windows 10 هي FAT32 و NTFS و exFAT. أشهرها وأكثرها استخدامًا هو FAT32 وهذا هو السبب في أننا سنعتمد عليه للانتقال من تنسيق إلى آخر ، ولكن أولاً يجب أن نكون واضحين بشأن ما نتحدث عنه.
تنسيق الملف
تنسيق القرص عبارة عن مجموعة من العمليات ، مستقلة عن بعضها البعض ، والتي تسمح للقرص الصلب أو ذاكرة USB أو أي نظام تخزين بالحالة المثلى بحيث يمكن استخدامه مرارًا وتكرارًا ، مع الحفاظ على المستوى الأمثل دولة لذلك.
نظام الملفات الذي يحمله محرك أقراص التخزين هو الطريقة التي يتم بها تعيين قطاعات للملفات لجعلها متوافقة مع الأنظمة التي ستقرأها هذه الأجهزة. إذا كان سيتم استخدامها في Windows ، فيمكننا الحصول على أنظمة ملفات FAT32 و NTFS و exFAT باعتبارها الأكثر استخدامًا حاليًا.
FAT32
إنه الأقدم ، كونه بيننا منذ Windows 95 ، تم تطويره ليحل محل FAT16. حقيقة الاستغراق في هذا الوقت الطويل تجعله متوافقًا عمليًا مع جميع أنواع الأجهزة ، من الكمبيوتر إلى التلفزيون ، عبر الهاتف المحمول أو وحدة التحكم.
ولكن نظرًا لكوننا كبارًا ، يمكننا أيضًا التحدث عن قيود مثل عدم القدرة على تخزين ملفات أكبر من 4 جيجابايت أو أن الأقسام لا يمكن أن تكون أكبر من 8 تيرابايت ، وهو ما لا يؤثر كثيرًا في هذا الأخير.
NTFS
هنا نجد قليلاً الموقف المعاكس الذي رأيناه مع FAT32 ، لأنه أكثر حداثة ، مما يلغي الحدين اللذين كانا لدينا من قبل ، مثل 4 جيجابايت للملف و 8 تيرابايت للأقسام. يتضمن أيضًا سلسلة من الميزات الجديدة مثل القدرة على تكوين الأذونات أو دعم النسخ الاحتياطية الفورية أو تشفير الملفات .
تكمن المشكلة في أنه غير متوافق حاليًا مثل FAT32 ، على الرغم من كونه أكثر حداثة. لن نواجه مشاكل مع نظام التشغيل الرئيسي لأجهزة الكمبيوتر ، نظرًا لأن Windows متوافق تمامًا ، ولكن مع macOS و Linux ، قد نواجه المزيد من الصعوبات. وبالمثل ، ستكون هناك أجهزة ، مثل الهواتف المحمولة أو أجهزة التلفزيون ، على سبيل المثال ، غير متوافقة أيضًا.
exFAT
يمكننا القول أن exFAT هو FAT32 الحديث. وصلت في عام 2006 وتم دمجها بالفعل في نظام التشغيل Windows XP. إنه مصمم لمحركات أقراص فلاش ، لكونه أخف من NTFS وبدون قيود FAT32. الخبر السار هو أنه متوافق مع أنظمة التشغيل الرئيسية مثل Windows و Linux و macOS .
يوصى باستخدام exFAT عندما نستخدم محركات أقراص USB ، على سبيل المثال ، حيث نحتاج إلى حفظ ملفات تزيد عن 4 جيجابايت ، والتي سنضعها على جميع أنواع الأجهزة ، نظرًا لأن أجهزة التلفزيون أو الهواتف المحمولة أو وحدات التحكم متوافقة مع هذا النظام.
FAT32 إلى NTFS بدون تنسيق
بادئ ذي بدء ، يُنصح بعمل نسخة احتياطية من كل شيء مخزن على محرك الأقراص الذي سنقوم بتغيير نظام الملفات إليه ، في حال واجهتنا مشكلة في أي وقت. بالإضافة إلى ذلك ، يجب أن نتأكد من محرك الأقراص الذي سنقوم بتحويله إلى تنسيق NTFS.
- بمجرد الانتهاء من ذلك ، سنقوم بالنقر بزر الماوس الأيمن فوق رمز Windows في قائمة البدء ، لاختيار Windows PowerShell (المسؤول) .
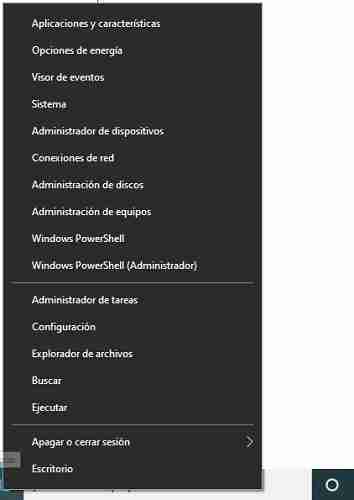
- الآن يجب أن نكتب:
- تحويل LETRAUNITY / fs: ntfs
- التأكيد على أنه في حالة وضع LETRAUNITY ، يجب استبداله بالحرف الذي يمثل وحدة النظام التي نريد تحويلها من FAT32 إلى NTFS.
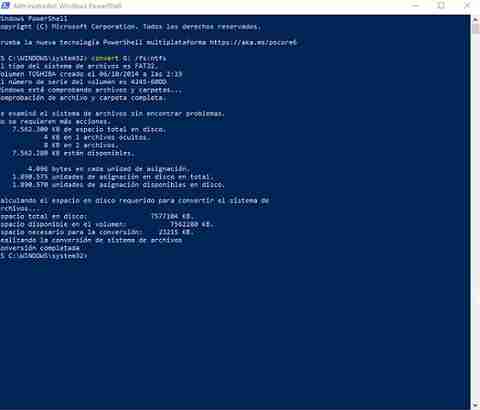
- بمجرد الضغط على Enter ، سيبدأ تنفيذ الأمر ، وسنرى كيف سيتم عرض الرقم التسلسلي للوحدة وسيبدأ التحقق من الملفات والمجلدات الخاصة بالوحدة المشار إليها.
عند انتهاء العملية ، يتم تحليل نظام الملفات للتحقق مما إذا كانت هناك أية مشكلات وسيتم تحديد مساحة القرص المطلوبة للتحويل للمضي قدمًا في تحويل نظام الملفات من FAT32 إلى NTFS.
من تنسيق FAT32 إلى تنسيق NTFS
هناك طريقة أخرى لتمرير FAT32 إلى NTFS أو exFAT ، ولكن سيتم مسح كل ما قمنا بتخزينه. هذا هو السبب في أنه من المفيد في هذه الحالة أن نقوم أولاً بعمل نسخة احتياطية من البيانات التي حفظناها.
- الآن علينا فتح مستكشف ملفات Windows .
- نحدد الوحدة التي نريد تغيير نظام الملفات فيها ونضغط عليها بزر الفأرة الأيمن.
- في ذلك الوقت ، يجب أن نختار خيار التنسيق من القائمة المنسدلة لجميع تلك التي يتم تقديمها إلينا.
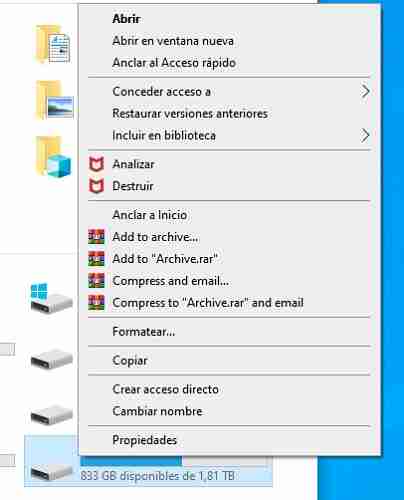
- الآن سنرى نافذة حيث سيكون لدينا إمكانية اختيار نظام الملفات الذي نريده للوحدة. في هذه الحالة يجب أن نختار NTFS .
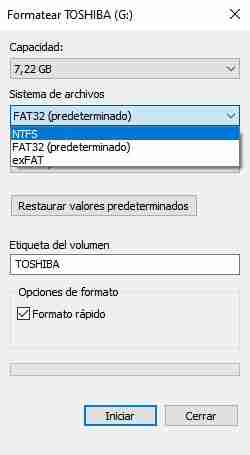
- بمجرد اختياره ، سنرى زرًا في الأسفل حيث يشير إلى التنسيق السريع . إذا تم تنشيطه ، فسيقوم النظام بإدارته بسرعة ، ولكن إذا تم إلغاء تنشيطه ، فسيكون التنسيق أكثر كثافة ، ولكن أيضًا أبطأ بكثير. هذا متروك لاختيار كل واحد.
- بمجرد أن نكون واضحين بشأن هذا ، كل ما تبقى هو النقر فوق ابدأ لبدء العملية.
بمجرد الانتهاء ، سيكون لدينا الوحدة في نظام NTFS التي اخترناها ، على الرغم من هذه الطريقة لتغيير أنظمة الملفات لجهاز ما ، يمكننا أيضًا اختيار exFAT أو حتى FAT32 إذا أردنا الحصول عليها مرة أخرى كما كانت في البداية. أي أنه باستخدام هذه الطريقة يمكننا التغيير من نظام إلى آخر دون مشاكل ، على الرغم من عدم القدرة على الحفاظ على ما يتم تخزينه في الوحدة.
كما رأيت ، من السهل والبسيط للغاية أن تكون قادرًا على الانتقال من تنسيق FAT32 إلى NTFS أو exFAT ، وأن تكون قادرًا على الحصول على طريقتين مختلفتين في طريقة عملهما وفي النتيجة. الآن يبقى لك فقط اختيار أفضل ما يناسب احتياجاتك.