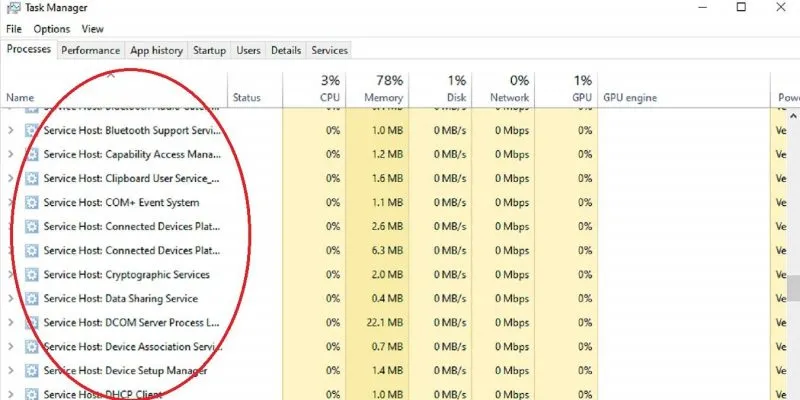إن إنشاء اختصارات لوحة المفاتيح الخاصة بك في Windows 10. ليس أمرًا معقدًا للغاية. فقط انقر بزر الماوس الأيمن فوق الملف القابل للتنفيذ لأي شيء تريد إنشاء اختصار له ، وانقر فوق خصائص ، ثم أدخل الأمر الخاص بك في مربع.
ولكن ماذا لو كنت تريد تغيير اختصارات لوحة المفاتيح الافتراضية التي فرضها عليك Windows 10 ، مثل اختصار أكثر ملاءمة بدلاً من Ctrl+ Shift+ Escللوصول إلى مدير المهام أو Ctrl+ Sلاستخدام أداة بحث بديلة؟ لهذا ، نحتاج إلى أداة تسمى AutoHotKey.
نوضح لك هنا كيفية تغيير اختصارات لوحة المفاتيح في نظام التشغيل Windows 10 باستخدام هذه الأداة الرائعة.
تعرف على AutoHotKey
لذلك لنبدأ بالأخبار السيئة ، وهي أنه لا توجد طريقة أصلية لتغيير اختصارات لوحة المفاتيح الافتراضية في Windows. بعد كل هذه السنوات ، لا تزال Microsoft غير مستعدة لتقديم هذا الجزء البسيط من المرونة ، ربما خوفًا من أنك سترغب في استخدام اختصاراتها للوصول إلى تطبيقات غير تابعة لـ Microsoft … وهذا هو الحال على الأرجح.
بدلاً من ذلك ، سيتعين عليك إنشاء برامج نصية لكل مفتاح اختصار تريد استبداله. لا تقلق ، فهذه العملية أصبحت في الواقع سهلة للغاية بفضل أداة رائعة تسمى AutoHotkey . هذه أداة منشئ البرامج النصية يمكن استخدامها لجميع أنواع الأغراض الإبداعية ، لكننا اليوم نبحث بشكل خاص في كيفية استخدامها لتغيير اختصارات Windows الافتراضية.
أولاً ، قم بتنزيل AutoHotKey .
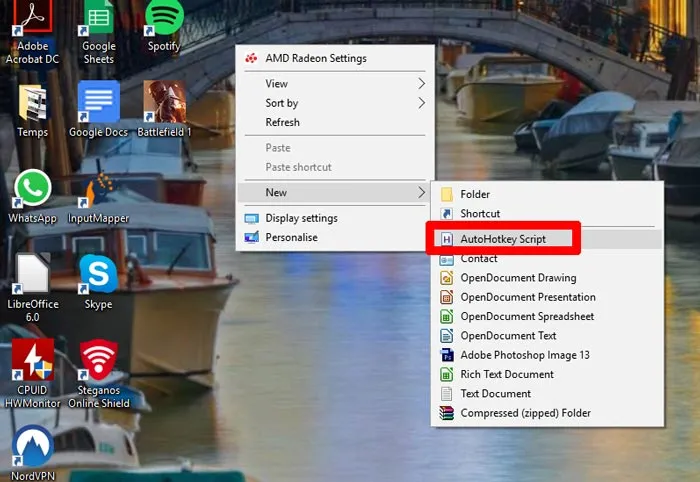
بعد ذلك ، نطلعك على أساسيات بناء جملة Auto Hotkey التي تحتاج إلى معرفتها لتغيير اختصارات Windows. تستخدم معظم اختصارات Windows مزيجًا من الأزرار أدناه ، لذلك يجب أن يكون هذا كافيًا لبدء الاستخدام.
| بناء جملة AutoHotkey | التمثيل |
|---|---|
| ^ | Ctrl مفتاح |
| ! | Alt مفتاح |
| + | Shift مفتاح |
| # | Win مفتاح |
| فوق تحت يسار يمين | مفاتيح الأسهم / الاتجاهات |
| يركض، | يجعل مفتاح الاختصار يفتح ملفًا أو مجلدًا أو برنامجًا على جهاز الكمبيوتر الخاص بك |
| يرسل، | يعيد توجيه مفتاح الاختصار إلى ضغطات المفاتيح التي اخترتها |
إذا كنت ترغب في كتابة حرف ، فما عليك سوى كتابة هذا الحرف حرفيًا ، بينما يمكن أيضًا كتابة الأزرار مثل Esc، Delوغيرها مباشرة في البرنامج النصي الخاص بك. يمكنك العثور على قائمة مناسبة من بناء جملة Auto Hotkey الرئيسي في هذا الموقع .
تغيير اختصار Windows الافتراضي
بمجرد القيام بذلك ، على سطح مكتب Windows ، انقر بزر الماوس الأيمن فوق مساحة فارغة ، ثم حدد “New -> Auto Hotkey script” ، واسمه شيئًا يمكن التعرف عليه. سننشئ اختصارًا أفضل للوصول إلى مدير المهام ( Ctrl+ Shift+ Escافتراضيًا) ، لذلك نحن نطلق على الاختصار “مدير المهام”.
بعد ذلك ، انقر بزر الماوس الأيمن فوق النص البرمجي الذي أنشأته للتو ، ثم انقر فوق “تحرير البرنامج النصي”. استنادًا إلى البنية التي أظهرناها أعلاه ، يكون الاختصار الذي يجب إدخاله هنا كما يلي:
^+x::Send ^+{Esc}
أدخل أولاً الاختصار الذي تريد استخدامه واتبعه ::Send، ثم أدخل مسافة والاختصار الذي تريد استبداله باختصارك المخصص. نظرًا لأن مفتاح Esc هو أمر وليس مفتاحًا قياسيًا ، فإننا نضعه بين قوسين خاصين.
مع كل بدائل اختصارات لوحة المفاتيح ، نوصي بإضافة سطر ثانٍ إلى البرنامج النصي مع النص #NoTrayIcon. سيؤدي هذا إلى منع ظهور رمز علبة مفتاح التشغيل السريع التلقائي ، مما يضمن بقاء العملية برمتها في الخلفية.
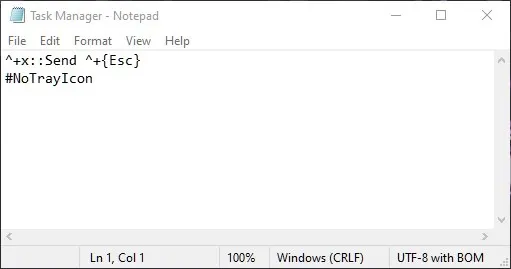
بمجرد أن يصبح البرنامج النصي جاهزًا ، أغلقه واحفظه ، ثم انقر نقرًا مزدوجًا على البرنامج النصي لتشغيله واختبر اختصار لوحة المفاتيح لمعرفة ما إذا كان يفعل ما ينبغي.
تغيير اختصار البرنامج
بعد ذلك ، دعنا نحاول إعادة توجيه اختصار Windows Search الافتراضي Win+ Sإلى أداة بحث بديلة نحبها تسمى البحث في كل شيء . اكتب الأمر التالي:
#s::run, "C:Program FilesEverythingEverything.exe"
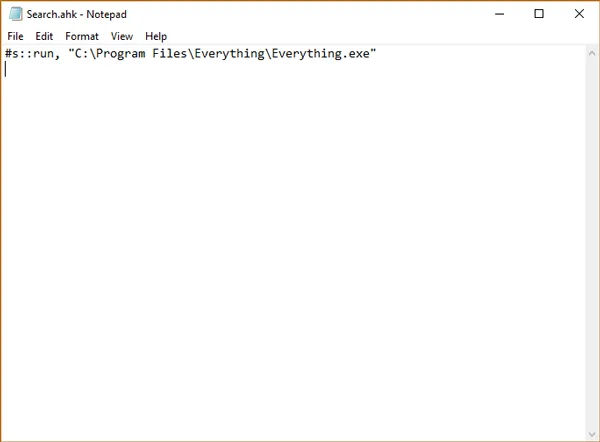
هذا ::هو ما يفصل مفتاح التشغيل السريع عن الإجراء الذي تريده أن يقوم به. الجزء قبل هذا هو مفتاح التشغيل السريع الذي ندخله ( Win+ Sفي هذه الحالة) ، والجزء التالي runهو الأمر لفتح تطبيق البحث عن كل شيء.
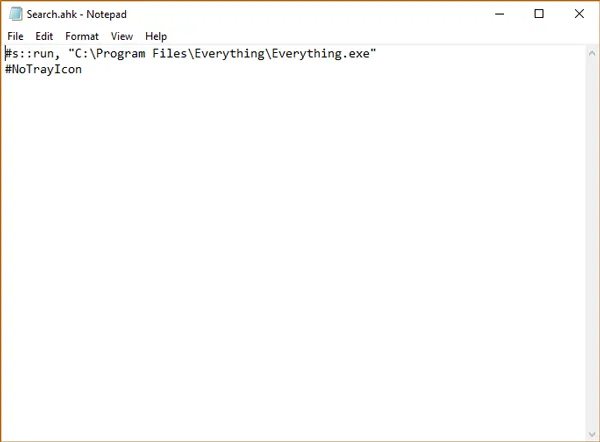
قم بتشغيل الاختصارات عند بدء تشغيل Windows
تعمل اختصاراتك بمجرد تشغيل Windows ونقل البرنامج النصي .ahk إلى مجلد بدء تشغيل النظام في File Explorer – C:ProgramDataMicrosoftWindowsStart MenuProgramsStartUp. افعل الشيء نفسه مع جميع بدائل اختصارات لوحة المفاتيح. بهذه الطريقة سيعملون جميعًا بمجرد تشغيل جهاز الكمبيوتر الخاص بك.
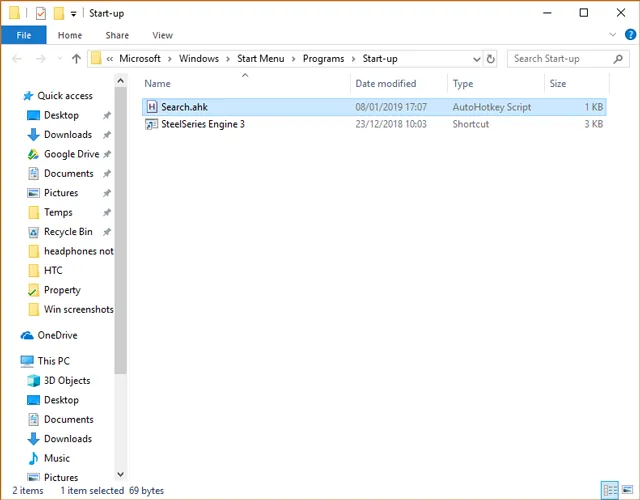
إنها مجهود قليل ، لكنها بالتأكيد تعمل على تغيير اختصارات لوحة المفاتيح الافتراضية في Windows. على سبيل المكافأة ، تعلمت أيضًا الأساسيات المطلقة لـ AutoHotKey – وهي أداة سهلة الاستخدام للغاية قادرة على تشغيل البرامج النصية أكثر تعقيدًا من تلك التي نذكرها هنا.