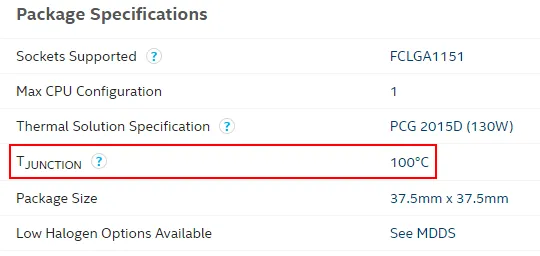يعد الحفاظ على درجة حرارة وحدة المعالجة المركزية الخاصة بك قيد الفحص أحد أسس العناية بجهاز الكمبيوتر الخاص بك. وحدة المعالجة المركزية هي إلى حد كبير دماغ جهاز الكمبيوتر الخاص بك ، حيث يتم إجراء الملايين من العمليات الحسابية ، وتحديد أولويات المهام ، وتحويل البيانات إلى معلومات على شاشتك.
لكن أولاً – ما هي “درجة الحرارة السيئة”؟
لسوء الحظ ، ليس من الواضح على الفور ما هي درجة الحرارة الجيدة أو السيئة للمعالج. إذا رأيت أن درجة حرارة الخمول في المعالج تبلغ 30 درجة مئوية ، فهل هذه درجة حرارة خمول جيدة أم سيئة؟ ماذا عن 40 درجة أو 50 درجة أو 60 درجة أو 70 درجة مئوية؟
إذا كانت درجة الحرارة مدرجة تحت شيء مشابه لـ “أقصى درجة حرارة للتشغيل” أو “T Case” ، فهذه هي درجة الحرارة التي يجب أن تسعى جاهدًا لإبقاء معالجك تحتها معظم الوقت. إذا كانت تقول “T Junction” (مثل أعلاه) ، فإن النصيحة العامة هي إبقاء الأشياء على الأقل 30 درجة مئوية تحت درجة الحرارة المذكورة. (بالنسبة للمثال أعلاه ، سنسعى جاهدين للبقاء أقل من 70 درجة مئوية.) وفي كلتا الحالتين ، إذا كان جهاز الكمبيوتر الخاص بك تحت درجة الحرارة هذه لمعظم الوقت (أو بشكل مثالي ، كل شيء!) ، فأنت بخير.
1. خنق
لقد قمنا بتجميع الكثير من الأغاني الغنائية حول أداة Throttlestop هنا في Make Tech Easier. (راجع دليل التقليل من أجل الإثبات!) تتيح لك الأداة خفيفة الوزن تقويض وحدة المعالجة المركزية الخاصة بك لتهدئة درجات الحرارة فقط ومنع الاختناق ، مما يسمح بدوره لوحدة المعالجة المركزية الخاصة بك بالعمل بشكل أكثر فعالية.
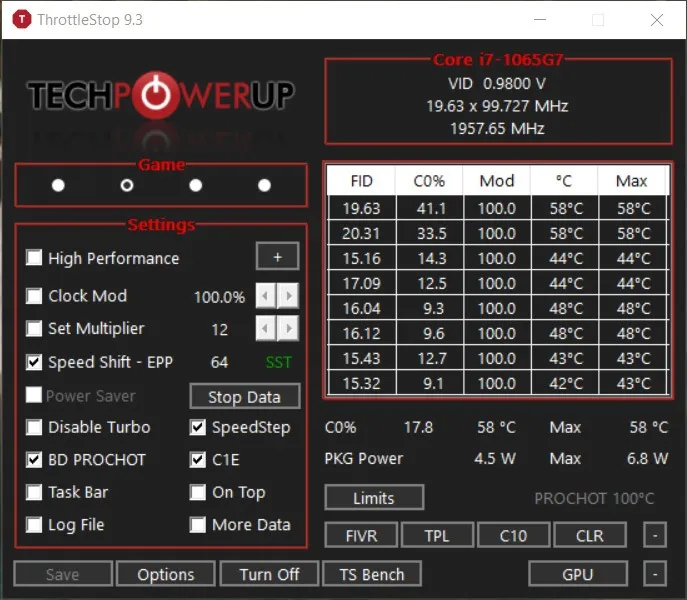
يجدر النظر في التقصير إذا كنت تريد تبريد وحدة المعالجة المركزية الخاصة بك ، ولكن كمكافأة إضافية ، يمكنك أيضًا استخدام Throttlestop كشاشة لدرجة حرارة وحدة المعالجة المركزية.
للقيام بذلك ، انقر فوق “خيارات” في الجزء السفلي من Throttlestop ، ثم في المنتصف ، حدد مربع “CPU Temp”.
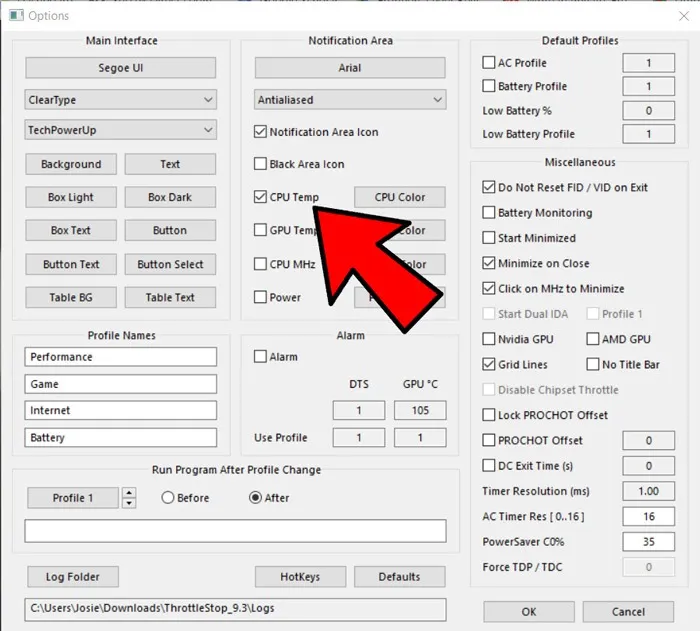
الآن ، في كل مرة تفتح فيها Throttlestop ، سترى رقمًا صغيرًا في منطقة الإعلام بشريط المهام يوضح لك درجة حرارة وحدة المعالجة المركزية في تلك اللحظة.
2. HWMonitor
تقوم هذه الأداة بأكثر من مجرد مراقبة درجات حرارة وحدة المعالجة المركزية ، ولكن على شاشة واحدة ، ستجد كل المعلومات التي تحتاجها وأكثر من ذلك بكثير. في جزء HWMonitor الرئيسي ، يمكنك التمرير لأسفل لرؤية وحدة المعالجة المركزية الخاصة بك مدرجة بكل معلوماتها.
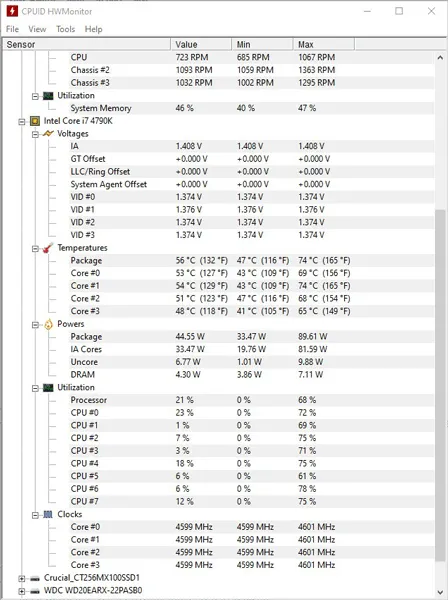
سترى الجهد لكل نواة ، وكمية وحدة المعالجة المركزية المستخدمة – والأهم من ذلك – درجة حرارة كل نواة. يعرض درجة الحرارة الحالية بالإضافة إلى درجات الحرارة الدنيا والقصوى.
3. MSI Afterburner
تم تصميم MSI Afterburner مع وضع اللاعبين في الاعتبار ، ولأولئك الذين يرغبون في رفع تردد التشغيل على أجهزة الكمبيوتر الخاصة بهم ، وهو أداة ممتازة لمراقبة درجات حرارة جهاز الكمبيوتر الخاص بك. بمجرد تثبيت وفتح Afterburner ، يجب أن ترى رسمًا بيانيًا على شاشته الرئيسية يوضح لك درجة حرارة وحدة معالجة الرسومات ودرجة حرارة وحدة المعالجة المركزية والعديد من البيانات الأخرى.
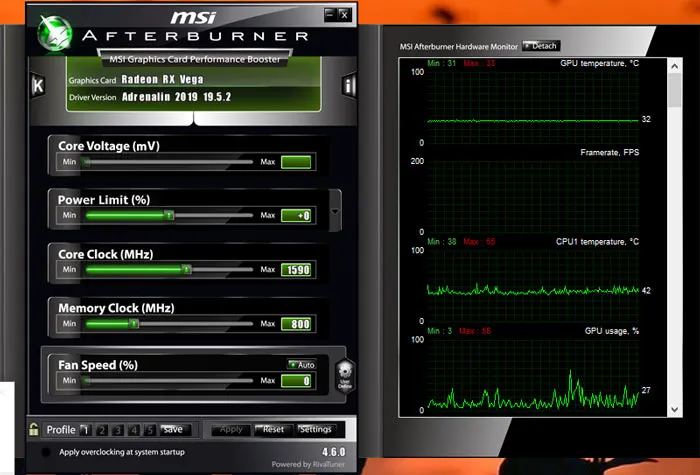
لإعادة ترتيب الرسوم البيانية وتحديد أولويات درجة حرارة وحدة المعالجة المركزية بحيث تظهر بالقرب من الجزء العلوي ، انقر فوق “الإعدادات” في Afterburner ، ثم علامة التبويب “المراقبة”. سترى هنا قائمة حيث يمكنك تحديد الأشياء التي تريد عرضها على الشاشة الرئيسية واسحب إلى الأعلى الأشياء التي تريد أن تظهر بالقرب من الأعلى.
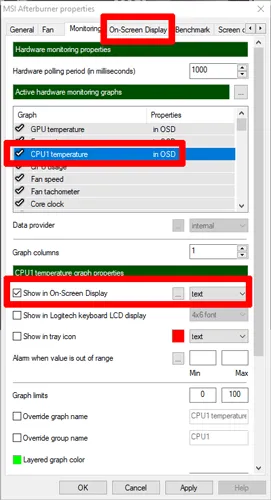
عند تحديد درجة حرارة “وحدة المعالجة المركزية” ، يمكنك أيضًا تحديد مربع “إظهار في العرض على الشاشة” بحيث يظهر في الزاوية كلما قمت بإدخال الاختصار لعرض قائمة المعلومات المعروضة على الشاشة. (يمكنك اختيار المفتاح الذي تريده من خلال الانتقال إلى علامة التبويب “On-Screen Display” في إعدادات Afterburner.)
4. افتح شاشة الأجهزة
يعد Open Hardware Monitor حلاً رائعًا للحصول على جميع الإحصاءات المطلوبة في مكان واحد. سيكون هذا قادرًا على إخبارك بدرجات حرارة وحدة المعالجة المركزية الخاصة بك بالإضافة إلى درجة حرارة وحدة معالجة الرسومات ، والجهد الكهربي المستخدم في جهاز الكمبيوتر الخاص بك ، وحتى مدى سرعة مراوح النظام لديك. وهذا يجعلها أداة قوية تسمح لك بمراقبة جميع درجات حرارة نظامك.

يمكنك العثور على درجة حرارة وحدة المعالجة المركزية الخاصة بك ضمن فئة مع وجود اسم وحدة المعالجة المركزية الخاصة بك فيها. ستدرج درجة حرارة لكل نواة في معالجك.
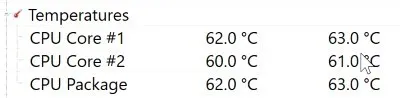
تسمح لك العديد من أجهزة مراقبة درجة الحرارة هذه بوضع قراءات على شريط المهام. يعد هذا مفيدًا بشكل خاص إذا كنت تقوم بمهام كثيفة النظام وتريد مراقبة درجات الحرارة دون التحرك ذهابًا وإيابًا بين النافذة النشطة وشاشة النظام. إذا كنت ترغب في رؤية درجة حرارة وحدة المعالجة المركزية في شريط المهام ، فانقر بزر الماوس الأيمن فوق درجة الحرارة نفسها وانقر فوق “إظهار في الدرج”.
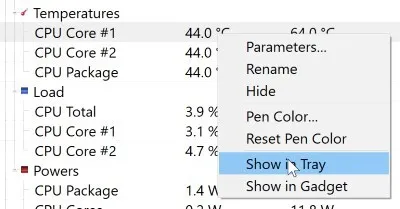
إذا انتهى الأمر بالقراءة للاختباء في قسم الرموز “الإضافية” ، فيمكنك سحبها إلى الدرج النشط الرئيسي. هذا يعني أنه سيكون مرئيًا دائمًا طالما يمكنك رؤية شريط المهام.
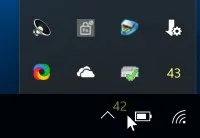
5. درجة الحرارة الأساسية
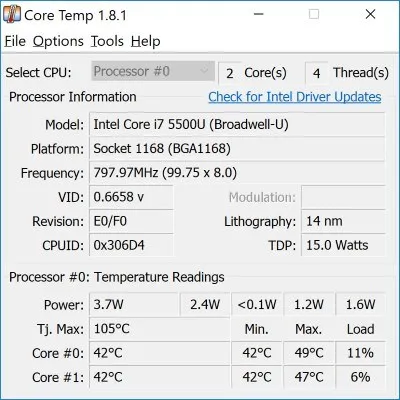
إذا كنت تريد شيئًا أكثر تركيزًا على المعالج نفسه ، فإن Core Temp هو خيار جيد عندما تحتاج إلى التحقق من درجة حرارة وحدة المعالجة المركزية في نظام التشغيل Windows 10. فهو يمنحك كل ما قد ترغب في معرفته عن المعالج ، مثل اسمه ، والنوى التي يستخدمها ، والأهم من ذلك ، درجة حرارته. حتى أنه سيعلمك بحد T Junction الخاص بالمعالج ، المدرج على أنه “Tj. ماكس “فوق درجات الحرارة الخاصة بك.
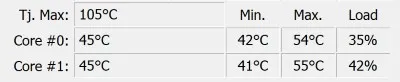
إذا كنت ترغب في رؤية درجة الحرارة في علبة النظام ، فيجب تمكينها افتراضيًا. إذا لم يكن كذلك ، فانقر على “خيارات” ، ثم “الإعدادات”.
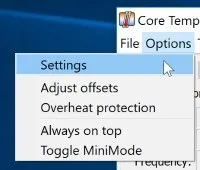
انقر فوق علامة التبويب “شريط مهام Windows” ، ثم “تمكين ميزات شريط مهام Windows 7” ، متبوعًا بـ “درجة الحرارة” ، ثم “موافق”.
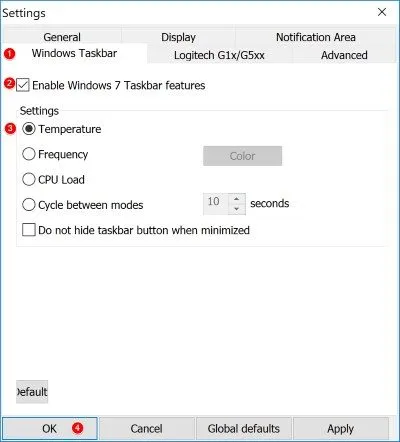
6. سبيسي
مجموعة أخرى الكل في واحد ، سبيكي ، تأتي كحزمة رائعة من تشخيصات الأنظمة المختلفة ، بما في ذلك القدرة على فحص درجة حرارة وحدة المعالجة المركزية في Windows 10. بمجرد فتح سبيكي ، تظهر لك جميع درجات الحرارة ذات الصلة التي تحتاج إلى معرفتها لجهاز كمبيوتر محمول صحي. من الرائع أيضًا البحث عن معلومات حول نظامك ، لذا تأكد من تذكر هذا التطبيق ، إذا احتجت إلى معلومات حول نظام التشغيل أو اللوحة الأم ، على سبيل المثال.
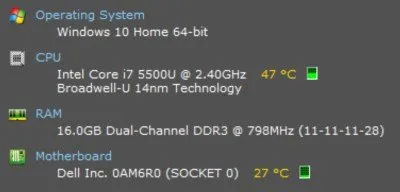
إذا قمت بالنقر فوق “وحدة المعالجة المركزية” على اليسار ، يمكنك الحصول على معلومات أكثر تركيزًا على معالجك.
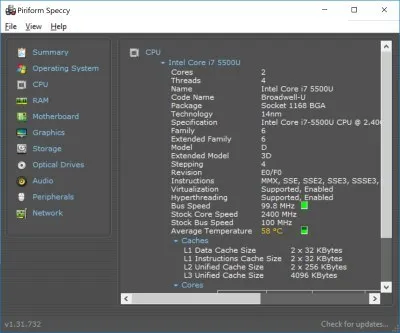
إذا كنت ترغب في ظهور درجة الحرارة في الدرج ، فانقر فوق “عرض” ، ثم “خيارات”.
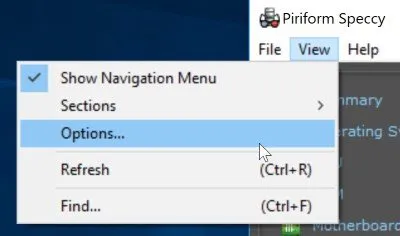
انقر على “علبة النظام” ، ثم “تصغير إلى علبة” ، متبوعًا بـ “عرض المقاييس في العلبة” ، ثم حدد “وحدة المعالجة المركزية”.
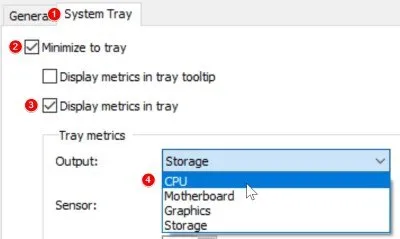
الآن عندما تقوم بتقليل Speccy ، يمكنك مراقبة مدى سخونة وحدة المعالجة المركزية الخاصة بك كما تفعل أشياء أخرى.
يساعد! معالجي ساخن جدًا!
إذا كانت الطرق المذكورة أعلاه تقودك إلى اكتشاف أن لديك معالجًا ممتعًا تمامًا ، فلا داعي للذعر. هناك العديد من الحلول التي يمكنك استخدامها لتخفيض مستوى معالجك إلى مستوى أكثر منطقية. لقد نشرنا مقالًا حول كيفية تبريد وحدة المعالجة المركزية الخاصة بك ، لذا تحقق مما إذا كانت الحلول هناك ستساعد في خفض درجة حرارة وحدة المعالجة المركزية الخاصة بك إلى درجة حرارة يمكن التحكم فيها بشكل أكبر.