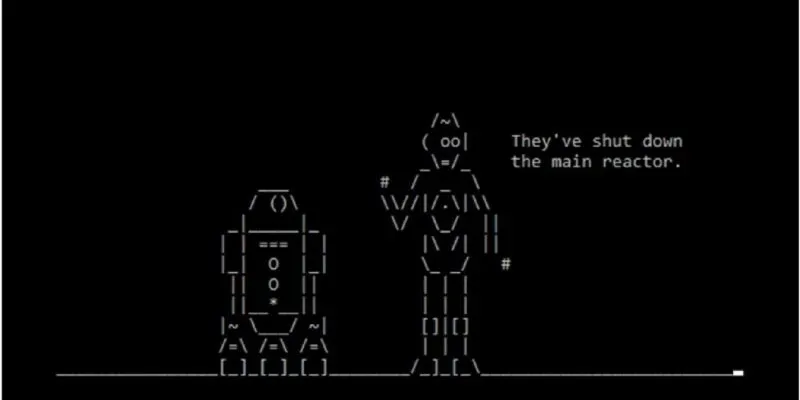في أي وقت ، هناك مجموعة كاملة من المعلومات يتم إرسالها بين جهاز الكمبيوتر الذي يعمل بنظام Windows 10 والفراغ اللامتناهي للإنترنت. يتم ذلك باستخدام عملية تبحث من خلالها العمليات المعتمدة على الشبكة عن منافذ TCP و UDP ، والتي يستخدمونها للتواصل مع الإنترنت. أولاً ، يتم إرسال بياناتك إلى المنافذ البعيدة في الوجهة أو موقع الويب الذي تحاول عملياتك الاتصال به ، ثم يتم استلامها في المنافذ المحلية مرة أخرى على جهاز الكمبيوتر الخاص بك.
في معظم الأوقات ، يعرف Windows 10 كيفية إدارة المنافذ والتأكد من توجيه حركة المرور عبر المنافذ الصحيحة حتى تتمكن هذه العمليات من الاتصال بما يحتاجون إليه. لكن في بعض الأحيان قد يتم تعيين عمليتين لمنفذ واحد ، أو ربما ترغب فقط في الحصول على صورة أفضل لحركة مرور الشبكة وما يحدث داخل وخارج.
لهذا السبب كتب هذا الدليل الذي يوضح لك كيفية التحقق من المنافذ المفتوحة على Windows ومعرفة التطبيقات التي تستخدم المنافذ.
تحقق من استخدام المنفذ مع Nirsoft CurrPorts
يعد NirSoft أحد أفضل مطوري البرامج المستقلين ، حيث يوفر لنا أدوات مساعدة رائعة ، مثل PassView و WirelessKeyView. بينما يفضل بعض الأشخاص التحقق من منافذهم دون تثبيت برنامج تابع لجهة خارجية (في هذه الحالة ، قم بالتمرير لأسفل إلى طريقة CMD) ، فإن CurrPorts هي الطريقة الأسرع والأكثر ملاءمة للتحقق من حالة المنفذ على Windows.
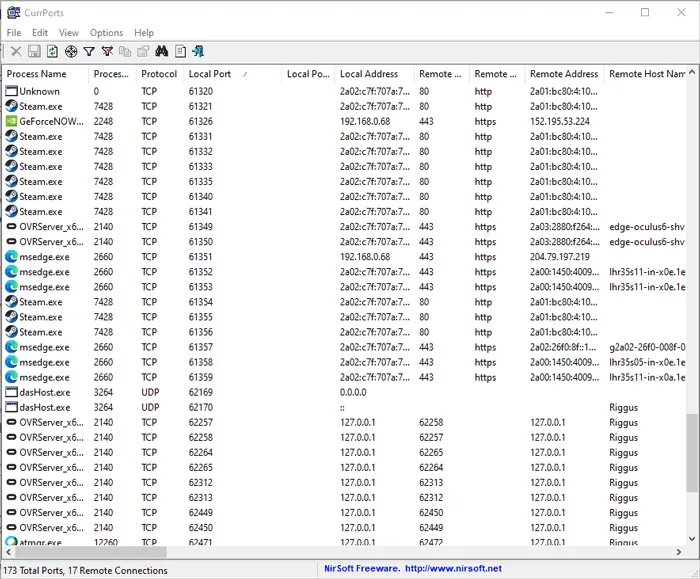
بمجرد تثبيت CurrPorts ، ما عليك سوى فتحه لرؤية قائمة بجميع المنافذ المستخدمة حاليًا. إذا كنت تبحث عن منافذ محلية قيد الاستخدام ، فما عليك سوى النقر فوق عمود “Local Port” في الجزء العلوي لترتيب القائمة حسب رقم المنفذ (سهل إذا كنت تبحث عن منفذ معين). يمكنك فعل الشيء نفسه مع المنافذ البعيدة أيضًا.
إذا كنت تريد حقًا العثور على منافذ محددة ، فانقر فوق رمز “عوامل التصفية المتقدمة” في الجزء العلوي وأدخل السلسلة الخاصة بك بالتنسيق الذي تقترحه. يجب أن تبدو مثل الصورة أدناه.
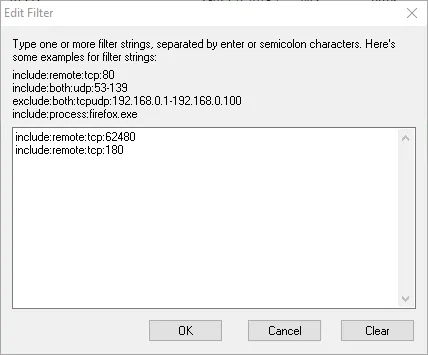
اضغط على “موافق” عندما تكون جاهزًا ، وستتحول القائمة إلى استفساراتك.
سرد المنافذ المفتوحة باستخدام موجه الأوامر
الطريقة المتكاملة – وإن لم تكن بالضرورة الأبسط – للتحقق من المنافذ المفتوحة هي استخدام موجه الأوامر المضمون.
انقر فوق الزر ابدأ ، واكتب cmd، ثم انقر بزر الماوس الأيمن فوق “موجه الأوامر” عندما يظهر في نتائج البحث. انقر على “تشغيل كمسؤول”.
بمجرد دخولك إلى موجه الأوامر غير المقيد ، أدخل الأمر التالي:
netstat -ab
سيؤدي هذا إلى عرض قائمة بالمنافذ المفتوحة التي ربما تكون طويلة جدًا ، إلى جانب عمليات Windows التي تستخدمها. (يمكنك الضغط على Ctrl+ A، ثم Ctrl+ Cلنسخ جميع المعلومات إلى الحافظة.) على جهاز الكمبيوتر العادي ، سيكون هناك عنوانان IP محليان رئيسيان يحتويان على منافذ على جهاز الكمبيوتر الخاص بك.
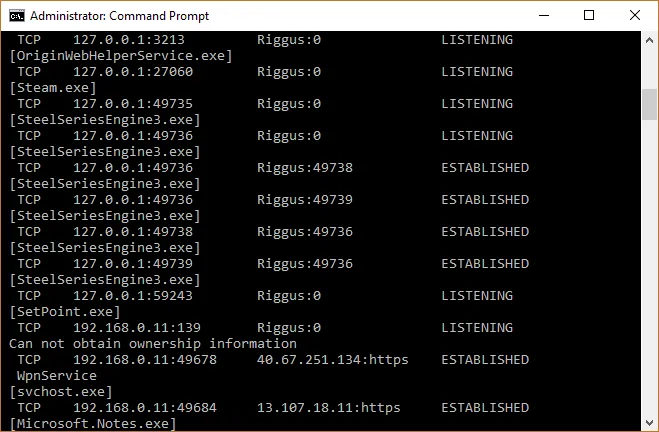
الأول في حالتنا هو “127.0.0.1”. يُعرف عنوان IP هذا باسم “المضيف المحلي” أو “عنوان الاسترجاع” ، وأي عملية استماع إلى المنافذ هنا تتواصل داخليًا على شبكتك المحلية دون استخدام أي واجهة شبكة. المنفذ الفعلي هو الرقم الذي تراه بعد النقطتين. (انظر الصورة أدناه).
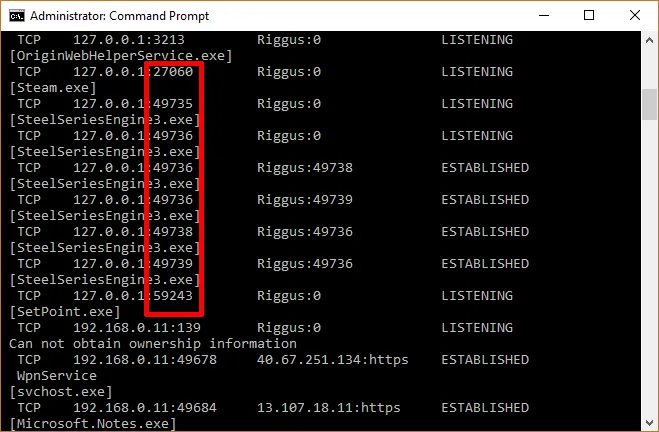
من المحتمل أن يستمع الجزء الأكبر من عملياتك إلى المنافذ التي تبدأ بـ “192.168.xxx.xxx” ، وهو عنوان IP الخاص بك. هذا يعني أن العمليات التي تراها مدرجة هنا تستمع للاتصالات من مواقع الإنترنت البعيدة (مثل مواقع الويب). مرة أخرى ، رقم المنفذ هو الرقم بعد النقطتين.
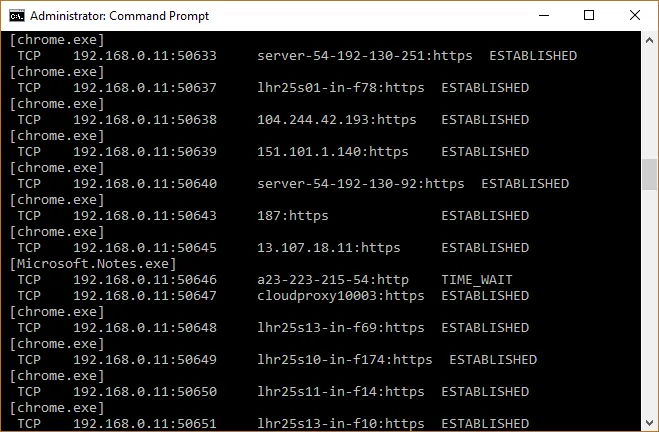
قم بتثبيت TCPView للتحقق من فتح المنافذ
إذا كنت لا تمانع في تثبيت تطبيق تابع لجهة خارجية وترغب في الحصول على مزيد من التحكم في ما يحدث مع جميع المنافذ الخاصة بك ، فيمكنك استخدام تطبيق خفيف الوزن يسمى TCPView . يعرض هذا على الفور قائمة العمليات والمنافذ المرتبطة بها.
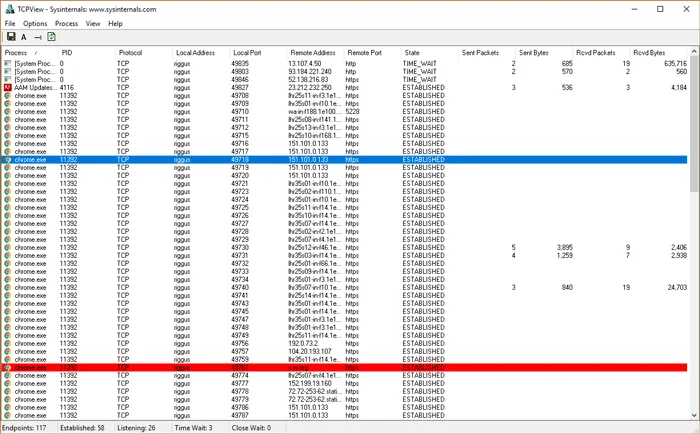
ما يجعل هذا أفضل من موجه الأوامر هو أنه يمكنك أن ترى بنشاط المنافذ وهي تفتح الحزم وتغلقها وترسلها. ابحث فقط عن اللمسات الخضراء والحمراء والصفراء. يمكنك أيضًا إعادة ترتيب القائمة بالنقر فوق عناوين الأعمدة ، مما يسهل العثور على العملية التي تريدها أو عمليتين منفصلتين تتنافسان على نفس المنفذ.
إذا وجدت عملية أو اتصالاً تريد إغلاقه ، فما عليك سوى النقر بزر الماوس الأيمن فوق هذه العملية. يمكنك بعد ذلك تحديد “إنهاء العملية” ، وهي بالضبط نفس الوظيفة الموجودة في مدير مهام Windows. أو يمكنك النقر فوق “إغلاق الاتصال” لترك العملية مفتوحة مع منعها من الاستماع على منفذ معين.
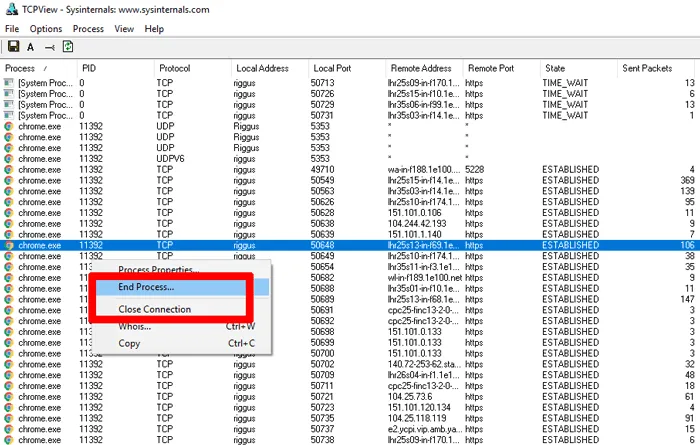
إذا كنت تواجه بعض المشاكل في نظام التشغيل Windows 10 ، فراجع ما إذا كان تحديث Windows هو سبب ذلك .