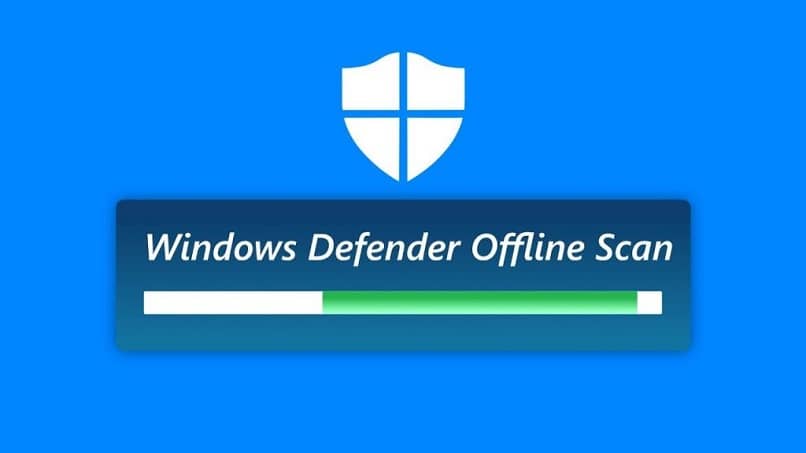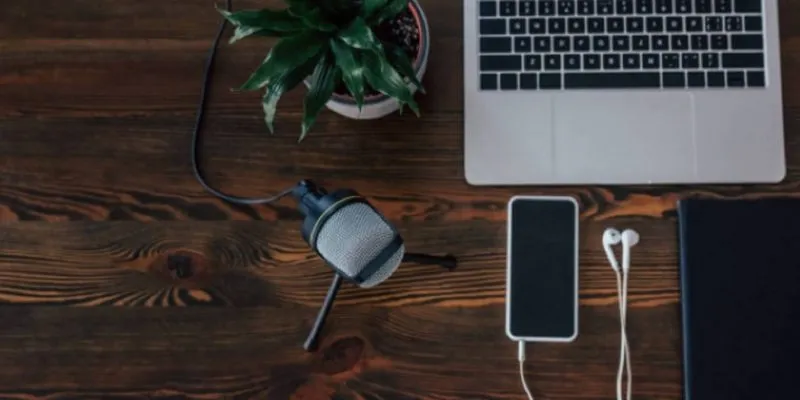في عام 2018 ، وصل أحد أكثر التحديثات شيوعًا لنظام التشغيل Windows 10. تضمن ما يسمى بتحديث أبريل 2018 أخبارًا مهمة للمستخدم. بالنظر إلى الوراء ، لفت انتباهه الجدول الزمني للرواية أو مساعد التركيز. لكن لا يمكننا أن ننسى إحدى وظائفه الرئيسية ، تلك التي سمحت لنا باختيار بطاقة الرسومات في نظام التشغيل Windows 10 لكل لعبة أو تطبيق مثبت على جهاز الكمبيوتر الخاص بنا.
تتيح لنا هذه الحداثة ، التي لم يلاحظها كثير من المستخدمين في ذلك الوقت (ولا تزال أكثر من اللازم) ، الحصول على أداء أفضل من أجهزتنا عند استخدام برنامج أو تطبيق معين. في حالة أجهزة الكمبيوتر المحمولة على وجه الخصوص ، كان من الشائع أن يختار النظام “افتراضيًا” لإحدى بطاقتي الرسومات الموجودتين. اعتاد أن يكون الأقل قوة والأقل استهلاكًا للطاقة. على وجه التحديد ، جاء وصول تحديث Windows 10 April 2018 المذكور أعلاه لتصحيح هذه المشكلة.
عملية اختيار البطاقة التي نريد أن يستخدمها كل تطبيق بسيطة وسنشرحها أدناه في بضع خطوات بسيطة.
إعدادات الشاشة
للوصول إلى القائمة ، الأمر بسيط مثل النقر على الزر الأيمن من سطح المكتب واختيار خيار إعدادات العرض . يمكننا أيضًا القيام بذلك على أيقونة البدء الموجودة في الزاوية اليسرى السفلية من شاشتنا. بعد ذلك ، انقر فوق الإعدادات ثم على النظام . يمكن تقصير العملية أكثر من خلال الضغط على مفتاح Windows على لوحة المفاتيح بالإضافة إلى الحرف i.
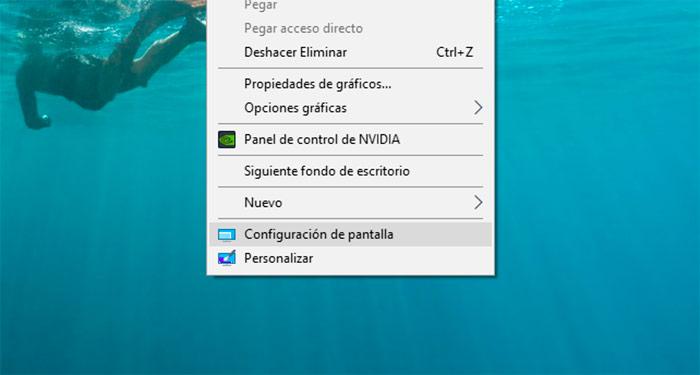
ستفتح لنا هذه القائمة مباشرة في خيار الشاشة . مرة واحدة هنا ، نقوم بالتمرير لأسفل وتقريبًا في النهاية ستظهر الكلمات تكوين الرسومات . ضمن هذه القائمة ، كما سنقرأ في الوصف ، يمكننا تخصيص “تفضيل أداء الرسومات لتطبيقات محددة”.
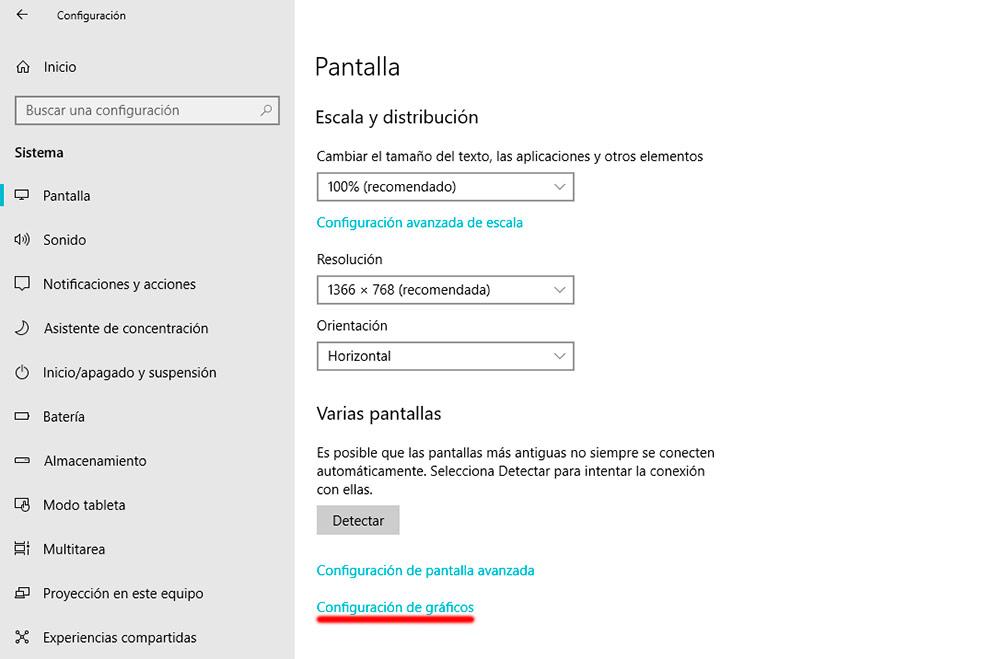
هذا هو الوقت المناسب لاختيار وحدة معالجة الرسومات التي نريد استخدامها. على سبيل المثال ، يمكننا تعظيم أداء لعبة أو تطبيق إذا قررنا اختيار بطاقة الرسومات الأقوى. من ناحية أخرى ، إذا كنا نريد إطالة عمر بطاريتنا ، وكذلك تحسين استهلاك الطاقة للكمبيوتر المحمول ، فيمكننا تقليل الأولوية للبرامج غير المستخدمة.
اختر التطبيق
في هذه اللوحة ، يمكننا بالفعل اختيار ما إذا كنا نريد تشغيل التطبيقات الكلاسيكية أو التطبيقات العامة . إذا نقرنا على الخيار الأول ، يجب أن نذهب إلى زر التصفح ونختار مسار التطبيق أو اللعبة التي لدينا على سبيل المثال على سطح المكتب أو في مجلد. عندما يكون موجودًا بالفعل في القائمة ، انقر فوقه ثم اضغط على الخيارات .
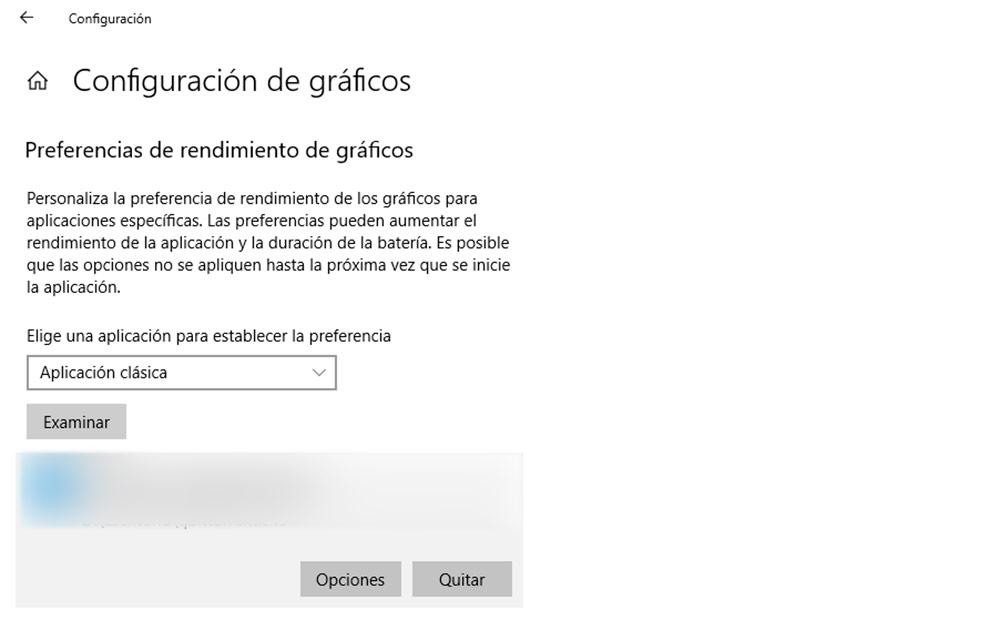
هنا ستظهر بطاقتا الرسوم اللتان لديهما حاسوبك محددين ، والآن ، من بين الخيارات الثلاثة الموجودة ، حان الوقت لاختيار البطاقة المناسبة اعتمادًا على الاستخدام الذي تريد منحه إياها:
النظام الافتراضي
إذا اخترت هذا ، فسيختار النظام البطاقة الافتراضية.
توفير الطاقة
عادة ما تستخدم وحدة معالجة الرسومات (GPU) التي تستهلك أقل ما يمكن ، وفي هذه الحالة وحدة معالجة الرسومات المدمجة.
أداء عالي
هنا يختار النظام النظام المخصص ، وهو الأكثر استهلاكًا ، والأكثر قوة في نفس الوقت.
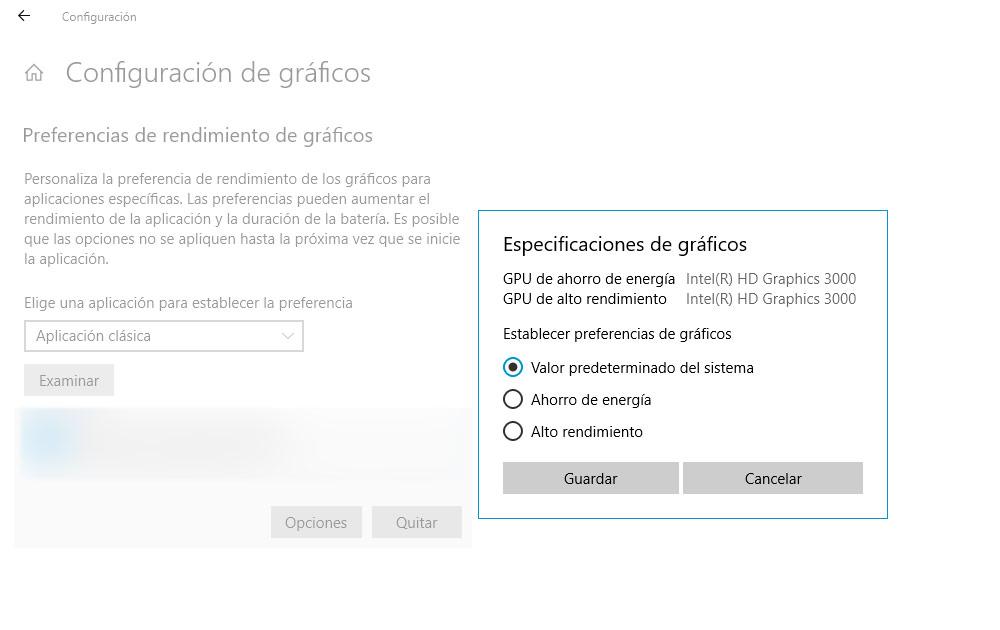
بمجرد اختيار الخيار ، عليك فقط الحفظ . في اللحظة التي تريد فيها إزالة هذا التطبيق من القائمة ، ما عليك سوى النقر فوقه وتحديد ” إزالة” .
يمكنك أن تفعل الشيء نفسه بالضبط عند تحديد التطبيقات العامة . في هذه الحالة ، سيتم فتح قائمة منسدلة تسمى تحديد تطبيق . بمجرد اختيار التطبيق المعني ، ما عليك سوى الضغط على إضافة إضافة ، والنقر عليها في القائمة السفلية والعودة إلى الخيارات. مرة أخرى ، سيتعين عليك الاختيار بين الوضع الافتراضي أو توفير الطاقة أو الأداء العالي.
يستخدم Windows 10 بشكل عام بطاقة الرسومات المدمجة افتراضيًا والتي تكون أكثر كفاءة في استخدام الطاقة وأقل قوة. لذلك ، ضع في اعتبارك نوع التطبيق الذي ستستخدمه.
بالتأكيد ، ستدرك الآن أنه في بعض الأحيان ، لا تعمل ألعاب الفيديو أو البرامج الخاصة بك دائمًا كما هو متوقع. بالتأكيد أكثر من مرة تلعب مع الكمبيوتر المحمول ، ومع نفاد البطارية ، يبدأ الكمبيوتر في التباطؤ. يمكنك حتى ملاحظة ذلك أحيانًا عن طريق توصيل الكمبيوتر بالطاقة. باستخدام هذا الخيار ، ستتمكن من تحقيق استخدام أفضل وأفضل لأي لعبة أو تطبيق.
تحقق من استخدام بطاقة الرسومات
بعد كل هذه العملية ، يمكننا التحقق مما إذا كان النظام قد تعرف على تغييراتنا وما إذا كانت بطاقة الرسومات تعمل مع اللعبة أو البرنامج المحدد.
لهذا ، يوصى بالوصول إلى مدير المهام . يمكن الوصول إليه مباشرة عن طريق كتابة الاسم من محرك البحث. أيضًا إذا ضغطنا على الزر الأيمن على شريط المهام بسطح المكتب. إذا لم يتم عرضه بالكامل ، فانقر فوق مزيد من التفاصيل . بمجرد فتحه ، يجب تكبيره حتى يتمكن من تقدير جميع النقاط المهمة بوضوح.
ضمن علامة تبويب العمليات ، ننتقل إلى العمودين الموجودين على اليمين ، وهما GPU و GPU Engine . سنجد هنا المعلومات الموصوفة حول استخدام بطاقة الرسومات الخاصة بنا من خلال التطبيق أو اللعبة التي اخترناها مسبقًا.
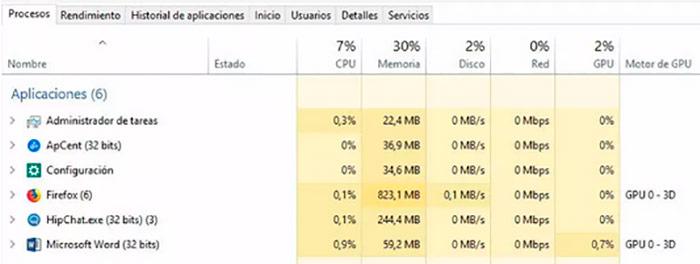
في هذين العمودين ، سنجد معلومات حول الأداء الذي تتمتع به بطاقة الرسومات الخاصة بنا ، وسيتم وصفها من خلال النسبة المئوية. سنعرف أيضًا ، على سبيل المثال ، أي محرك فيديو يتم استخدامه من خلال رقم بطاقة الرسومات المستخدمة بواسطة التطبيق المحدد. لمعرفة أي GPU يتوافق مع كل رقم ، لدينا أيضًا في Task Manager علامة تبويب الأداء .
هذا الإجراء ، وهو بسيط للغاية ولا يمكن تنفيذه إلا في بضع دقائق ، يمكن تكراره عدة مرات حسب الضرورة مع جميع البرامج المثبتة على جهاز الكمبيوتر الخاص بنا.
في بعض الأحيان قد تنشأ مشاكل مع الكمبيوتر المحمول الخاص بنا وقد لا يتم حفظ التغييرات ، حتى بعد التحقق من إدارة المهام. للقيام بذلك ، سيكون عليك فقط إعادة تشغيل النظام (وليس إيقاف التشغيل) وسيتم حفظ التغييرات.