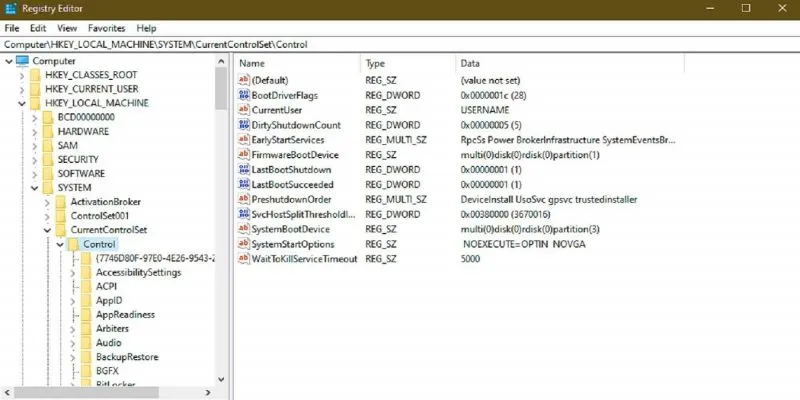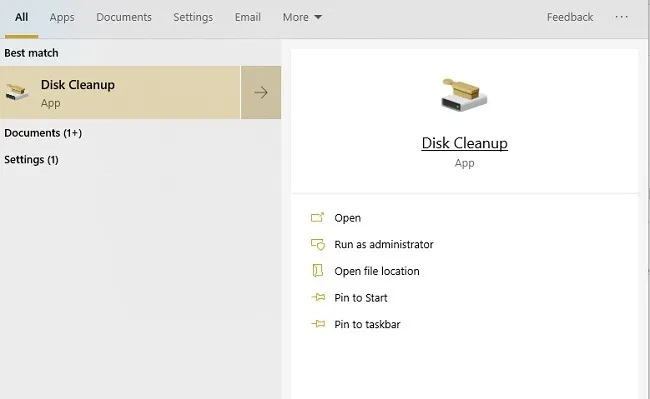نظرًا لأن معظمنا لا يتعمق في محرر التسجيل كثيرًا ، فربما لا يكون لديك أي فكرة عما إذا كان أي شيء يحتاج إلى التنظيف أم لا. ومع ذلك ، بمرور الوقت ، يجمع السجل مفاتيح التسجيل المعطلة والقديمة وحتى المفقودة التي تضر بأداء جهاز الكمبيوتر الخاص بك. قد تحصل حتى على رسالة خطأ عرضية. باستخدام أدوات Windows وبعض أدوات الجهات الخارجية ، يمكنك تنظيف سجل Windows 10 بسرعة.
أسباب أخطاء التسجيل
إذا لم تكن تواجه أي مشكلات في الوقت الحالي ، فقد لا تعتقد أن تنظيف السجل أمر مهم. ولكن ، أثناء تثبيت التطبيقات والأجهزة وإلغاء تثبيتها ، يتم إنشاء إدخالات تسجيل جديدة. يتضمن ذلك تحديثات Windows. ومع ذلك ، لا تتم إزالتها دائمًا بشكل نظيف عند إلغاء تثبيت التطبيقات والأجهزة أو إجراء تغييرات أخرى على النظام.
هذا يترك جهاز الكمبيوتر الخاص بك يبحث عن الأجهزة والتطبيقات التي تتوافق مع هذه المفاتيح. كلما زاد ذلك ، زاد احتمال تعرضك للمشكلات. يساعد تنظيف السجل كل بضعة أشهر في منع ذلك.
1. استخدم “تنظيف القرص”
إن أبسط طريقة لتنظيف سجل Windows 10 هي استخدام Disk Cleanup ، وهو أمر رائع أيضًا لتنظيف الملفات الزائدة من محرك الأقراص الثابتة. إنه ليس مخصصًا للتسجيل ، ولكن يمكنه إنهاء إزالة بقايا الطعام من التطبيقات وبرامج التشغيل. عندما يزيل هذه الملفات ، غالبًا ما يتم حذف إدخالات التسجيل المقابلة أيضًا.
افتح ابدأ واكتب “تنظيف القرص”. حدد نتيجة “تنظيف القرص” التي تظهر.
تقوم الأداة بتشغيل الفحص تلقائيًا. عند الانتهاء ، انقر فوق “تنظيف ملفات النظام”. يضيف هذا بعض الخيارات الإضافية للأداة للبحث عنها. يتم تشغيل الأداة مرة ثانية ، مما يمنحك بعض الخيارات الإضافية.
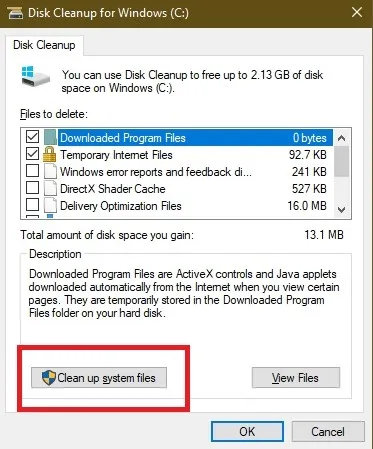
تحقق من أي خيارات تريدها. يمكنك في الواقع التحقق منهم جميعًا. فقط تأكد من عدم وجود أي شيء في سلة المحذوفات تريد الاحتفاظ به أولاً. اضغط على موافق لتنظيف النظام الخاص بك.
2. باستخدام DISM
DISM ، التي تعني Deployment Image Servicing and Management ، هي أداة مدمجة في Windows تُستخدم لإصلاح أخطاء التحديث والنظام. يمكن أن يساعد أيضًا في إصلاح المشكلات المتعلقة بإدخالات التسجيل المعطلة. على الرغم من أنه ليس منظف السجل الكامل ، إلا أنه يمكن أن يحسن صحة السجل الخاص بك.
افتح قائمة ابدأ واكتب “cmd”. اختر “تشغيل كمسؤول” ضمن موجه الأوامر.
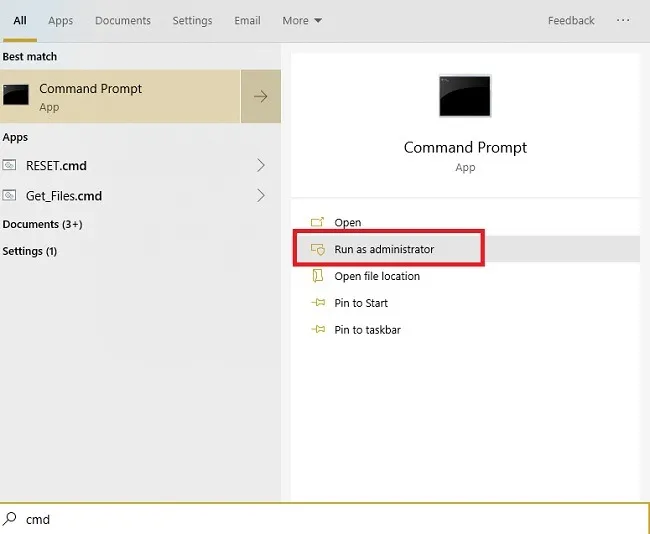
أدخل ما يلي في الموجه:
DISM /Online /Cleanup-Image /ScanHealth
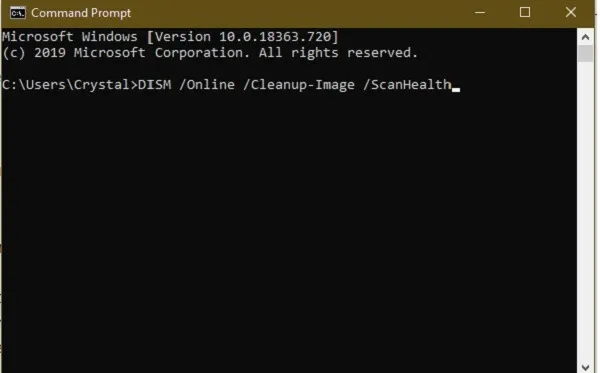
الفحص يكتشف الأخطاء وينظفها. لن تكون جميعها مرتبطة بالسجل الخاص بك. الجزء الجيد هو أن هذا يمكن أن يساعد جهاز الكمبيوتر الخاص بك على العمل بشكل أفضل من خلال إصلاح المشكلات التي لم تكن تعلم بوجودها.
3. استخدم CCleaner
كان CCleaner منظفًا شهيرًا للكمبيوتر الشخصي لسنوات. بدءًا من حذف ملفات تعريف الارتباط والملفات المؤقتة إلى المساعدة في إدارة خيارات بدء التشغيل ، فإنه يفعل القليل من كل شيء ، بما في ذلك تنظيف السجل الخاص بك. والأفضل من ذلك هو أنه يمكنك عمل نسخة احتياطية من السجل الخاص بك قبل تنظيفه ، وهي فكرة جيدة.
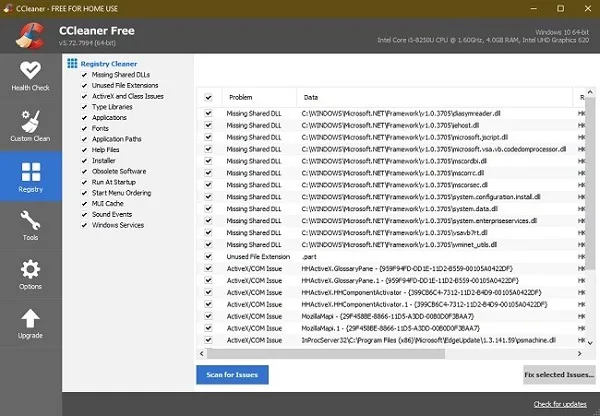
بينما تتوفر الخيارات المتميزة ، فإن الإصدار المجاني هو كل ما تحتاجه. يمكنك تشغيل الأداة عن طريق النقر بزر الماوس الأيمن على سلة المحذوفات أو فتحها من خلال قائمة ابدأ.
4. تنظيف باستخدام منظف السجل الحكيم
Wise Registry Cleaner أداة مجانية وخفيفة الوزن لتنظيف سجل Windows 10. يوفر ثلاثة أوضاع ، على الرغم من أن Fast Scan يعمل عادةً بشكل أفضل لمعظم المستخدمين.
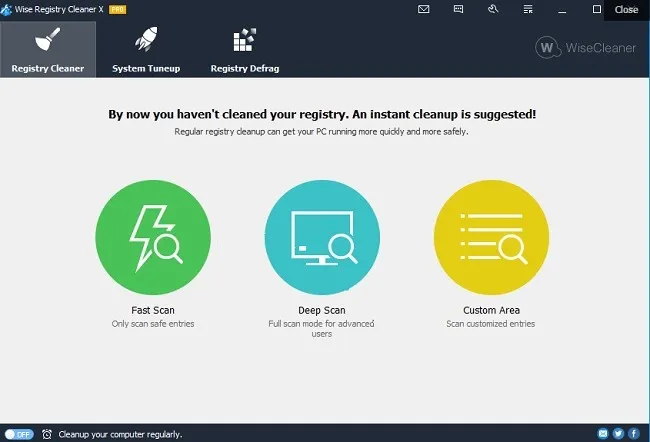
يتوفر إصدار متميز ، لكن الإصدار المجاني يعالج معظم كل ما تحتاجه. يقدم الإصدار المتميز التنظيف المجدول. خلاف ذلك ، قم فقط بتدوين ملاحظة لاستخدامه مرة كل بضعة أشهر.
5. استخدم Auslogics Registry Cleaner
Auslogics Registry Cleaner له تاريخ طويل في المساعدة في الحفاظ على نظافة السجلات. يوفر الإصدار المجاني فحصًا أساسيًا ، والذي غالبًا ما يكون كافيًا لمعظم المستخدمين. ومع ذلك ، يمكنك الترقية إلى الإصدار المتميز للإشعارات وعمليات الفحص والتنظيف الأعمق.
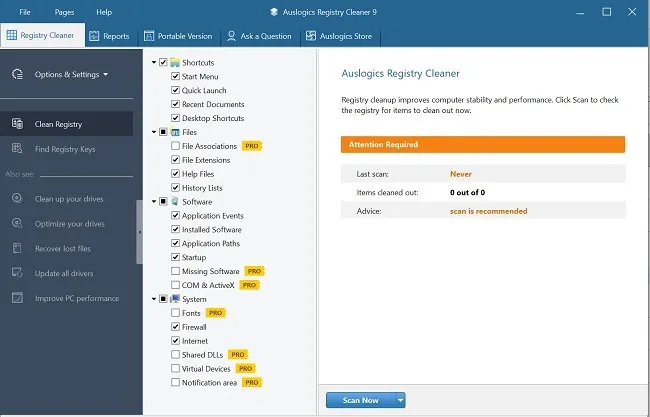
يمكنك مراجعة جميع الإدخالات قبل حذف أي شيء ، مما يمنحك التحكم الكامل. ومع ذلك ، ستختار الأداة الإدخالات الآمنة فقط لحذفها.