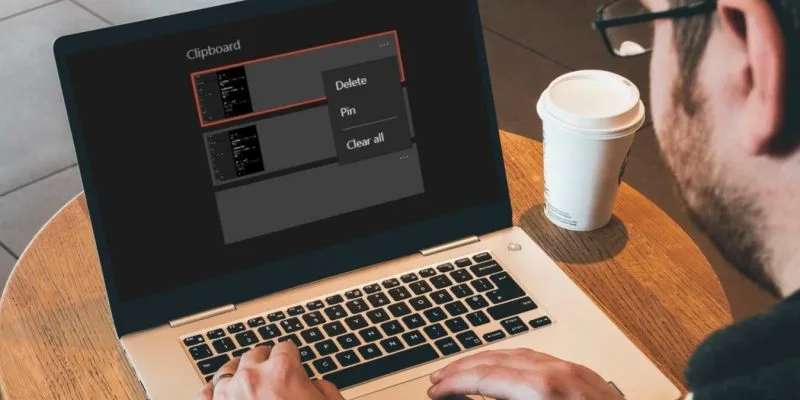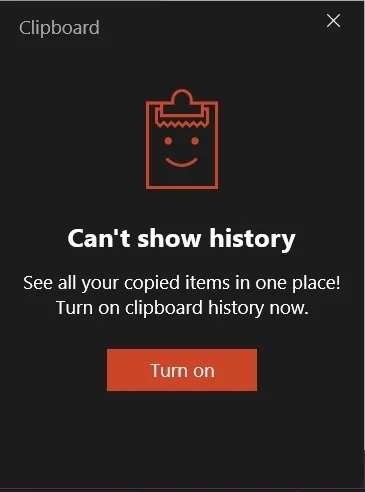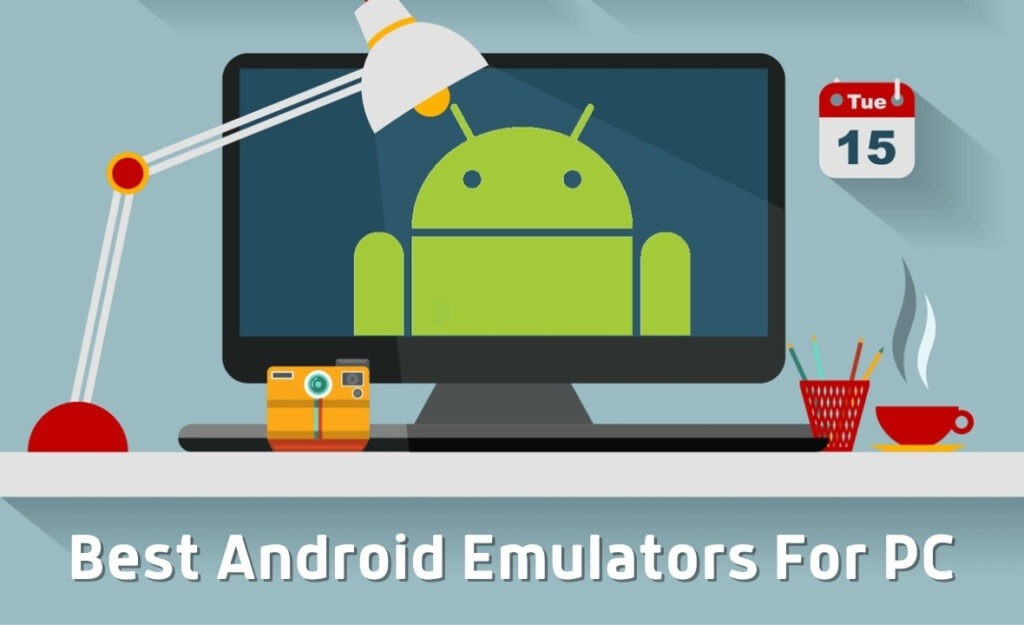عندما تنسخ شيئًا ما في Windows وتلصقه في مكان آخر ، فإن البيانات الموجودة في الحافظة لا تختفي. إذا كنت ترغب في مسح محفوظات حافظة Windows 10 الخاصة بك والاحتفاظ بالحافظة الخاصة بك لنفسك ، فهناك عدة طرق مختلفة للقيام بذلك.
ما هو محفوظات الحافظة؟
الحافظة هي مكان تخزين مؤقت للبيانات عند نسخ العناصر ولصقها. في الإصدارات السابقة من Windows ، لم يكن بإمكانك الاحتفاظ بسجل لما نسخته. كلما وضعت شيئًا ما في الحافظة ، تم حذف الإدخال الأخير.
منح تحديث أكتوبر 2018 للمستخدمين أولاً القدرة على الاحتفاظ بمحفوظات العناصر والنصوص التي نسختها . يمكنك الرجوع ولصق عنصر أكثر من مرة أو تثبيت العناصر التي تقوم بلصقها بشكل متكرر في اللوحة حتى لا تحذفها عن طريق الخطأ.
يمكنك التحقق مما إذا كان جهاز الكمبيوتر الخاص بك قد تم تمكين محفوظات الحافظة بالضغط على Win+ Vأثناء التواجد في أي برنامج. إذا كان المربع الذي يظهر يشير إلى أنك بحاجة إلى تمكين السجل ، فإن جهازك يقوم بحفظ عنصر واحد فقط في كل مرة. يمكنك تمكين السجل من خلال النقر فوق الزر.
هل يجب حذف التاريخ؟
تتمتع القدرة على حفظ محفوظات العناصر المنسوخة بالعديد من المزايا ، فلماذا تفكر في حذف هذا السجل (أو جزء منه)؟
أولاً ، تؤدي الكميات الكبيرة من البيانات الموجودة في “الحافظة” إلى تقليل حجم الذاكرة المتوفرة. يمكن أن تستوعب الحافظة ما يصل إلى 4 ميغا بايت. يمكن أن يؤدي امتلاء الحافظة إلى إبطاء جهاز الكمبيوتر الخاص بك.
إذا كنت تستخدم كمبيوتر شخص آخر ، فأنت لا تريد ترك عناصر الحافظة الخاصة بك حيث يمكن للمالك رؤيتها ، خاصةً إذا كانت شخصية.
هل تسمح لأي شخص آخر باستخدام جهاز الكمبيوتر الخاص بك؟ لديهم حق الوصول إلى ما هو موجود في الحافظة. إذا كانت لديك بيانات سرية أو حساسة هناك ، فستظل متاحة ويمكن لأي شخص يستخدم الجهاز رؤيتها.
أخيرًا ، إذا قمت بنسخ كلمة مرور ولصقها ، فستكون متاحة للآخرين ليراها في السجل.
كيفية حذف محفوظات الحافظة الجزئية أو كلها
لإصلاح هذه المشكلات ، يمكنك مسح السجل الذي يخزنه جهاز الكمبيوتر الخاص بك. هناك عدة طرق مختلفة للقيام بذلك.
إضافة عنصر فارغ إلى محفوظات الحافظة
ستضيف هذه الطريقة عنصرًا فارغًا إلى محفوظات الحافظة بحيث لا يمكنك لصق أي شيء. لا يحذف السجل بالكامل – إنه يجعل من المستحيل على أي شخص الوصول إلى آخر عنصر تم لصقه.
1. اضغط على مفاتيح Win+ Rلفتح مربع التشغيل.
2. النوع cmd /c "echo off | clip".
3. انقر فوق “موافق”.
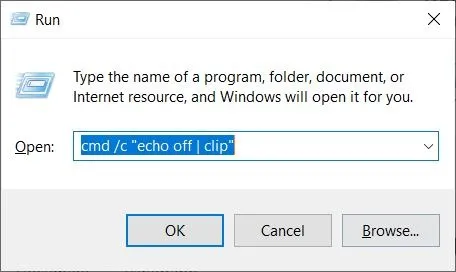
امسح كل محفوظات الحافظة
لمسح جميع الإدخالات الموجودة في الحافظة الخاصة بك ، استخدم قائمة إعدادات الحافظة.
1. افتح قائمة ابدأ واكتب الحافظة في مربع البحث.
2. انقر على أيقونة إعدادات الحافظة.
3. قم بالتمرير إلى الجزء السفلي من النافذة وانقر فوق الزر مسح أسفل قسم مسح بيانات الحافظة.
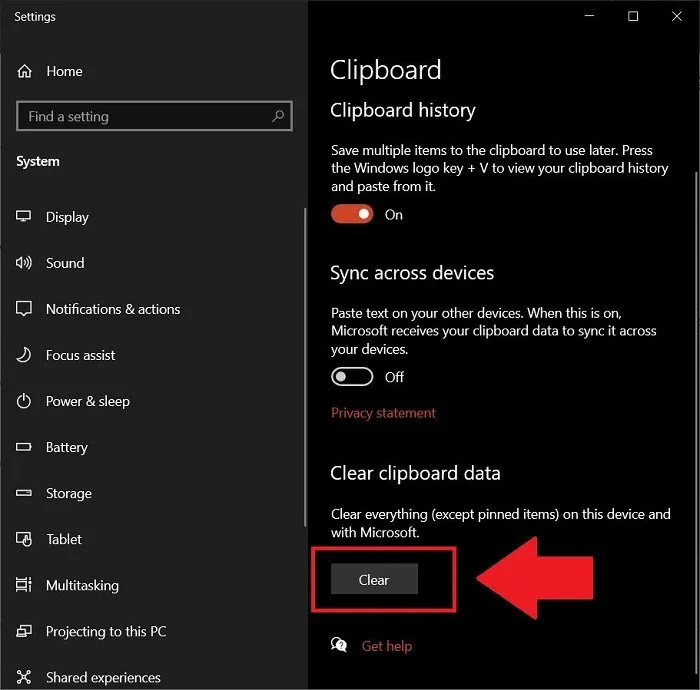
مسح العناصر المحددة
يمكنك اختيار حذف صورة أو صورتين أو مقطع واحد فقط في وقت واحد بدلاً من مسح السجل بالكامل أيضًا. للقيام بذلك ، يمكنك استخدام لوحة الحافظة.
1. اضغط على Win+ V.
2. انقر فوق النقاط الثلاث في الزاوية العلوية اليمنى من العنصر الذي تريد حذفه.
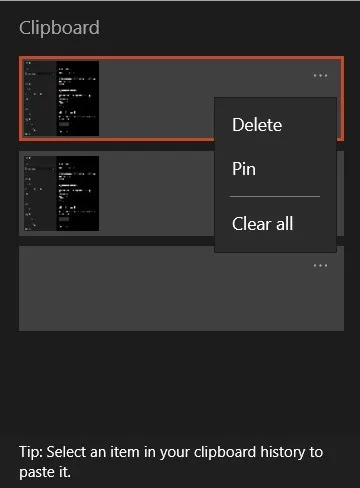
3. انقر فوق الزر حذف.
يمكنك أيضًا حذف السجل بالكامل من هذه اللوحة بالنقر فوق خيار “مسح الكل”.
على الرغم من أن الحافظة ليست شيئًا تفكر فيه كثيرًا ، فكن على دراية بأن ما تنسخه وتلصقه يمكن لأي شخص الوصول إليه. ليس لديها خيار أمان منفصل.
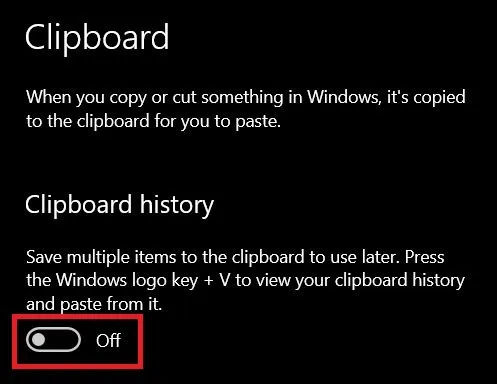
إذا كنت لا تريد أن تقلق بشأن وصول شخص ما إلى محفوظات الحافظة الخاصة بك ولا تعتقد أنه سيكون لديك العديد من الأسباب للعودة ولصق شيء ما أكثر من مرة ، يمكنك إيقاف تشغيل الخيار. افتح محفوظات الحافظة وقم بتبديل المفتاح إلى وضع الإيقاف.
امسح باستخدام موجه الأوامر
يمكنك أيضًا مسح حافظة Windows 10 الخاصة بك باستخدام موجه الأوامر. باستخدام هذه الطريقة ، ستتوقف الحافظة ، ثم تعيد التشغيل ، مما يؤدي في النهاية إلى مسح محفوظات الحافظة بالكامل.
1. افتح قائمة ابدأ وابحث عن موجه الأوامر.
2. قم بتشغيل “موجه الأوامر كمسؤول”.
3. أدخل الأمر أدناه:
for /f tokens^=2* %i in ('sc query^|find "Clipboard"')do >nul cd.|clip & net stop "%i %j" && net start "%i %j"
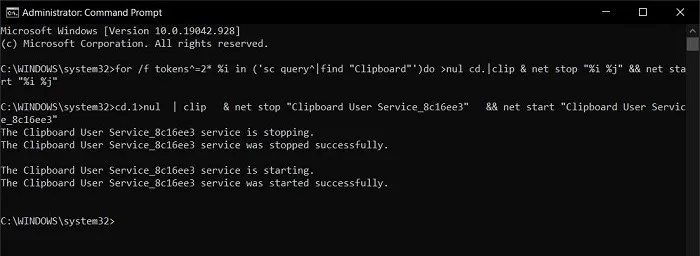
مسح باستخدام PowerShell
يمكن للمستخدمين المتقدمين أيضًا الاستفادة من Windows PowerShell لمسح محفوظات حافظة Windows 10.
1. افتح قائمة ابدأ وابحث عن Windows PowerShell.
2. قم بتشغيل “PowerShell كمسؤول”.
3. انسخ والصق الأمر التالي:
Restart-Service -Name "cbdhsvc*" -force
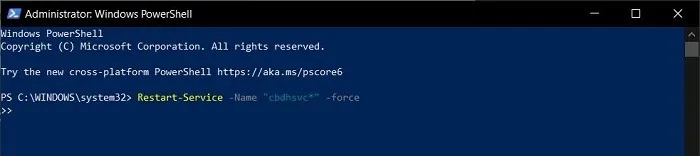
4. هذا كل شيء! سيؤدي هذا إلى مسح كل محفوظات حافظة Windows 10 الخاصة بك.
امسح من خلال إنشاء قائمة سياق سطح المكتب
إذا كنت تريد حلاً بنقرة واحدة ، فيمكنك إنشاء قائمة سياق سطح المكتب. إليك كيف يمكنك القيام بذلك:
1. اضغط على Win+ Rفي لوحة المفاتيح لفتح أمر التشغيل.
2. اكتب regeditواضغط على زر Enter.
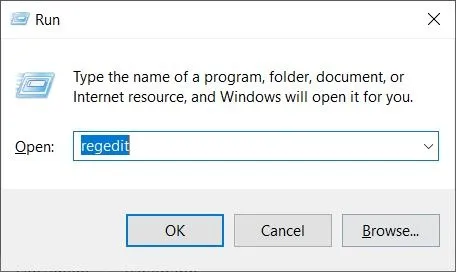
3. توجه إلى
HKEY_CLASSES_ROOTDirectoryBackground
يمكنك أيضًا لصقها في شريط العنوان في محرر التسجيل.
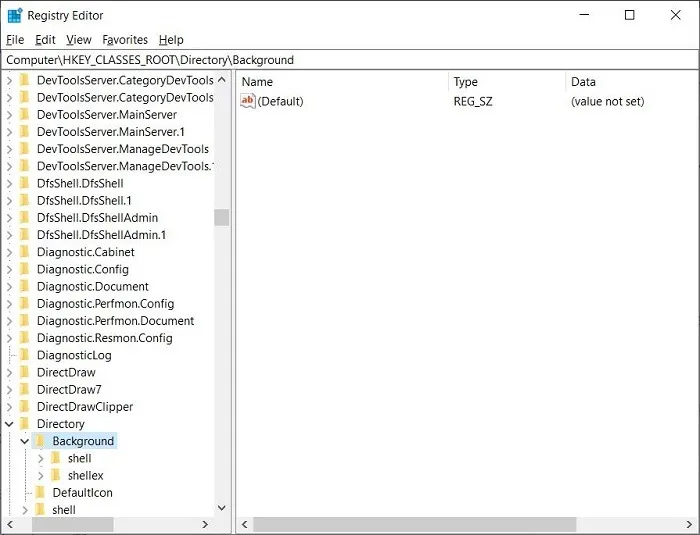
4. انقر بزر الماوس الأيمن فوق مجلد “shell” في الجزء الأيمن أسفل مجلد “الخلفية” وحدد “جديد -> مفتاح”.
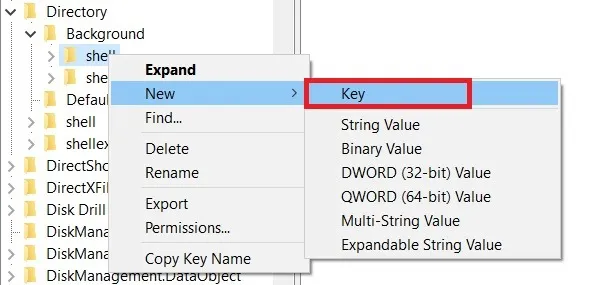
5. أطلق عليها اسم “مسح الحافظة”.
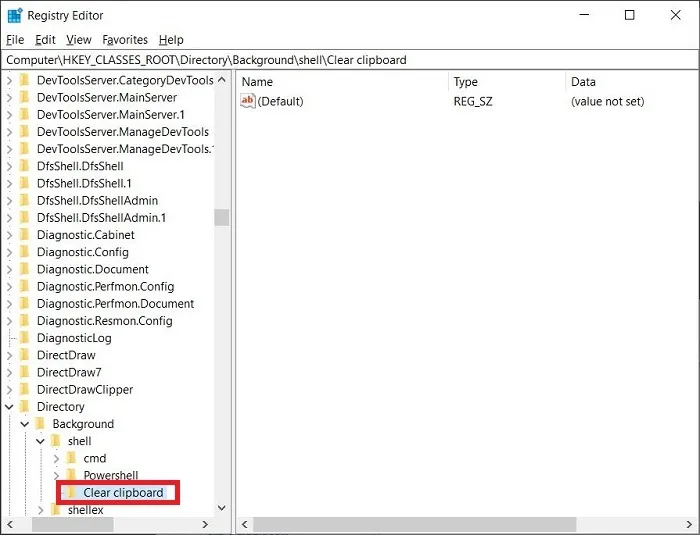
6. انقر بزر الماوس الأيمن على مجلد مسح الحافظة الذي تم إنشاؤه حديثًا وانتقل إلى “جديد -> مفتاح”.
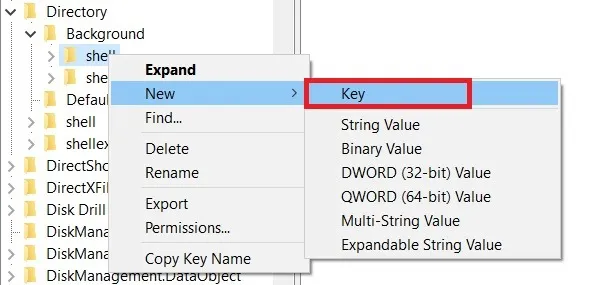
7. قم بتسمية المفتاح الذي تم إنشاؤه باسم “الأمر”.
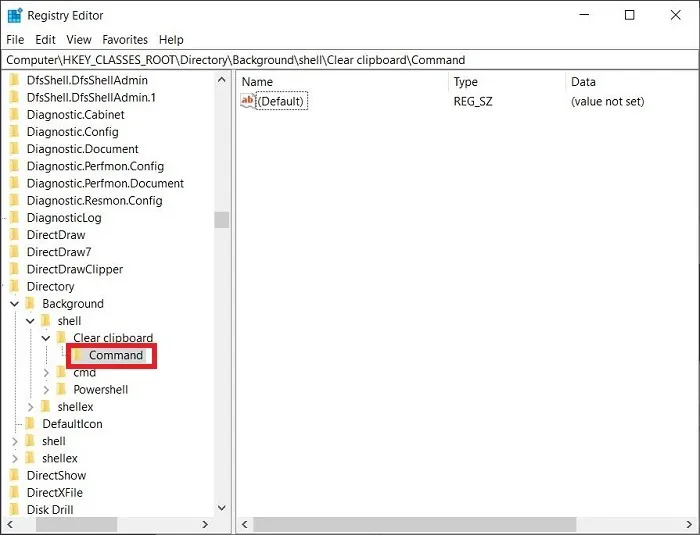
8. حدد مفتاح الأوامر وعلى الجانب الأيمن ، انقر فوق افتراضي. ضمن “بيانات القيمة” ، اكتب ما يلي:
cmd.exe /c echo off | clip
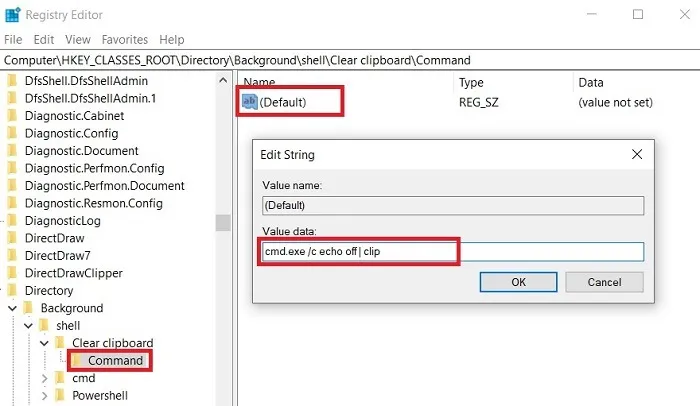
9. اضغط على زر موافق وأغلق محرر التسجيل.
10. لمسح حافظة Windows 10 ، انقر بزر الماوس الأيمن على الشاشة الرئيسية لسطح المكتب وانقر على خيار “مسح الحافظة”.
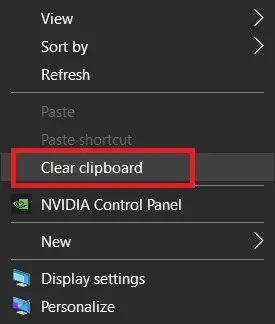
تغليف
هذه بعض من أفضل الطرق الفعالة التي يمكنك من خلالها مسح حافظة Windows 10 ومنع أي شخص من إساءة استخدام معلومات الحافظة. إذا كان النسخ واللصق لا يعملان على جهازك ، فيمكنك قراءة المزيد حول كيفية إصلاح مشاكل النسخ واللصق في Windows .