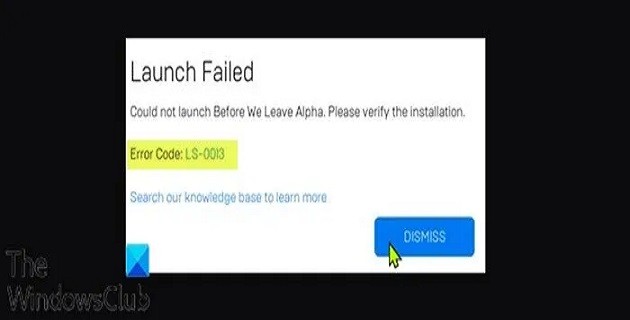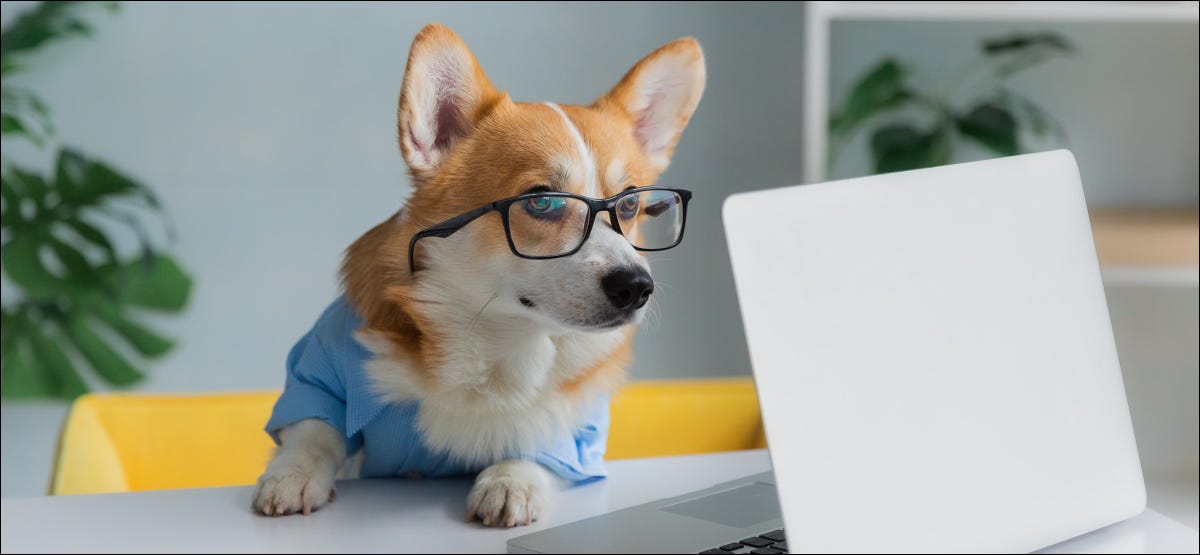إذا كان جهاز الكمبيوتر القديم يعمل ببطء ، فإن أسهل طريقة لجعله يعمل بشكل أسرع هي ترقية القرص الصلب إلى SSD (محرك الحالة الصلبة). على الرغم من سهولة الترقية والتثبيت ، فإن المشكلة الوحيدة التي قد تواجهها هي كيف يمكنك الحصول على نظام التشغيل Windows والبيانات على SSD الجديد دون إعادة التثبيت. لحسن الحظ ، من الممكن استنساخ Windows 10 من محرك أقراص ثابتة إلى محرك أقراص صلبة.
إليك دليل يوضح لك كيفية استنساخ نظام التشغيل Windows بالكامل مع بقاء جميع الملفات والإعدادات سليمة على محرك SSD.
التحضير لعملية الاستنساخ
يجب القيام بالعديد من الاستعدادات قبل استنساخ بيانات HDD على SSD. يتضمن ذلك تقسيم محرك SSD الخاص بك لإضافة وحدة تخزين إضافية حيث يمكن أن يحدث نقل البيانات.
حاول أيضًا الاحتفاظ بجميع بياناتك في قسم واحد لتقليل فرصة عدم استنساخ محرك الأقراص بالكامل. من المهم إغلاق كافة البرامج قبل البدء في الاستنساخ.
يُنصح أيضًا بتنظيف القرص للتخلص من الملفات غير الضرورية من محرك الأقراص الصلبة. هذا يقلل من حجم البيانات المراد نقلها. كما أنه يمنعك من نسخ الملفات غير الضرورية.
للقيام بذلك ، اتبع الخطوات التالية:
1. في شريط بحث Windows ، اكتب Disk Cleanupوانقر على الرابط الخاص به.
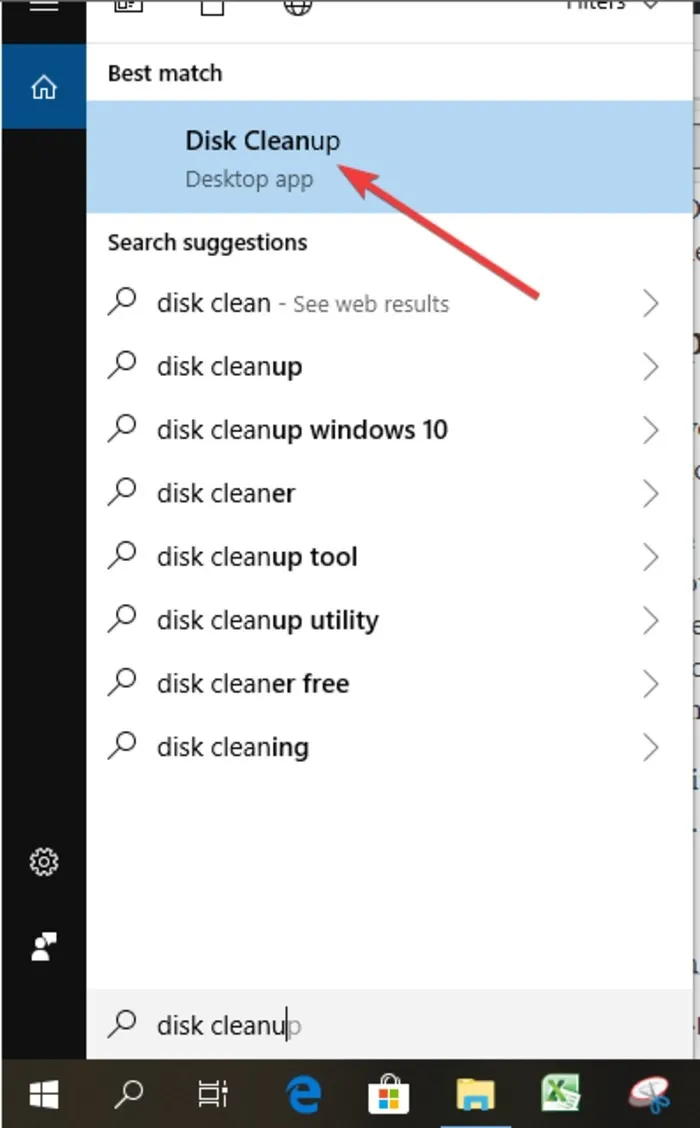
2. سيتم فتح مربع يحتوي على قائمة بأنواع الملفات. تحقق من الملفات التي تريد التخلص منها أو حذفها. سيتم فحص معظمها بالفعل ، لأنها الملفات التي لا تحتاج إليها ، مثل الملفات المؤقتة والبيانات الأخرى. تحقق جيدًا للتأكد من عدم تضمين الملفات التي تريد الاحتفاظ بها بالفعل.
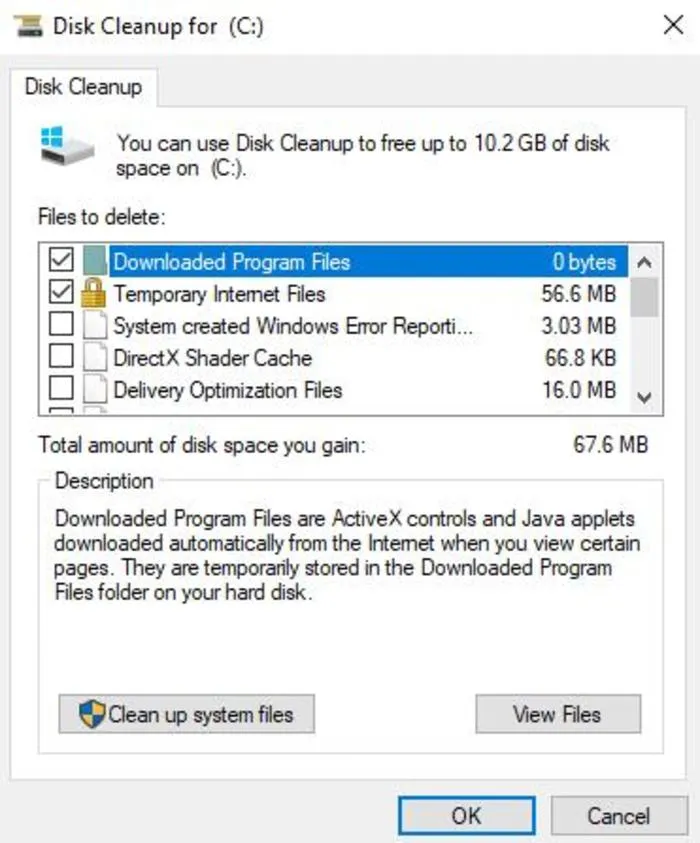
3. انقر فوق “تنظيف ملفات النظام”.
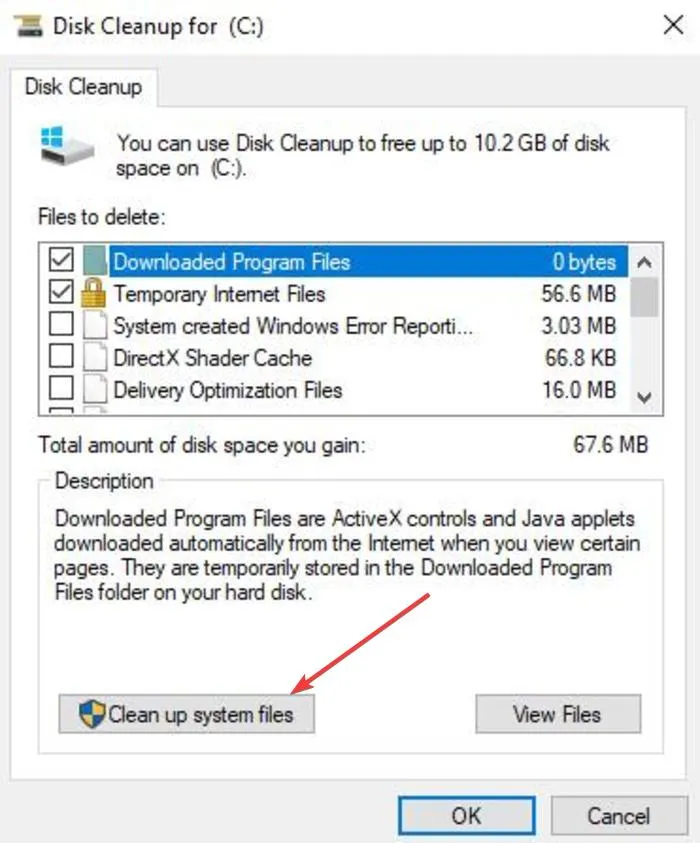
4. انقر فوق “موافق” لبدء عملية التنظيف.
بدء الاستنساخ
بالنسبة لأجهزة الكمبيوتر التي تحتوي على فتحة واحدة فقط للقرص الصلب ، يتيح لك استخدام حاوية محرك الأقراص الثابتة الوصول إلى محرك أقراص SSD عبر USB. يسمح لك بمتابعة الاستنساخ عبر منفذ USB. تحتوي أجهزة الكمبيوتر المحمولة عادةً على محركات أقراص ثابتة مقاس 3.5 بوصة ، لذلك ستحتاج إلى حاوية USB مقاس 3.5 مم للوصول إلى محرك الأقراص عبر USB.

استخدم CloneGO لنسخ البيانات
CloneGo هو برنامج استنساخ متوفر في الإصدارات المجانية والتجارية. يحتوي الإصدار المجاني على وظائف محدودة ولكنه متاح للجميع ويمكنه أداء نظام التشغيل واستنساخ البيانات بسهولة.
1. قم بتنزيل CloneGo وتثبيته في نظام التشغيل Windows 10 ثم افتح البرنامج.
2. انقر فوق “نسخ” ، ثم حدد القسم المصدر (محرك الأقراص الثابتة الخاص بك) والقسم المستهدف (محرك أقراص الحالة الصلبة الخاص بك).
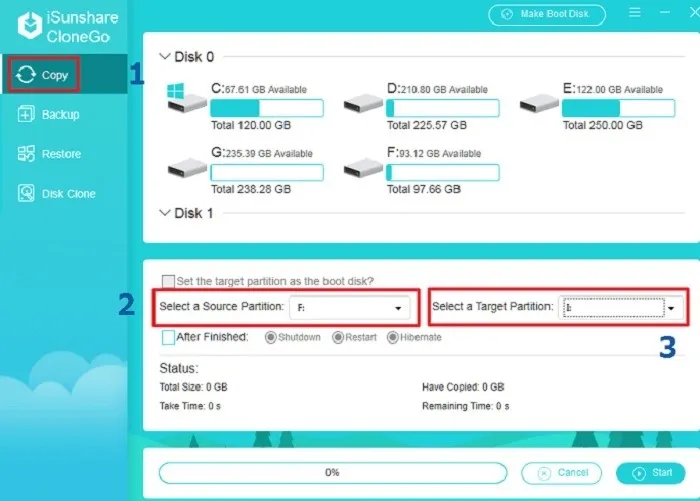
3. حدد “تعيين القسم الهدف كقرص التمهيد”. سيسمح لك هذا بالتمهيد من محرك SSD بمجرد اكتمال الاستنساخ.
4. بعد تحديد الخيارات ذات الصلة ، انقر فوق ابدأ. تأكد من أن القسم المستهدف (SSD) لا يحتوي على أي بيانات تحتاجها حيث سيتم تنسيقه أثناء العملية.
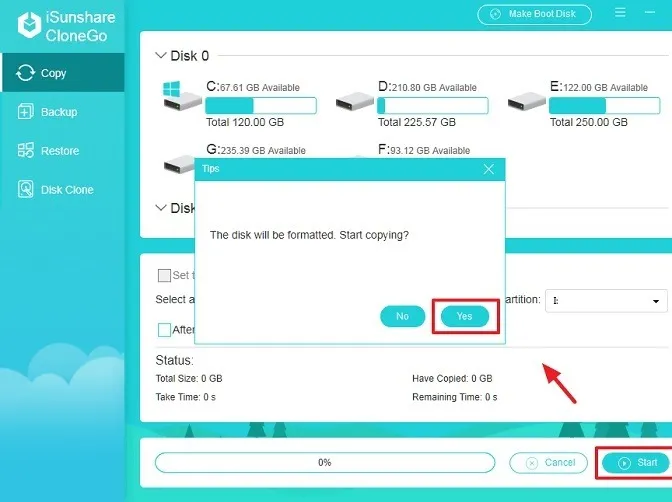
5. سيقوم أولاً بتهيئة SSD إلى التنسيق اللازم ، ثم نسخ (استنساخ) جميع البيانات من HDD إلى SSD.
6. بعد استنساخ بياناتك بنجاح إلى SSD ، قم بإغلاق جهاز الكمبيوتر الخاص بك. إذا كنت تقوم بتوصيل SSD عبر USB ، فيمكنك فتح جهاز الكمبيوتر الخاص بك وإخراج محرك الأقراص الثابتة الموجود ووضع بطاقة SSD في مكانها. تأكد من إيقاف تشغيل الكمبيوتر وفصله.