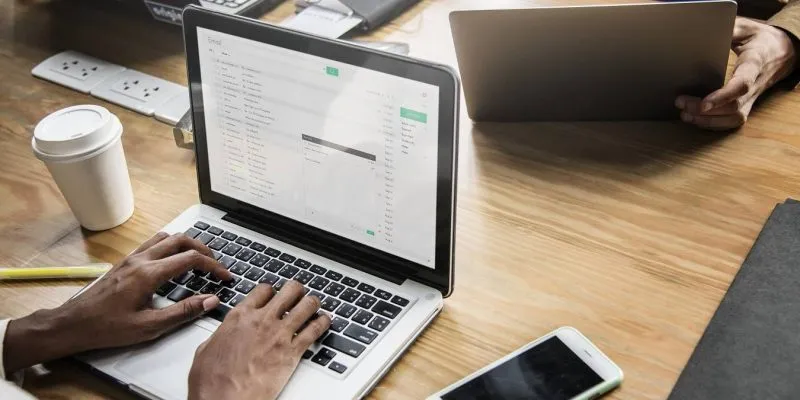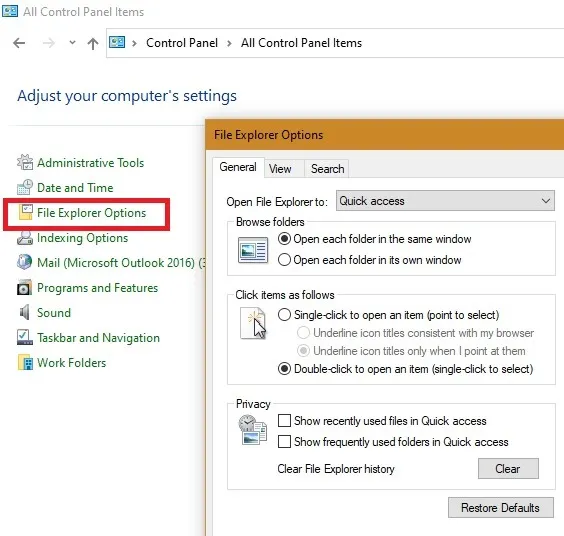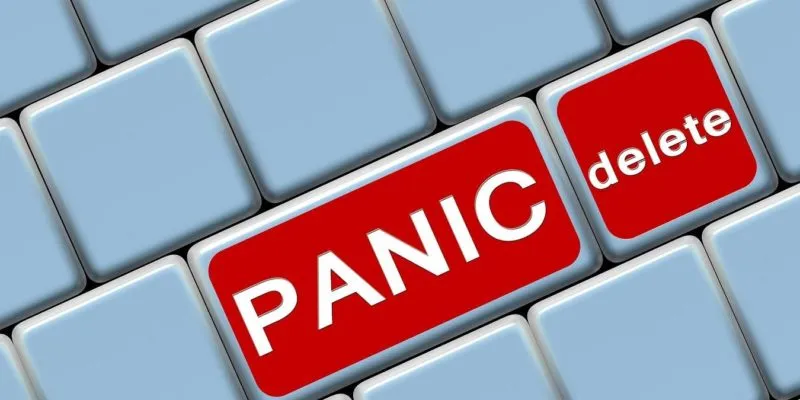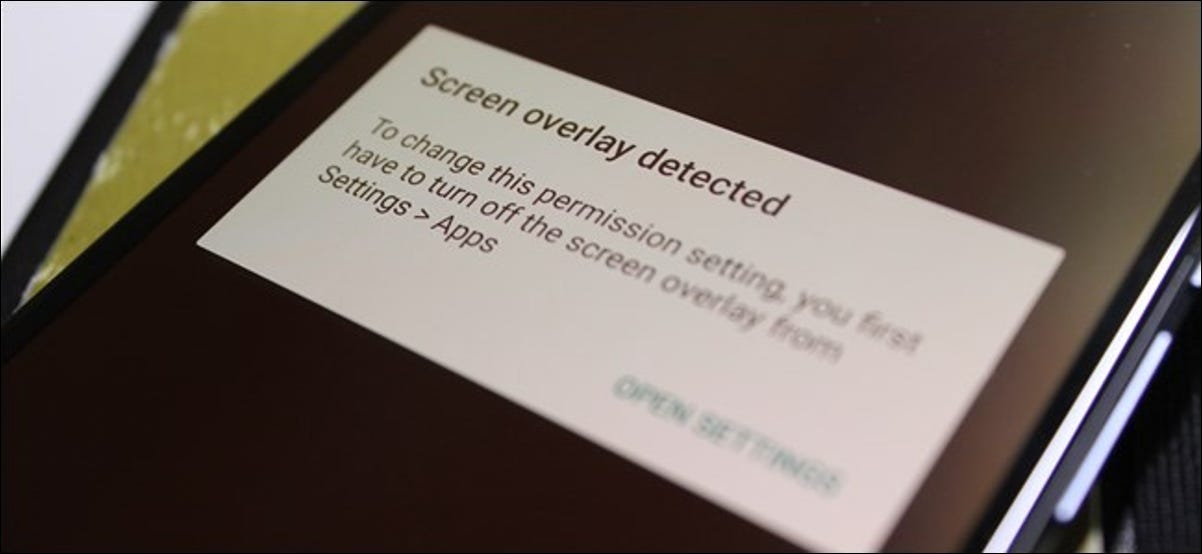على الرغم من أن Microsoft Outlook شائع ، إلا أنه ليس أداة بريد إلكتروني مثالية. هناك العديد من المشكلات الشائعة التي يواجهها المستخدمون والتي يمكن أن تفسد التجربة. فيما يلي قائمة بالمشكلات الشائعة لبرنامج Microsoft Outlook وأفضل الأساليب.
ملاحظة : نظرًا لوجود إصدارات مختلفة من Outlook في السوق ، هناك طرق مختلفة لحل المشكلات الشائعة. تعمل حلولنا هنا بشكل أفضل مع Outlook 2016 وما بعده.
1. Outlook إرسال / تلقي خطأ
يعد خطأ الإرسال / التلقي في Outlook من أكثر المشاكل المزعجة شيوعًا التي أبلغ عنها العديد من المستخدمين. وفقًا لموقع دعم Microsoft على الويب ، هناك العديد من الحلول . سنغطي أكثرها فائدة أدناه. ولكن قبل ذلك ، تحقق من الحلول التالية أولاً ، فهي أسهل وستصلح الخطأ في معظم الحالات.
- تأكد من أنك متصل بالإنترنت.
- نظف أي رسائل عالقة في علبة الصادر.
- تأكد من صحة إعدادات البريد الإلكتروني في Outlook.
فقط عندما لا تعمل هذه الحلول البسيطة ، يجب أن تنتقل إلى إحدى الطرق التالية.
الحل أ: استخدم أداة إصلاح علبة الوارد لـ Microsoft Outlook
انتقل إلى لوحة التحكم من قائمة ابدأ في Windows 10 وقم بتغيير مظهر الرموز إلى “صغير”. ستتمكن من رؤية علامة التبويب File Explorer Options. انقر فوقه لفتح نافذة جديدة.
انتقل إلى علامة التبويب “عرض” وحدد “إظهار الملفات والمجلدات ومحركات الأقراص المخفية”.
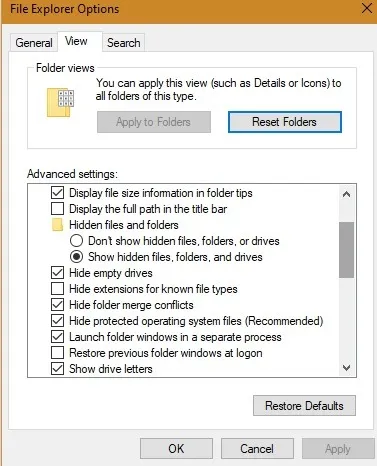
من قائمة ابدأ في نظام التشغيل Windows 10 ، افتح ملف “Scanpst.exe”. سيؤدي ذلك إلى أداة إصلاح علبة الوارد. انقر فوق “ابدأ” لإصلاح عميل Outlook. هذا يعتني بمشكلة الإرسال / التلقي والعديد من المشكلات الأخرى المتعلقة بالأخطاء.
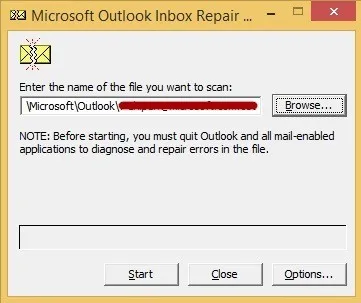
الحل ب: افتح Microsoft Outlook في الوضع الآمن
هناك طريقة أخرى لإصلاح خطأ الإرسال / التلقي وهي فتح Microsoft Outlook في الوضع الآمن. سيساعد ذلك في تجاوز أي أخطاء في العميل لن تختفي قبل إعادة التشغيل / التحديث التالي.
انتقل إلى قائمة ابدأ وأدخل outlook.exe /safe. سيؤدي هذا إلى تشغيل Outlook في الوضع الآمن ، وهو عميل Outlook الأقدم.
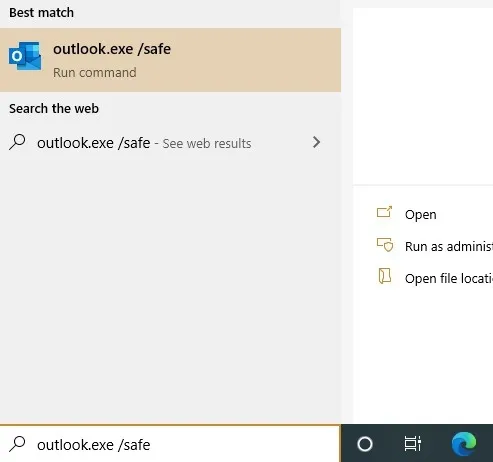
انقر فوق “إظهار التقدم” و “تنزيل التفضيلات”. يمكنك اختيار تنزيل الرؤوس ثم العناصر الكاملة. يجب حل خطأ الإرسال / التلقي بهذه الخطوة.
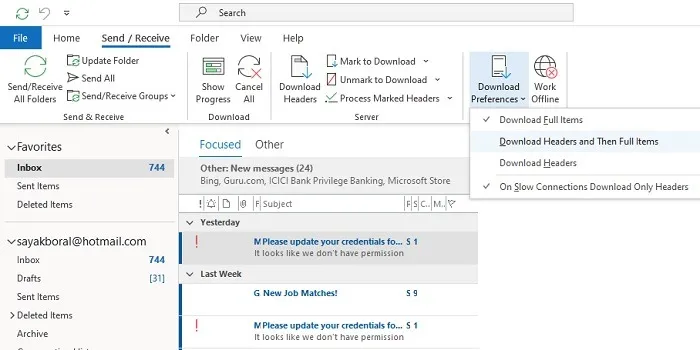
الحل ج: إنهاء تطبيق Outlook وإعادة تشغيله
كحل أخير ، يمكنك الانتقال إلى قائمة ابدأ في Windows 10 والبحث عن “التطبيقات والميزات”.
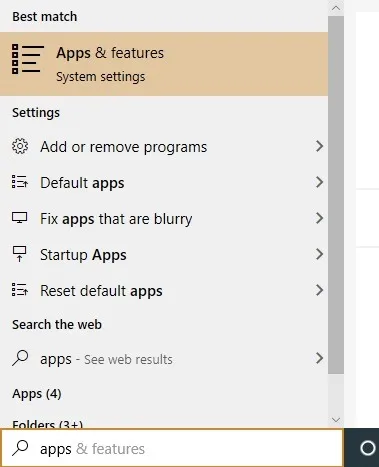
حدد “البريد والتقويم” في التطبيقات إذا تم الاحتفاظ بـ Outlook كإعداد افتراضي. انقر على “إنهاء” وأعد تشغيل التطبيق.
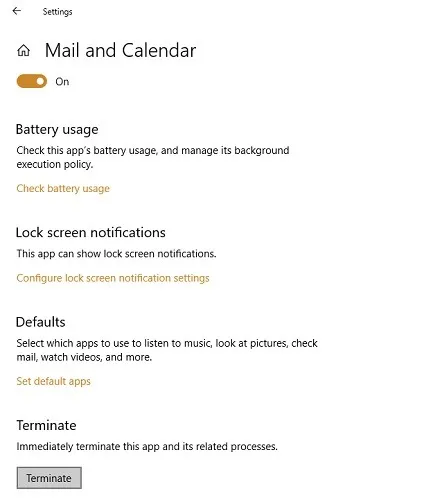
في الحالة النادرة للغاية ، لا تعمل أي من هذه الطرق ، انتقل إلى “الخطوة 5” ، وهي أحدث نهج لشركة Microsoft لجعل Outlook خاليًا من الفشل.
2. لا يمكن فتح نافذة Outlook / لن يتم فتح Outlook
هذا خطأ شائع يشير إلى أن ملف البيانات حيث تم تخزين جميع معلومات Outlook لا يمكن فتحه. يمكن حل المشكلة ببساطة عن طريق إعادة تشغيل Outlook في الوضع الآمن (انظر أعلاه).
هناك طريقة أخرى وهي استخدام “إعادة تعيين جزء التنقل” ، وهي ميزة تعيد تعيين إعدادات جزء التنقل إلى إعداداتها الافتراضية. هذا فعال في القيام ببدء نظيف لعميل Outlook.
أدخل outlook.exe /resetnavpaneفي قائمة ابدأ لإعادة تعيين جزء التنقل.
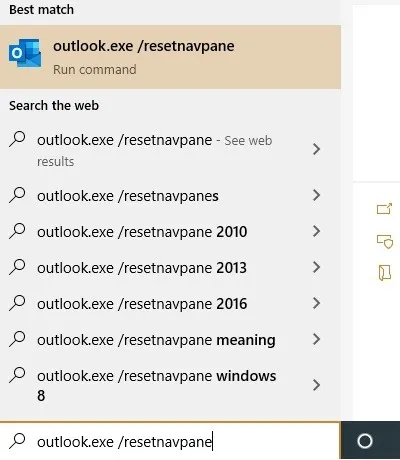
يمكنك أيضًا إغلاق عرض نافذة شريط المهام لملف Outlook.exe باستخدام Ctrl+ Alt+ Del. عند إعادة التشغيل الناجحة ، يجب حل المشكلة.
3. زيادة حجم ملف PST
إذا كنت تستخدم Outlook بشكل متكرر ، فقد يكون لديك عدد هائل من رسائل البريد الإلكتروني المتراكمة. يؤدي هذا إلى حدوث تباطؤ في Outlook ، حيث يتعين على عميل البريد الإلكتروني معالجة ملف PST أكبر.
لإصلاح هذه المشكلة في Outlook 2016 والإصدارات الأحدث ، انتقل إلى “ملف -> إعدادات الحساب -> إعدادات الحساب”.
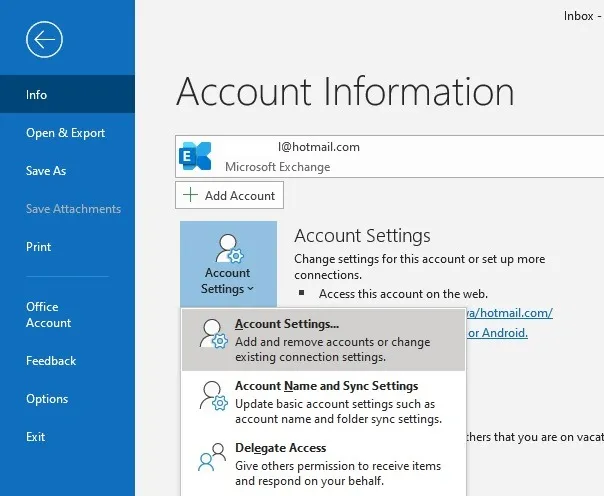
بمجرد فتح نافذة إعدادات الحساب ، انتقل إلى “ملفات البيانات -> الإعدادات”. انقر على “إعدادات ملف بيانات Outlook” في علامة التبويب “خيارات متقدمة” ، ثم انقر على “ضغط الآن”. في وقت قصير فقط ، سيعود حجم PST إلى طبيعته.
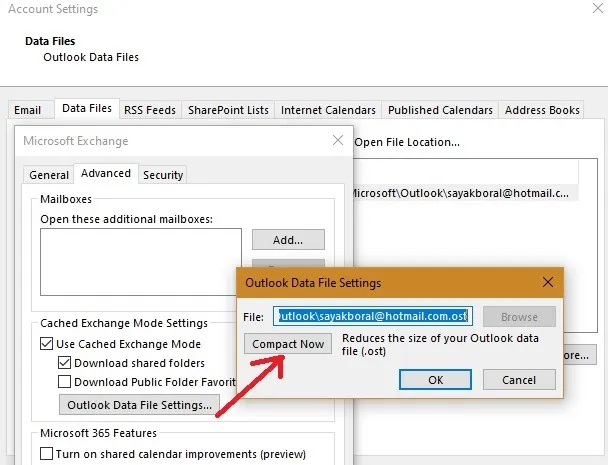
4. تباطؤ بواسطة تطبيقات الوظائف الإضافية
في كثير من الأحيان ، بدون علمنا ، نقوم بتثبيت العديد من البرامج الإضافية في Outlook والتي تسبب مشاكل تباطؤ. إذا لم تكن بحاجة إلى الوظائف الإضافية ، فيمكنك التخلص منها بسهولة لضمان عدم ازدحام نافذة الرسائل وفتح رسائل البريد الإلكتروني بسرعة.
انتقل إلى “ملف -> خيارات” ، والتي ستفتح نافذة جديدة للمهام المتعلقة بـ Outlook.
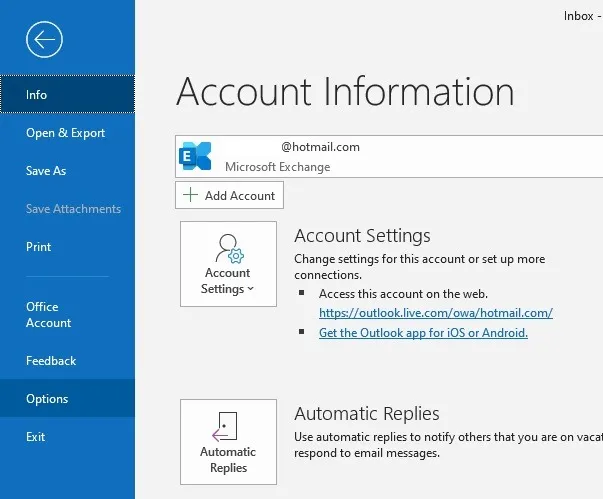
انتقل إلى قائمة “الوظائف الإضافية” في هذه النافذة الجديدة. يمكنك هنا مشاهدة قائمة بجميع الوظائف الإضافية النشطة وغير النشطة والمعطلة. قم بالتمرير لأسفل إلى “إدارة -> وظائف COM الإضافية” وانقر فوق انتقال.
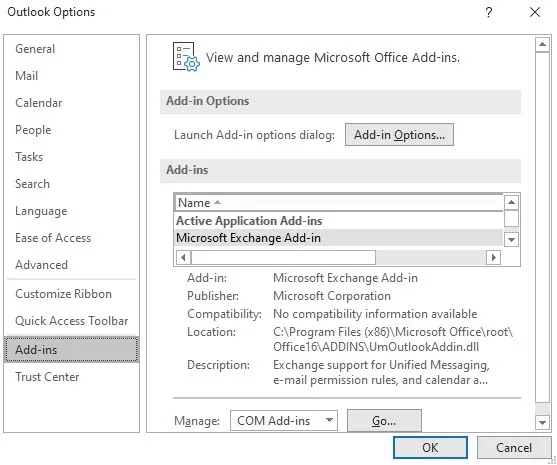
في مربع الحوار الذي يفتح ، يمكنك إزالة أي وظائف إضافية غير ضرورية بتحديدها. من ناحية أخرى ، إذا قمت بإلغاء تحديد أي عناصر ، فستصبح غير نشطة ولن تظهر أثناء بدء تشغيل عميل Outlook.
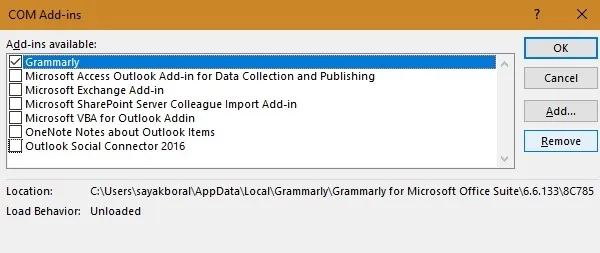
5. تحطم التوقعات بشكل متكرر
على الرغم من أن هذا الخطأ نادر جدًا مع Outlook 2016 وأحدث عميل Outlook 2019 ، فقد يظهر هذا الخطأ أحيانًا ، مما يؤدي إلى تعطل نافذة Outlook الخاصة بك فجأة ، مما يضطرك إلى إعادة تشغيل العميل. لحل مشكلة تعطل Outlook ، قدمت Microsoft مؤخرًا حلاً ممتازًا للنافذة الواحدة وتأمل في توسيعه ليشمل جميع مشكلات Outlook المحتملة.
قم بتنزيل Microsoft Outlook Advanced Diagnostics . أغلق عميل Outlook وقم بتشغيل أداة التشخيص. exe في وضع المسؤول.
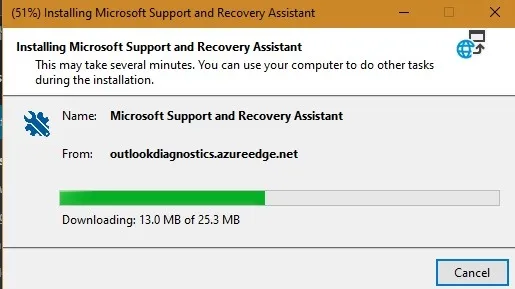
بمجرد التثبيت ، ستقوم الأداة بتشغيل مجموعة من الفحوصات التشخيصية ثم إرجاع بعض الحلول الممكنة لمحاولة إصلاح مشكلات اتصال Outlook.
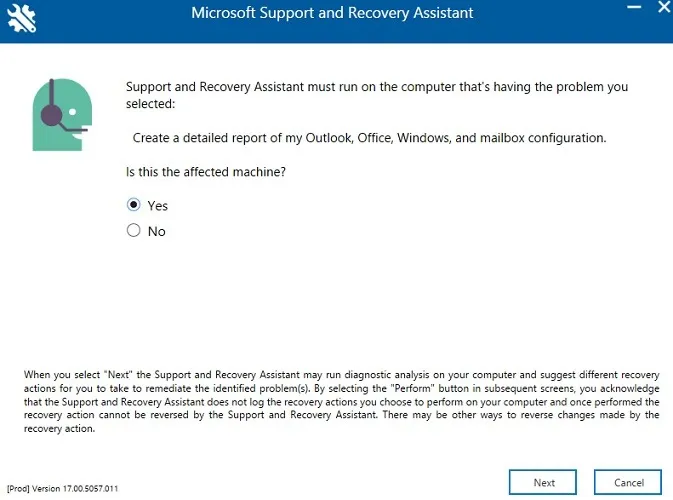
حدد “Outlook” من بين التطبيقات التي بها مشاكل.
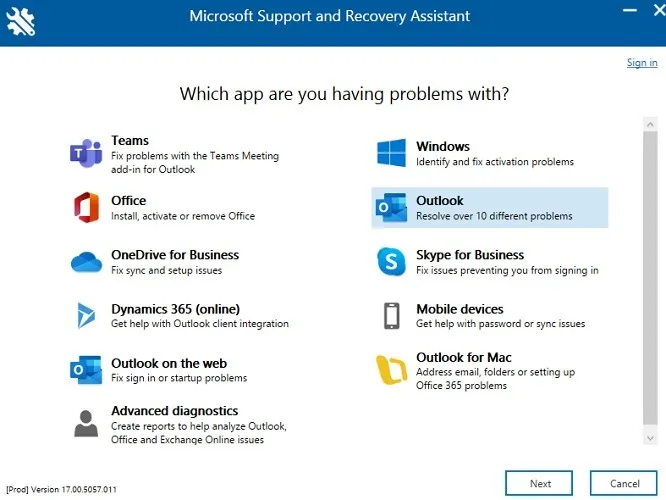
حدد “مشكلة تعطل Outlook” المعنية من القائمة. في الخطوة التالية ، سيتعين عليك مصادقة حساب Outlook الخاص بك باستخدام بيانات اعتماد Microsoft.
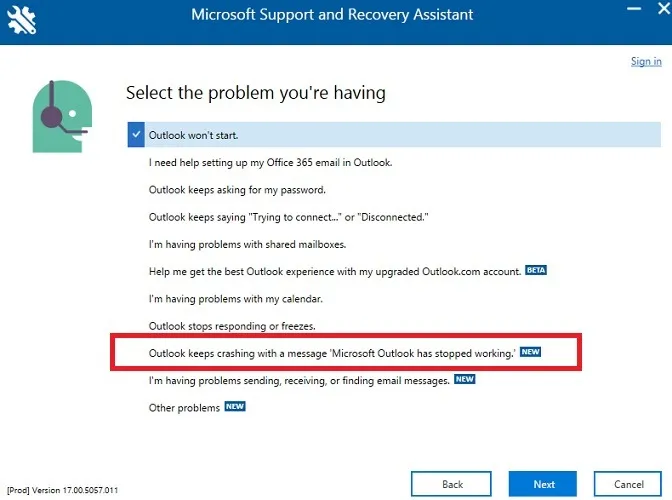
انتقل إلى الخطوات القليلة التالية ، وسيقوم Outlook بحل أي مشكلات تتسبب في حدوث تعطل. يمكن استخدام نفس الأداة للعديد من المشكلات الأخرى بما في ذلك:
- أي مشاكل في تقويم Outlook
- Outlook يسأل باستمرار عن كلمة المرور
- يحاول Outlook الاتصال باستمرار أو قطع الاتصال
نادرًا ما تتم مواجهة كل هذه المشكلات إذا كان لديك Outlook 2016 وما بعده. إذا لم تكن راضيًا عن أداء Outlook لسبب ما ، فتحقق من بعض بدائله أو قم بالتبديل إلى Mozilla Thunderbird .