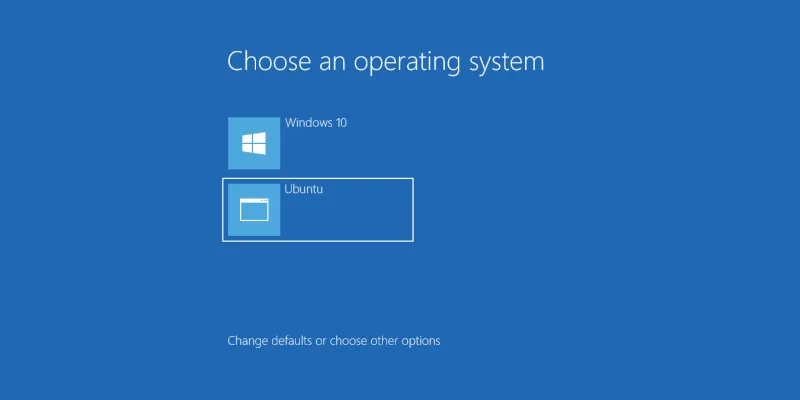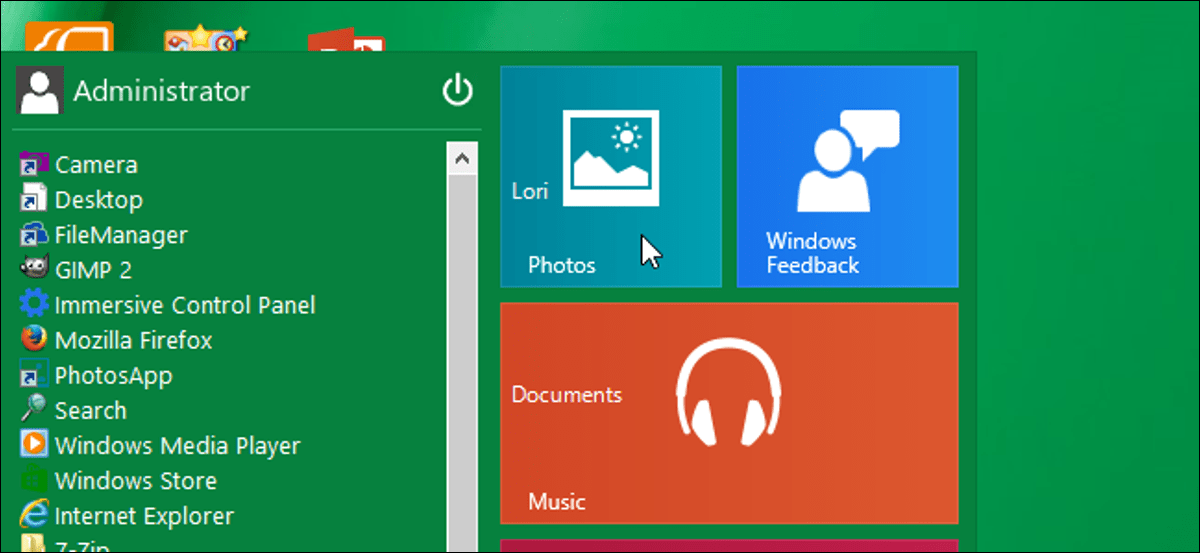لقد أوضحنا لك بالفعل كيف يمكنك تثبيت كل من Ubuntu و Windows 10 على نفس الكمبيوتر . بينما يمكن استخدام أداة تحميل الإقلاع GRUB من Linux لتحديد نظام التشغيل الذي ترغب في التمهيد فيه ، فقد تفضل قائمة التمهيد الافتراضية لنظام التشغيل Windows 8.
EasyBCD هي أداة مجانية يمكن استخدامها للتحكم في قائمة التمهيد الخاصة بك حتى تتمكن من تغيير الإعدادات المختلفة دون الحاجة إلى تحرير ملفات التكوين في Linux. يعد هذا أمرًا رائعًا إذا كنت جديدًا على Linux بشكل عام حيث يمكن الاهتمام بكل شيء من داخل Windows.
تنزيل EasyBCD
قم بزيارة موقع EasyBCD على الويب ، وقم بالتمرير لأسفل الصفحة وانقر فوق الزر تسجيل. لاحظ أن هناك إصدارات مجانية ومدفوعة الأجر من البرنامج متاحة. للاستخدام الشخصي ، يمكنك الحصول على الإصدار المجاني.
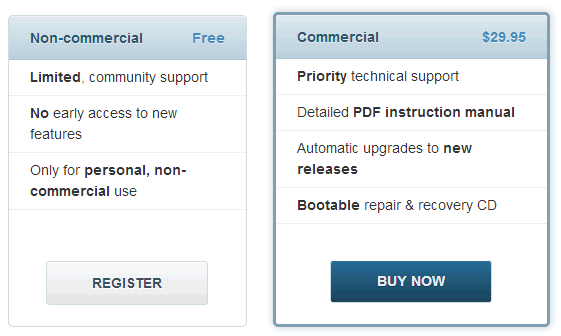
أدخل اسمك وعنوان بريدك الإلكتروني (على الرغم من أنك لست مضطرًا للقيام بذلك) ثم انقر فوق الزر “تنزيل”. حجم البرنامج 1.5 ميغا بايت فقط ، لذا لن يستغرق تنزيله سوى لحظة.
قم بتشغيل تثبيت EasyBCD ثم قم بتشغيل البرنامج بمجرد اكتمال عملية الإعداد.
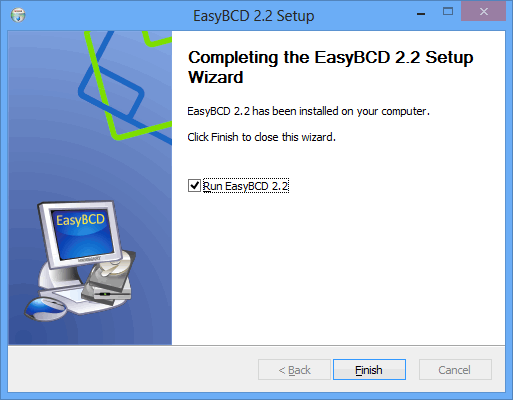
تكوين قائمة التمهيد
في المرة الأولى التي تقوم فيها بتشغيل البرنامج ، ستحتاج إلى اختيار اللغة التي ترغب في استخدامها بالإضافة إلى تأكيد أنك تستخدمها لأغراض غير تجارية.
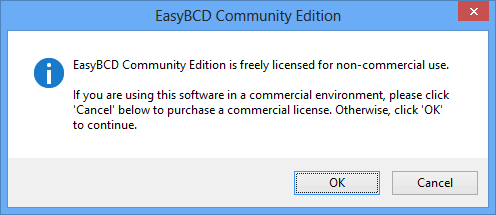
قبل القيام بأي شيء آخر ، من المستحسن إنشاء نسخة احتياطية من قائمة التمهيد الحالية الخاصة بك والتي يمكنك القيام بها بالنقر فوق الزر “BCDEdit Backup / Repair” الموجود على يسار نافذة البرنامج متبوعًا بزر إعدادات النسخ الاحتياطي.
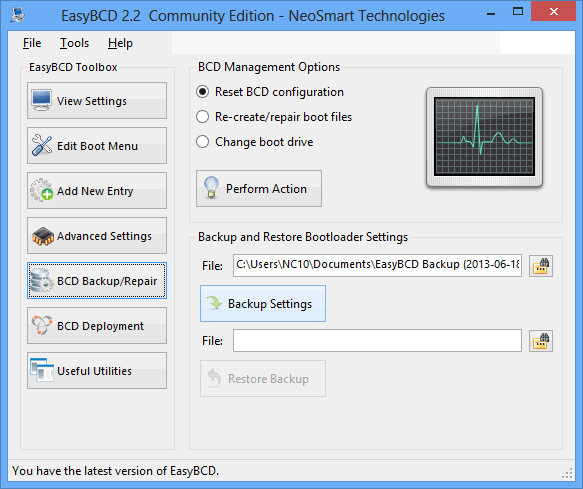
لإنشاء إدخال قائمة تمهيد جديد لـ Ubuntu ، انقر فوق الزر Add New Entry إلى اليسار ثم انتقل إلى علامة التبويب “Linux / BSD” إلى اليمين. من القائمة المنسدلة “النوع” ، حدد “GRUB 2” ثم أدخل التصنيف الذي ترغب في ظهوره في القائمة في حقل “الاسم”.
من قائمة “Drive” ، حدد القسم أو محرك الأقراص الذي قمت بتثبيت Ubuntu عليه ، ثم انقر فوق “Add Entry”.
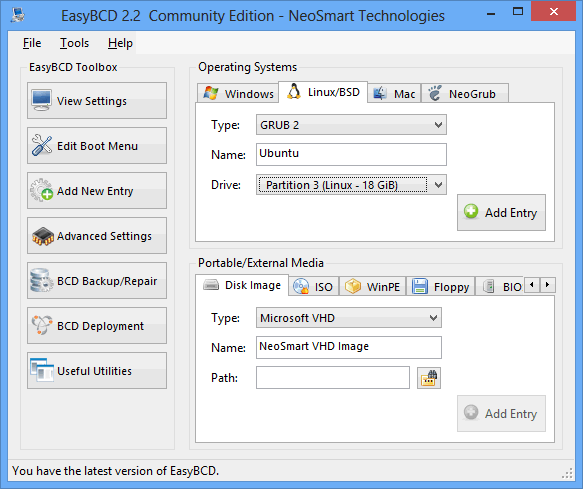
إذا قمت الآن بالنقر فوق أزرار “عرض الإعدادات” على يسار نافذة EasyBCD ، فستجد أن هناك إدخالات لـ Windows و Ubuntu مدرجة.
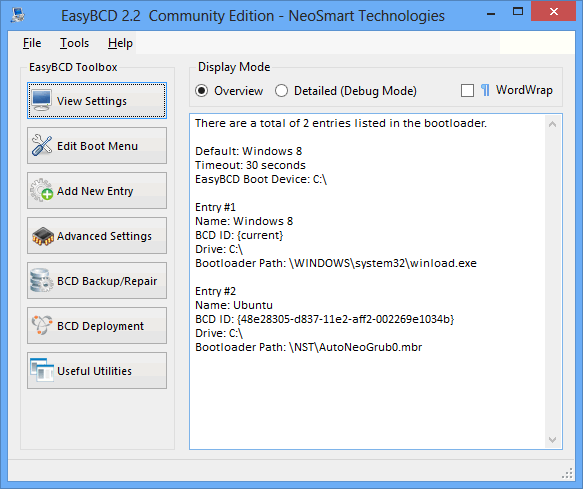
بشكل افتراضي ، يتم تكوين EasyBCD بحيث يكون Windows هو نظام التشغيل الافتراضي. عندما تظهر قائمة التمهيد التي تمنحك الاختيار بين Windows و Ubuntu ، يكون لديك 30 ثانية لتحديد نظام التشغيل أو سيتم تحميل Windows.
يمكنك تغيير نظام التشغيل الذي يجب تحميله تلقائيًا ومدة التأخير من خلال التوجه إلى قسم “تحرير قائمة التمهيد”. استخدم مربعات الاختيار في النصف العلوي من مربع الحوار لاختيار نظام التشغيل الافتراضي ثم انظر إلى قسم خيارات المهلة في الجزء السفلي لتكوين التأخير.
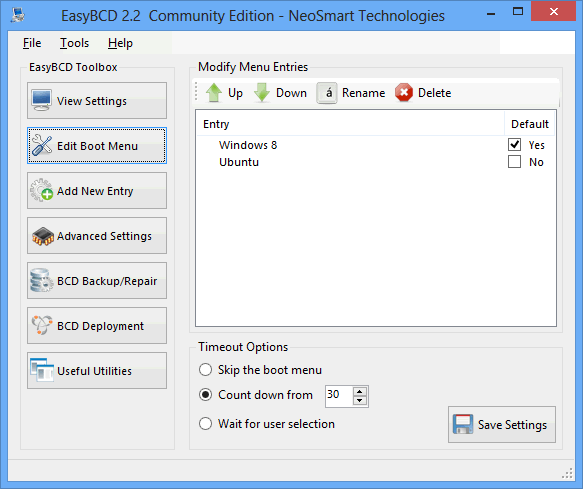
عندما تكون راضيًا عن الإعدادات التي اخترتها ، انقر فوق حفظ الإعدادات.
تحرير سجل التشغيل الرئيسي
نحن على وشك الانتهاء ، لكن ليس تمامًا. إذا قمت الآن بإعادة تشغيل جهاز الكمبيوتر الخاص بك ، فسيتم تقديمك بقائمة GRUB المألوفة التي يمكنك من خلالها اختيار Windows أو Ubuntu. إذا قمت بتحديد Ubuntu ، فسيتم تحميل نظام التشغيل هذا كما هو متوقع.
ومع ذلك ، إذا حددت Windows ، فستظهر قائمة ثانية تطلب منك مرة أخرى الاختيار بين Ubuntu و Windows. يمكن التخلص من هذه الخطوة الإضافية باستخدام EasyBCD لاستبدال MBR – وهذا مفيد إذا كنت تعتقد أنك ستستخدم Windows أكثر من Ubuntu.
في البرنامج ، انقر فوق الزر “نشر BCD” على اليسار ثم حدد القسم الذي يحتوي على محرك الأقراص C: من قائمة “القسم”. حدد “تثبيت أداة تحميل التشغيل Windows Vista / 7 إلى MBR” وانقر فوق “كتابة MBR”.
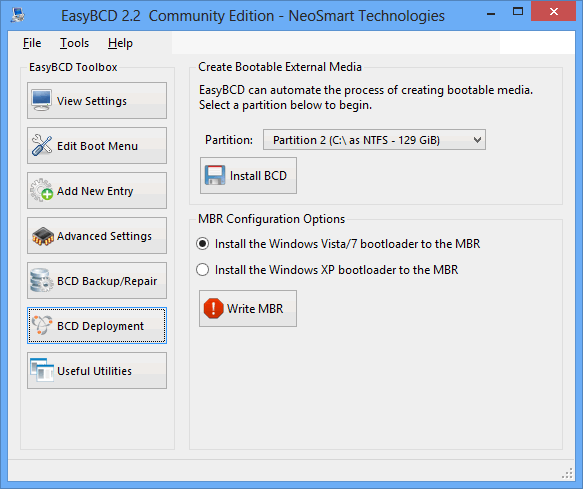
أعد تشغيل Windows وسترى قائمة تمهيد Windows بدلاً من قائمة Linux. ومع ذلك ، ستجد أن القائمة قائمة على النص ؛ ولكن يمكنك التبديل بسهولة إلى إصدار أكثر رسومية.
في Windows ، اضغط على مفتاح Windows و X في آنٍ واحد ، ثم انقر فوق موجه الأوامر (المسؤول) من القائمة التي تظهر. اكتب bcdboot C:Windowsواضغط على Enter وأعد تشغيل Windows وسترى قائمة أكثر ودية يمكنك من خلالها اختيار نظام التشغيل الخاص بك.
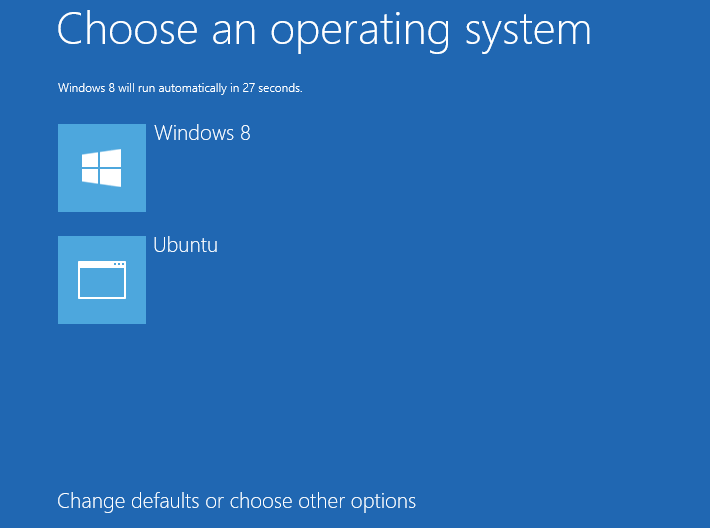
هذا كل شيء.